Comment corriger une erreur err_empty_response dans Google Chrome
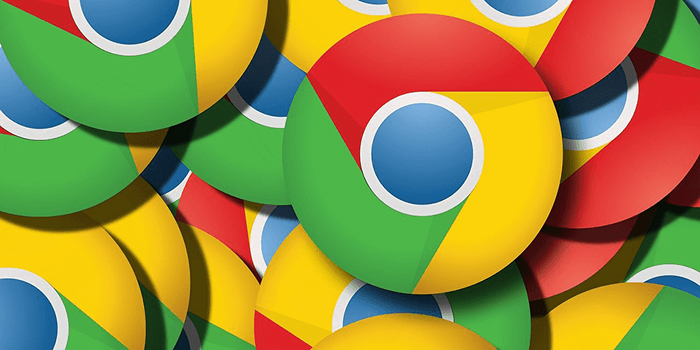
- 3762
- 1059
- Thomas Richard
Google Chrome est l'un des navigateurs Web les plus stables. Cependant, ce navigateur de Google n'est pas sans problèmes. Parfois, vous rencontrerez divers problèmes avec le navigateur. L'un des problèmes possibles que vous pouvez rencontrer lors de l'utilisation de Chrome est «err_empty_response."
Lorsque cette erreur se produit, vous ne pouvez pas charger le site Web que vous essayez d'ouvrir. En effet. Étant donné que cette erreur se produit généralement en raison de problèmes de réseau, vous pouvez potentiellement le réparer avec quelques correctifs rapides.
Table des matières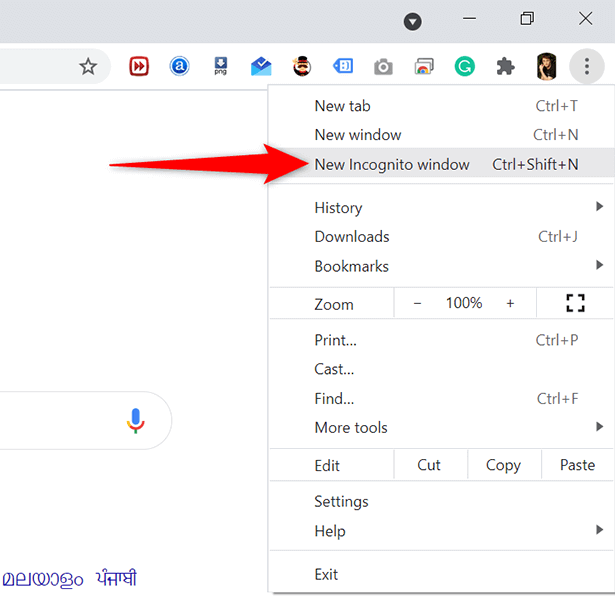
- Dans la fenêtre Incognito de Chrome, essayez d'accéder à votre site Web et de voir si elle se charge.
Si le site se charge très bien dans la fenêtre Incognito, il y a probablement un problème avec les articles de votre navigateur. Vous apprendrez à supprimer ces éléments de votre navigateur et potentiellement résoudre le problème dans les sections ci-dessous.
Désactiver les extensions de Chrome
Chrome prend en charge des centaines d'extensions, et pour certains utilisateurs, cela signifie la liberté d'ajouter toutes les fonctionnalités qu'ils veulent à leur navigateur. Parfois, cela a un coût. Une extension que vous installez peut ne pas être compatible avec le navigateur ou est défectueuse, ce qui peut amener le navigateur à afficher une erreur «err_empty_response».
Vous ne saurez pas quelle extension cause le problème tant que vous n'aurez pas fait une enquête. Et, la meilleure façon de le faire est de désactiver une extension à la fois et de voir si votre site se charge. Cela vous aidera à trouver l'extension du problème, et vous pouvez ensuite supprimer cette extension du navigateur.
- Sélectionnez les trois points dans le coin supérieur droit de Chrome et choisissez Plus d'outils > Extensions.
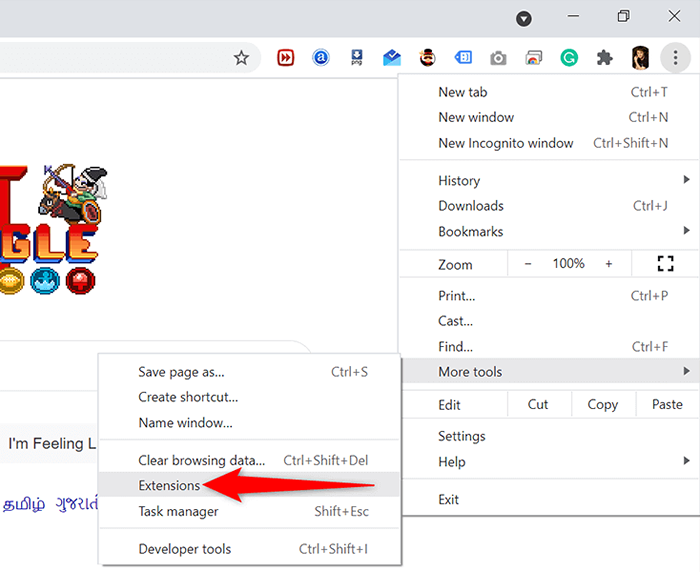
- Vous verrez toutes vos extensions installées. Ici, éteignez la bascule de la première extension pour la désactiver.
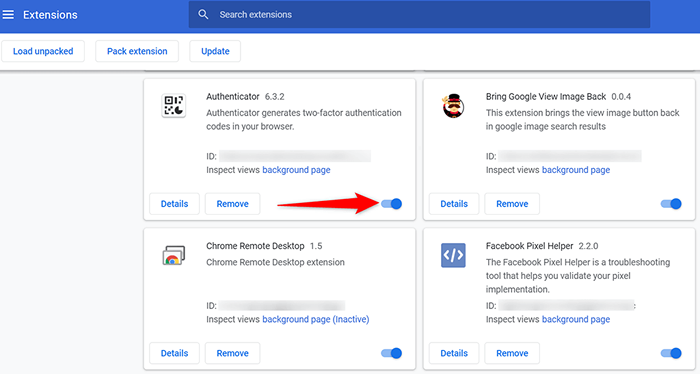
- Essayez maintenant d'ouvrir le site Web qui affichait une erreur "err_empty_response" avant.
- Si le site ne se charge toujours pas, désactivez la prochaine extension de la liste.
- Si votre site se charge après avoir désactivé une extension particulière, cette extension pourrait être la cause du problème. Dans ce cas, sélectionnez le Retirer bouton pour cette extension pour le supprimer de votre navigateur.
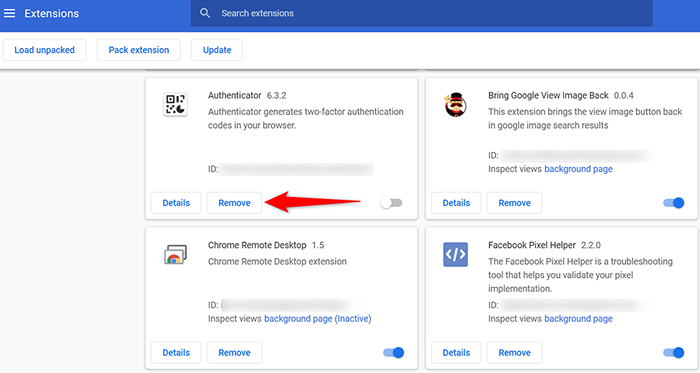
Effacer les données de navigation de Chrome
Pour vous aider à parcourir le Web avec facilité, Chrome enregistre une variété d'éléments dans sa base de données. Cela comprend généralement la liste des pages Web que vous avez visitées, des cookies de divers sites, des fichiers de cache, etc.
À tout moment, Chrome peut ne pas être en mesure de gérer correctement ces données. Dans ce cas, vous pourriez rencontrer divers problèmes avec le navigateur, y compris une erreur «err_empty_response».
Heureusement, vous pouvez effacer toutes ces données dans Chrome, puis faire reconstruire les données lorsque vous parcourez le Web.
- Sélectionnez les trois points dans le coin supérieur droit de Chrome et choisissez Paramètres.
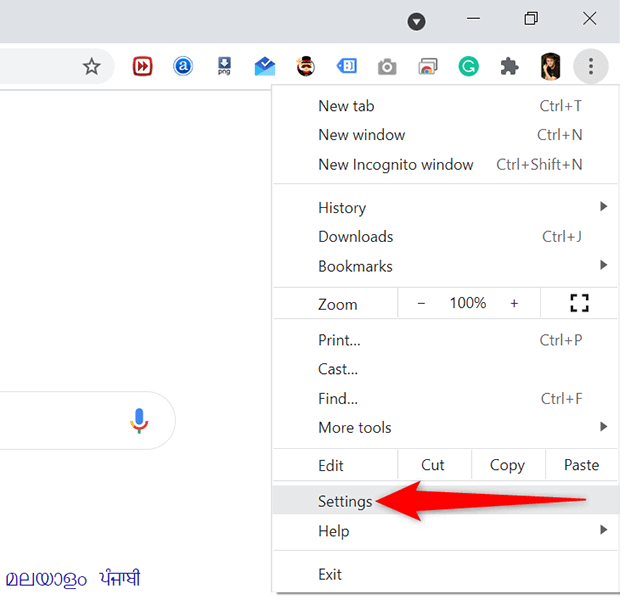
- Sur l'écran des paramètres, sélectionnez Confidentialité et sécurité de la barre latérale gauche puis choisissez Effacer les données de navigation sur la droite.
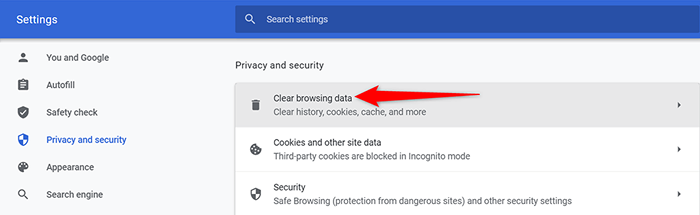
- Dans la fenêtre de données de navigation claire, sélectionnez le Avancé Onglet en haut.
- Sélectionner Tout le temps du Intervalle de temps menu déroulant. Ensuite, activez toutes les cases de la liste.
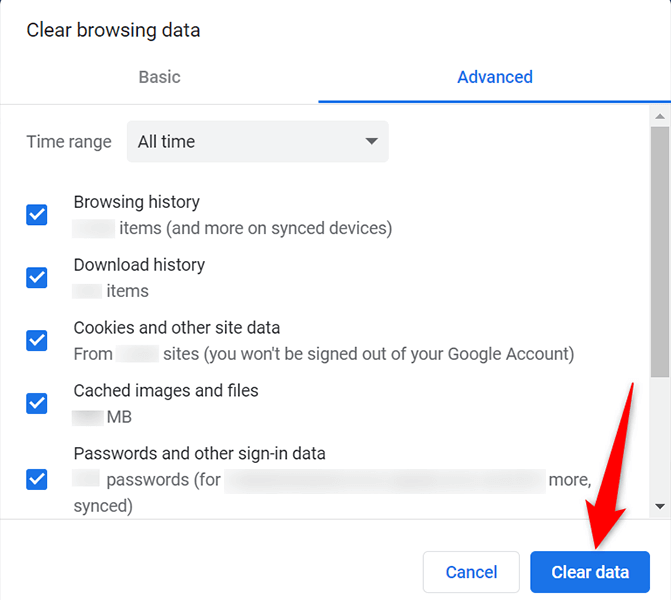
- Enfin, sélectionnez Effacer les données en bas de la fenêtre pour effacer vos données de navigation dans Chrome.
- Relancer Chrome et essayez d'accéder au site inaccessible avant.
Cache DNS de chrome effacer
Chrome cache les enregistrements DNS, et il vaut la peine de nettoyer le cache DNS pour voir si cela résout votre problème avec le navigateur.
- Tapez ce qui suit dans la barre d'adresse de Chrome et appuyez sur Entrer:
chrome: // net-interals / # dns
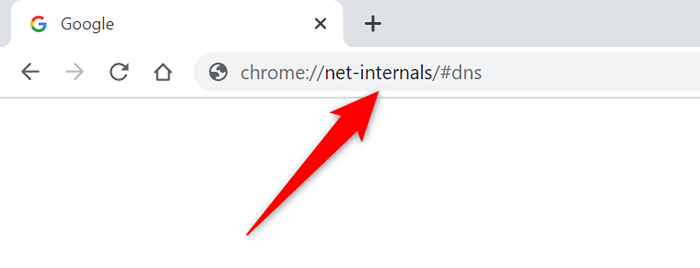
- Sélectionnez le Cache hôte clair bouton.
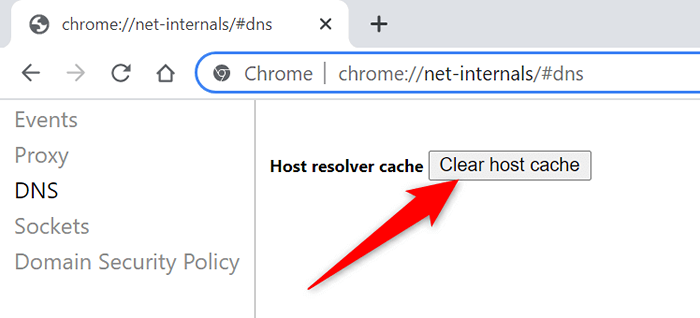
- Choisir Prises de la barre latérale gauche.
- Sélectionnez le Fermer les prises inactives bouton. Ensuite, sélectionnez le Piscines à douille à chasse d'eau bouton.
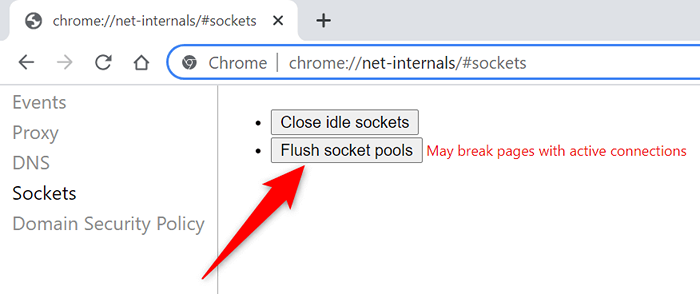
- Relancer Chrome.
- Essayez d'accéder à votre site.
Vider le cache DNS de votre PC
En plus de nettoyer le cache DNS de Chrome, vous devez également supprimer le cache DNS de votre PC pour voir si cela résout l'erreur "err_empty_response" dans Chrome.
Effacer le cache ne supprime pas votre historique de navigation ou l'un de vos fichiers.
- Ouvrir le Commencer menu, rechercher Invite de commande, et sélectionner Invite de commande Dans les résultats de la recherche.
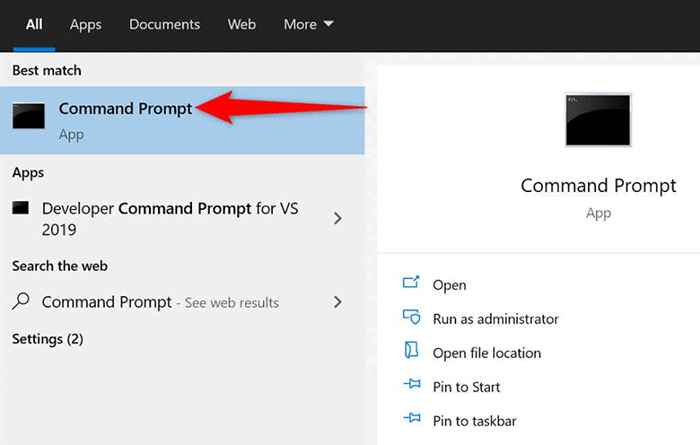
- Tapez la commande suivante dans la fenêtre de l'invite de commande et appuyez sur Entrer:
ipconfig / flushdns
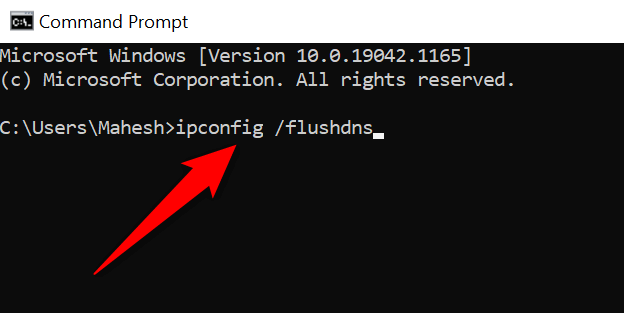
- Fermez la fenêtre de l'invite de commande.
- Lancement Chrome Et essayez d'accéder à votre site.
Modifier le serveur DNS de votre PC
Parfois, les serveurs DNS inactifs ou défectueux font que Chrome ne établit pas de connexion avec vos sites. Dans ce cas, vous devez modifier les serveurs DNS de votre PC pour résoudre le problème.
Les deux serveurs DNS les plus populaires et les plus gratuits sont:
Google public DNS
- Serveur DNS préféré: 8.8.8.8
- Serveur DNS alternatif: 8.8.4.4
Opendns
- Serveur DNS préféré: 208.67.222.222
- Alternate DNS Server: 208.67.220.220
Pour utiliser l'un de ces serveurs DNS sur votre PC:
- Ouvrir le Paramètres application en appuyant sur les fenêtres + je Clés en même temps.
- Sélectionner Réseau et Internet dans les paramètres.
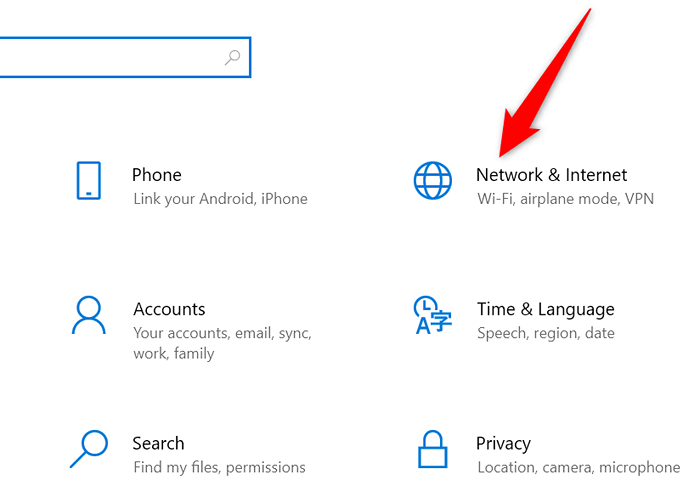
- Choisir Modifier les options d'adaptateur.
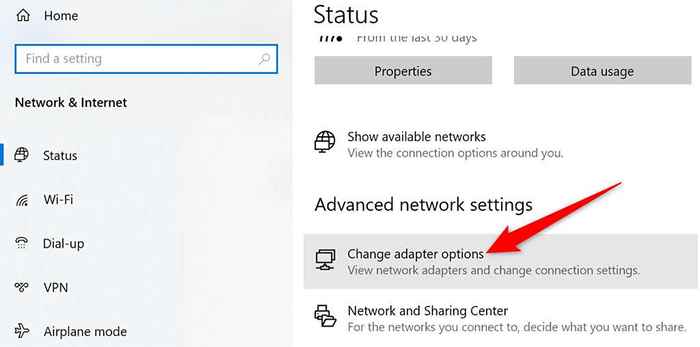
- Cliquez avec le bouton droit sur votre adaptateur réseau et sélectionnez Propriétés.
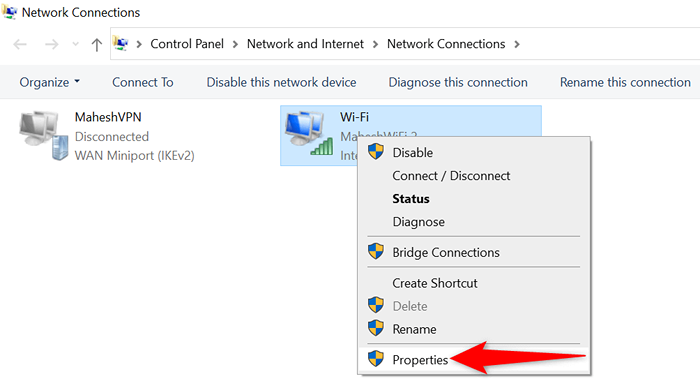
- Sélectionner Protocole Internet version 4 dans la liste puis choisissez Propriétés.
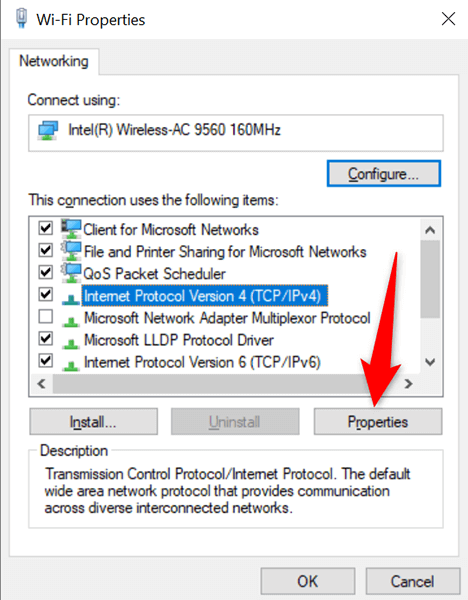
- Activer le Utilisez les adresses du serveur DNS suivantes option.
- Remplissez le Serveur DNS préféré et Serveur DNS alternatif champs avec les valeurs d'en haut (Google public DNS ou OpenDNS).
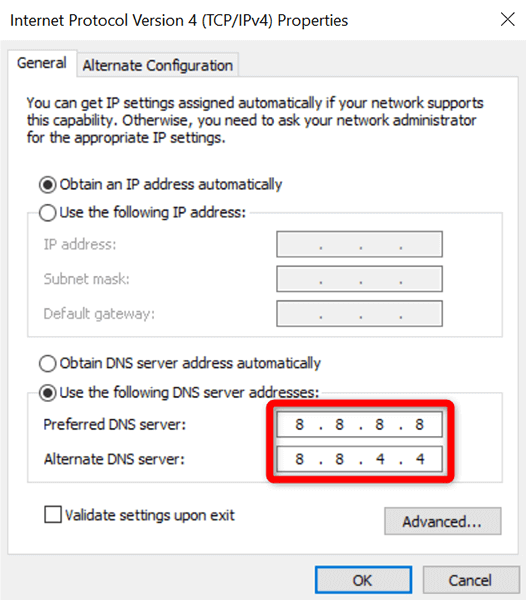
- Ensuite, sélectionnez D'ACCORD suivie par Fermer sur votre écran.
- Ouvrir Chrome Et essayez d'ouvrir votre site.
Éteindre le VPN
Si Chrome affiche l'erreur «err_empty_response» lorsque vous avez activé un VPN, le VPN pourrait être la cause du problème. Dans ce cas, désactivez le VPN et voyez si cela fait une différence. Cela pourrait résoudre votre problème car les VPN, par nature, affectent la façon dont vos données sont transmises.
Les étapes exactes pour désactiver un VPN varie selon le client que vous utilisez. Habituellement, vous trouverez le Désactiver ou Éteindre Option sur l'interface principale de votre client.
Si le problème est résolu après avoir désactivé le VPN, il y a un problème avec votre client VPN. Dans ce cas, sélectionnez un nouvel emplacement dans votre VPN ou passez à un nouveau fournisseur VPN.
Réinitialiser le chrome
Enfin, si rien d'autre ne fonctionne, réinitialisez Chrome et voyez si cela aide à résoudre votre problème. La réinitialisation de Chrome ramène toutes les options de navigateur à leurs valeurs par défaut. Cela peut éliminer toutes les options mal configurées dans les paramètres de Chrome.
- Sélectionnez les trois points dans le coin supérieur droit de Chrome et choisissez Paramètres.
- Sélectionner Avancé suivie par Réinitialiser et nettoyer Dans la barre latérale gauche.
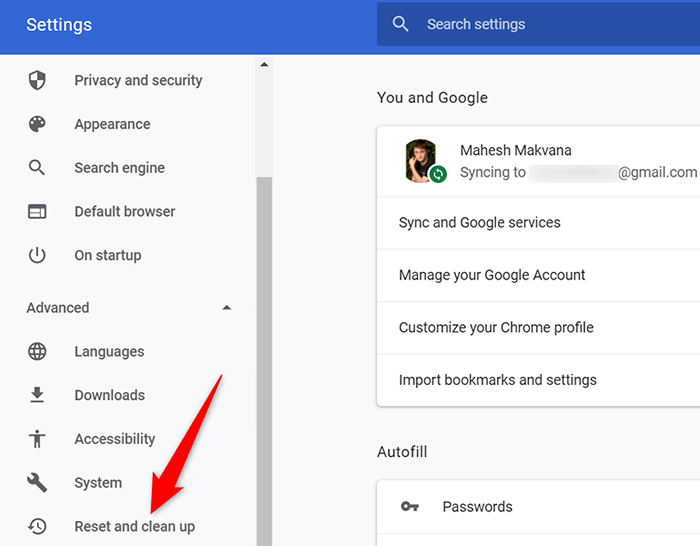
- Sélectionnez le Réinitialisez les paramètres à leurs valeurs par défaut d'origine option.
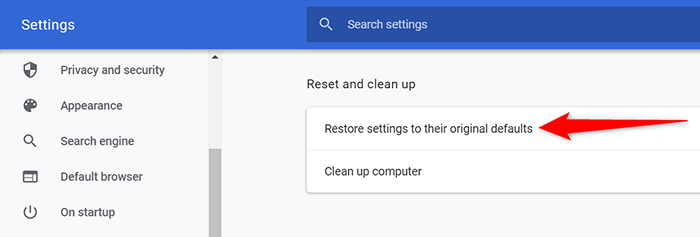
Erreur «err_empty_response» Résolu
C'est tout ce qu'il y a pour corriger l'erreur "err_empty_response" dans Google Chrome. Espérons qu'en utilisant l'une des méthodes ci-dessus, vous devriez pouvoir résoudre cette erreur et accéder à vos sites Web.
- « Comment chiffrer le disque dur de Windows 10 avec Bitlocker
- Comment ouvrir des fichiers d'image EPS sur Windows »

