Comment réparer un périphérique de démarrage inaccessible sur Windows 10/11
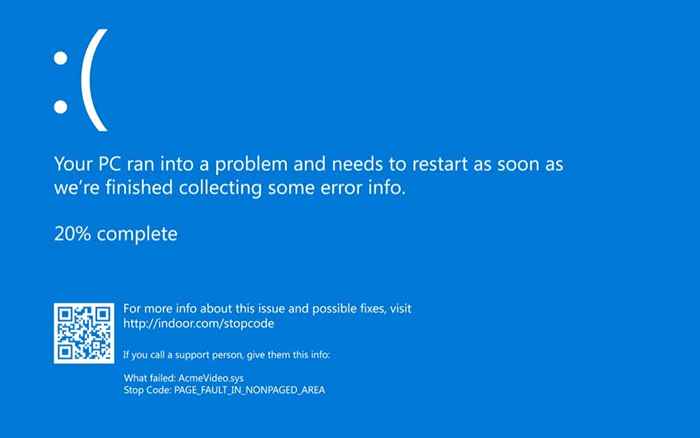
- 778
- 15
- Rayan Lefebvre
Erreur de périphérique de démarrage inaccessible sur Windows 10 ou 11 est une erreur «écran bleu de la mort» (BSOD) qui empêche Windows de démarrer correctement. Parfois, cela ne vous permet pas du tout de démarrer sous Windows, ce qui peut être un peu énervant.
Cependant, la réparation d'une erreur de périphérique de démarrage inaccessible n'est pas si difficile une fois que vous savez ce qui l'a causé. C'est généralement, mais pas toujours, le résultat de changer quelque chose dans votre système. Mais que signifie exactement Windows lorsqu'il indique que le périphérique de démarrage n'est pas accessible?
Table des matières
Vous pouvez essayer quelques correctifs faciles. Ceci est encore plus facile si vous vous souvenez de certains paramètres (logiciel ou matériel). Si vous ne vous souvenez pas de changer quoi que ce soit, nous vous donnerons les correctifs dans l'ordre, vous devriez les essayer.
Cependant, avant de commencer, vous devez savoir que vous devez accéder à Windows pour certains de ces correctifs. Si vous ne pouvez pas accéder à Windows du tout, essayez de démarrer en mode sans échec. En fait, parfois le démarrage en mode sans échec, puis redémarrer le PC résout parfois le problème. Alors, essayez d'abord.
Passez à AHCI dans le BIOS
Si vous avez passé du temps à jouer avec le BIOS ou si vous avez mis à jour votre bios récemment, c'est le correctif que vous voudriez essayer d'abord. Le BIOS vous permet de choisir un mode pour les lecteurs SATA. Si vous avez choisi un mode autre que AHCI, vous devrez résoudre ce problème.
Commencez par entrer dans votre bios. L'interface du BIOS diffèrera en fonction de votre fabricant. Alors, vous devrez regarder un peu autour. Les étapes générales, cependant, sont plus ou moins les mêmes.
Chercher Configuration de stockage > Configuration SATA / émulation SATA ou quelque chose de similaire dans le bios. Si vous ne pouvez pas les trouver sur votre bios, vous devrez fouiller et chercher le terme «Ahci.«Activez Achi pour votre contrôleur SATA (ou modifiez le mode SATA en AHCI), ce qui devrait résoudre le problème.
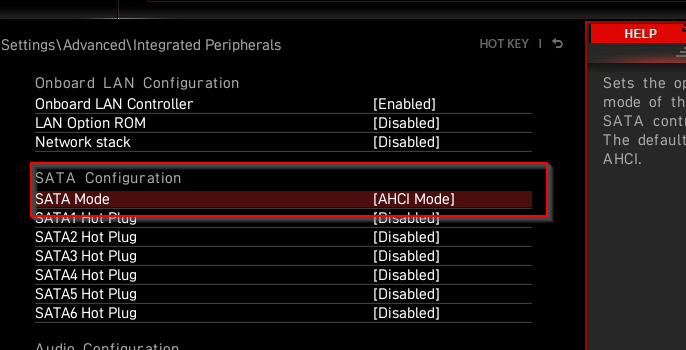
Supprimer les packages de mise à jour récemment installés
Si vous avez rencontré l'erreur après une mise à jour, la désinstallation des packages de mise à jour peut résoudre le problème.
Vous devrez utiliser l'invite de commande pour désinstaller les packages. Pour utiliser l'invite de commande lorsque vous ne pouvez pas démarrer, redémarrez le PC à partir de l'écran bleu deux fois. Après deux tentatives de démarrage consécutives ratées, le système entrera dans le mode de réparation automatique.
- À partir du mode de réparation automatique, accédez à Options avancées > Dépanner > Options avancées > Invite de commande.
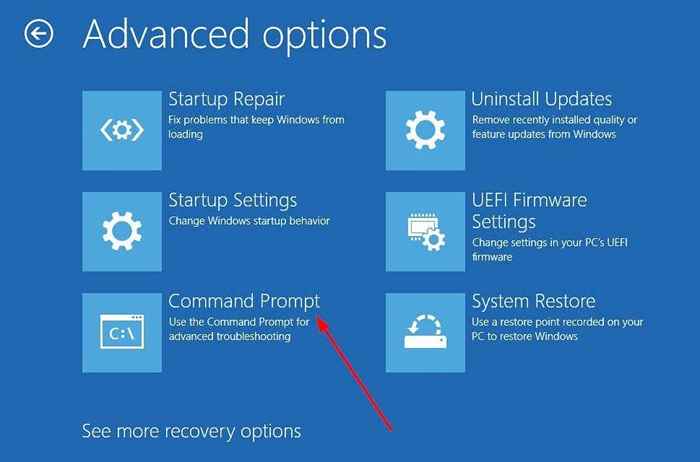
- Exécutez les commandes suivantes un par-un (i.e., presse Entrer après chacun):
Dir C:
DisM / Image: C: \ / Get-packages
Ici, C a été supposé comme le lecteur dans lequel Windows est installé. Si vous avez installé des fenêtres sur un autre lecteur, utilisez la lettre de lecteur pertinente.
L'exécution de la deuxième commande renvoie une liste des packages de mise à jour installés sur votre PC.
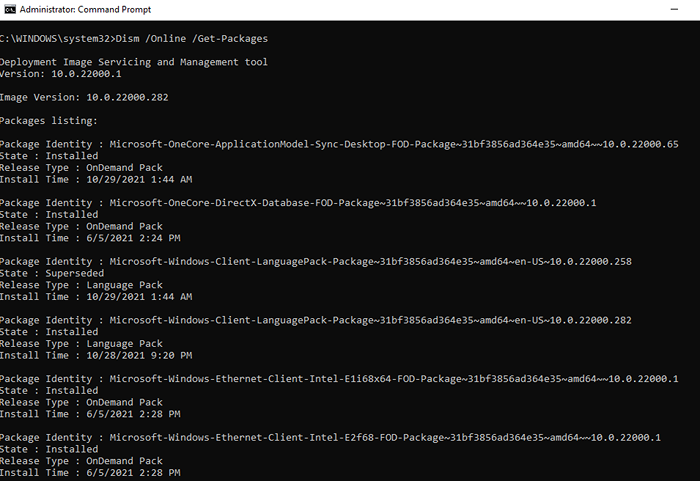
Utilisez ces informations pour trouver le package de mise à jour qui, selon vous, cause le problème et notez son nom. Ensuite, exécutez la commande suivante:
Soulager.exe / image: c: \ / supprimer-package / [nom du package]
Remplacez les mots «Nom du package» par le nom réel (identité du package). Notez que si vous utilisez l'invite de commande de l'intérieur de Windows, vous devrez utiliser le paramètre / en ligne pour toutes les commandes où / Image: C a été utilisée.
Par exemple: Dism / Online / Get-Packages.
- Pendant que vous y êtes, exécutez les commandes suivantes pour supprimer les mises à jour en attente qui sont coincées, le cas échéant. Si vous n'êtes pas sûr de la présence des mises à jour en attente coincées, exécutez simplement ces commandes un par un de toute façon:
Reg charge Hklm \ Temp C: \ Windows \ System32 \ Config \ Software
Reg Supprimer «Hklm \ Temp \ Microsoft \ Windows \ CurrentVersion \ Service basé sur les composants \ Sessionspending» / V exclusif
Reg décharge hklm \ temp
Lorsque vous avez terminé, redémarrez le PC et voyez si tout est de retour à la normale.
Mettre à jour les pilotes du contrôleur IDE ATA / SATA
Si les correctifs précédents n'ont pas fonctionné pour vous, cela vaut la peine de passer une minute à mettre à jour les pilotes. Si un pilote obsolète ou corrompu est la raison de l'erreur inaccessible du périphérique de démarrage, la mise à jour ou la réinstaller devrait le réparer.
Pour mettre à jour le pilote, vous devrez démarrer en mode sans échec. Une fois que vous êtes en mode sans échec:
- Cliquez avec le bouton droit sur Ordinateur et sélectionner Gérer Pour lancer la console de gestion informatique.
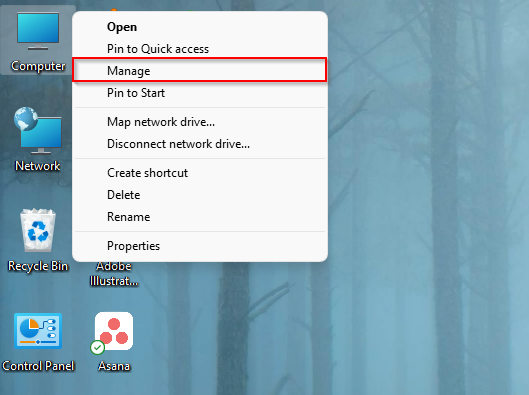
- Sélectionner Gestionnaire de périphériques Dans le volet droit, basculez vers le volet gauche et sélectionnez la petite flèche à côté Contrôleurs IDE ATA / ATAPI.
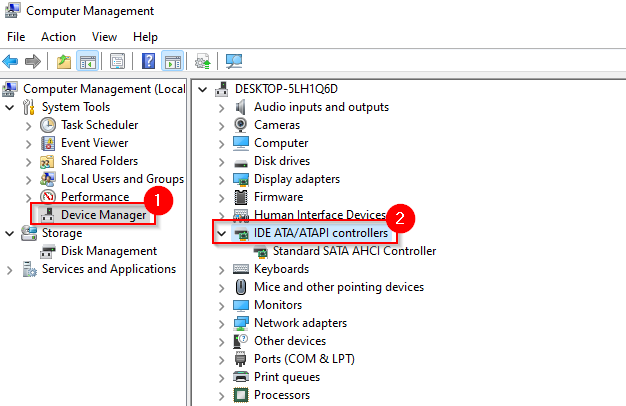
- Cliquez avec le bouton droit sur la norme Contrôleur SATA AHCI et sélectionner Mettre à jour le pilote.
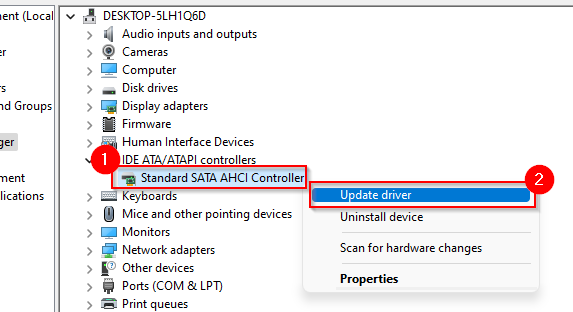
- À ce stade, vous devrez sélectionner si vous souhaitez que Windows recherche automatiquement une version plus récente du pilote et l'installer, ou si vous souhaitez utiliser les fichiers d'installation du pilote que vous avez déjà téléchargés.
Votre meilleur pari est de trouver et de télécharger les pilotes appropriés sur le site Web du fabricant, puis d'utiliser la deuxième option, car vous savez que vous avez le bon pilote dont vous avez besoin.
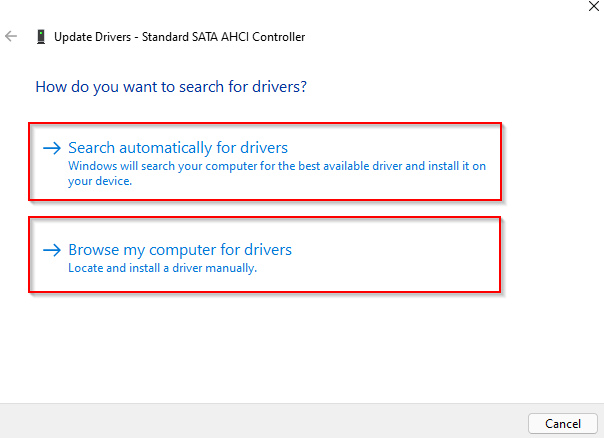
Ensuite, suivez simplement les invites de l'assistant et redémarrez le PC normalement.
Pas de chance? À ce stade, vous voudrez peut-être voir si votre disque dur a des fichiers corrompus.
Correction des erreurs sur le disque dur
Les erreurs sur votre disque dur peuvent également entraîner un appareil de démarrage inaccessible. Windows 10 (et toutes les versions Windows) offre aux utilisateurs un moyen simple de vérifier et de corriger automatiquement les erreurs du système de fichiers et les mauvaises secteurs. L'outil marquera les secteurs du mal, donc ils ne sont pas utilisés à l'avenir.
Vous pouvez le faire avec ChKDSK, un outil de ligne de commande. Pour exécuter CHKDSK, vous devrez soit:
- Revenez au mode de réparation automatique (i.e., avec deux tentatives de démarrage consécutives échouées) comme vous l'avez fait précédemment et exécutez l'invite de commande (je.e., Options avancées > Dépanner > Options avancées > Invite de commande), ou
- Démarrer en mode sans échec et lancer l'invite de commande en tant qu'administrateur.
Une fois l'invite de commande en cours d'exécution:
- Exécutez la commande suivante si vous avez lancé l'invite de commande à partir du mode de réparation automatique:
CHKDSK / R C:
- Exécutez la commande suivante si vous avez lancé l'invite de commande à partir de Windows:
chkdsk / f / r
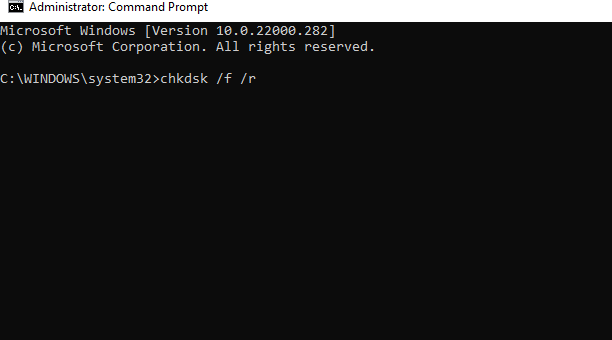
Une fois la numérisation terminée, redémarrez le PC et voyez si l'erreur de périphérique de démarrage inaccessible a résolu.
Plus de correctifs pour essayer
Si vous rencontrez toujours l'erreur inaccessible du périphérique de démarrage, Windows a une autre option radicale que vous pouvez essayer.
Vous pouvez réinitialiser votre PC afin que Windows revienne à l'état de la menthe, tout comme le cas lorsque vous l'avez installé pour la première fois. Une réinitialisation effacera vos données, alors essayez de démarrer dans le PC et créera d'abord une sauvegarde.
Si vous êtes à l'aise de travailler avec du matériel informatique, vous pouvez également vérifier les câbles lâches ou voir si l'un de vos composants matériels a été physiquement endommagé.
Interrogé
L'erreur de périphérique de démarrage inaccessible peut être une chose effrayante à voir pour quelqu'un qui ne connaît pas le Windows BSOD. Cependant, il ne faut pas beaucoup de travail pour corriger cette erreur dans la plupart des cas. Lorsque vous rencontrez de sérieux problèmes avec une erreur Windows, gardez une sauvegarde de l'image du système Windows à portée de main, vous n'avez donc pas à perdre beaucoup de temps à recréer votre environnement Windows à partir de zéro.
- « Fix Roblox ne fonctionne pas ou ne se connecte pas
- Comment réparer un «d3dx9_43.DLL Missing ”Erreur sur Windows »

