Comment réparer un piège en mode de noyau inattendu bsod
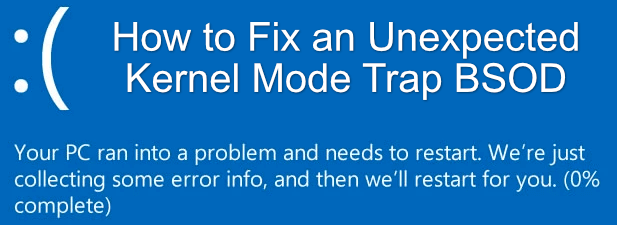
- 3063
- 403
- Emilie Colin
Windows 10 peut partager beaucoup de choses avec ses prédécesseurs, mais l'instabilité n'en fait pas partie. La version la plus récente de Windows est beaucoup plus stable que les versions antérieures, avec beaucoup moins de crashs, un écran bleu de décès (bsods) et des bugs impossibles à gérer.
Cela ne signifie pas que les BSOD et les accidents ne sont pas complètement inconnues, et que Windows 10 souffre toujours de BSODS de temps en temps. L'un des plus sérieux d'entre eux est un piège à mode noyau inattendu BSOD, qui peut être difficile à réparer. Si vous voulez savoir comment réparer un piège à mode noyau inattendu BSOD, voici ce dont vous aurez besoin.
Table des matières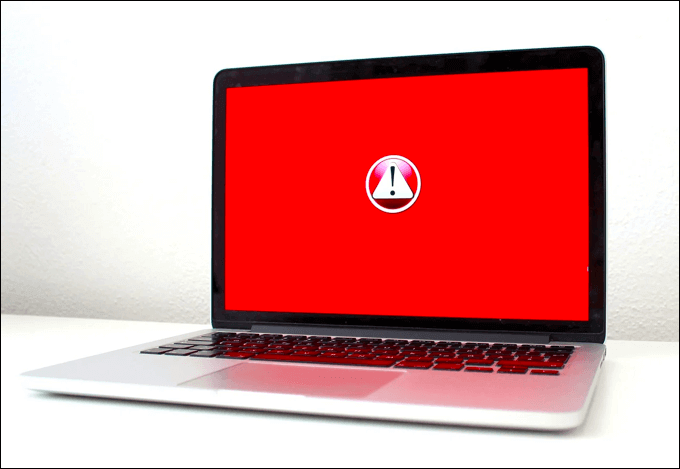
Dans la plupart des cas, le dépannage de votre matériel et de vos pilotes de périphérique résoudra le problème BSOD. Si ce n'est pas le cas, vous devrez enquêter sur d'autres solutions, y compris la vérification de votre matériel pour les défauts ou la réinstallation des fenêtres.
Si un problème matériel est la cause, le changement de conducteurs ne fera pas grand-chose. Vous devrez réfléchir à la mise à niveau de votre PC, en remplacement des principaux composants comme votre carte mère ou votre processeur pour résoudre les problèmes matériels.
Mettre à jour les pilotes Windows et Appareil
Microsoft publie régulièrement de nouvelles mises à jour pour Windows 10, des mises à jour mineures tous les mardis vers des versions de nouveaux systèmes majeures une ou deux fois par an. Si vous voyez une erreur BSOD de piège en mode de noyau inattendu, alors une correction facile (surtout si elle pointe vers un problème de logiciel) consiste à vérifier les mises à jour du système et du pilote.
Les conducteurs sont les composants logiciels qui permettent à Windows d'interagir avec votre matériel. Sans les bons pilotes en place, votre PC ne peut pas fonctionner correctement les erreurs et les plantages BSOD. Vous pouvez vérifier les nouvelles mises à jour (y compris les mises à jour du pilote) dans le menu des paramètres Windows.
- Pour démarrer, cliquez avec le bouton droit sur le menu de démarrage Windows, en sélectionnant le Paramètres option. Cela ouvrira le menu des paramètres Windows.
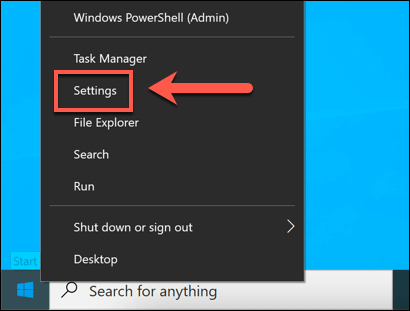
- Dans le Paramètres menu, sélectionner Mise à jour et sécurité. Dans le Windows Update menu, sélectionner Vérifier la mise à jour. Ensuite, sélectionnez Télécharger (ou Télécharger et installer) pour commencer à télécharger et à installer de nouvelles mises à jour.
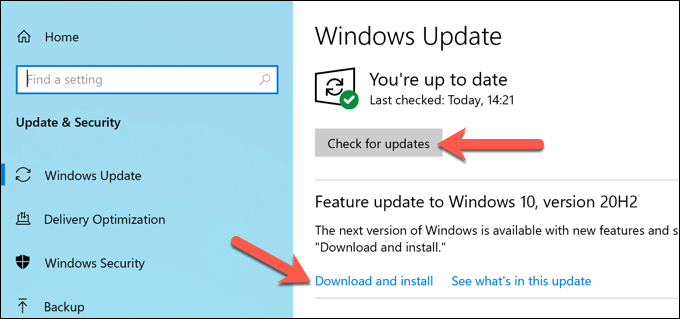
- Windows téléchargera et installera automatiquement de nouvelles mises à jour, y compris les mises à jour du pilote. Vous devrez peut-être redémarrer votre PC pour terminer le processus, ce que vous pouvez faire en cliquant avec le bouton droit sur le menu de démarrage et en sélectionnant Arrêtez ou redémarrez> redémarrer.
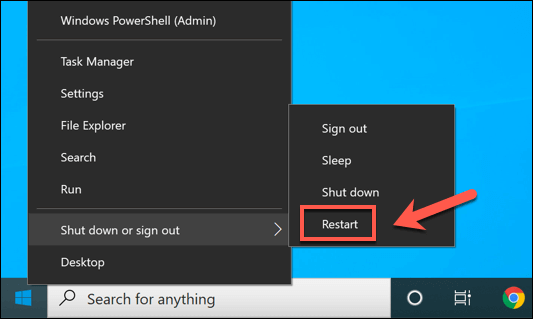
Vérifiez le site Web du fabricant pour les versions plus récentes
Windows devrait automatiquement trouver et installer des pilotes récents pour votre matériel, mais cela n'inclut pas toujours les derniers pilotes disponibles. Certains fabricants, y compris les fabricants de cartes graphiques, publient de nouveaux pilotes plus rapidement.
Pour maintenir la stabilité, Microsoft ne publiera ces pilotes que via Windows Update une fois qu'ils se sont avérés stables. Si votre système est buggy, cependant, l'installation d'un tout nouveau pilote du site Web du fabricant peut résoudre le problème.
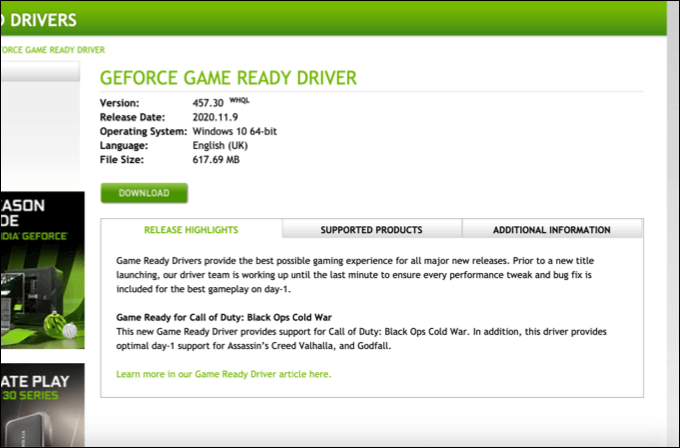
Par exemple, NVIDIA publie régulièrement de nouveaux pilotes pour ajouter des fonctionnalités ou une prise en charge de nouvelles cartes graphiques ou jeux. Si vous installez une toute nouvelle carte graphique, vous devrez également installer de nouveaux pilotes pour correspondre.
Windows tentera d'installer des pilotes assortis lors de l'installation, mais s'il ne peut pas (ou si les pilotes sont trop vieux), des erreurs BSOD comme un piège en mode de noyau inattendu peuvent se produire. Bien que l'installation de nouveaux pilotes ne soit pas un remède miracle, il devrait aider à résoudre le problème pour de nombreux utilisateurs.
Scanner des fichiers système corrompus
Une erreur inattendue du piège en mode du noyau BSOD est généralement un problème matériel ou de pilote, mais n'écranez pas un problème avec Windows lui-même. Des fichiers corrompus impactant le noyau (y compris le NTOSKRNL.Le processus du noyau EXE) provoquera des accidents et des BSOD, donc la seule façon d'aider à résoudre ce problème est de rechercher (et de corriger) les fichiers système corrompus.
- Pour ce faire, cliquez avec le bouton droit sur le menu Démarrer et sélectionnez le Windows PowerShell (Admin) option. Cela ouvrira un nouveau terminal PowerShell.
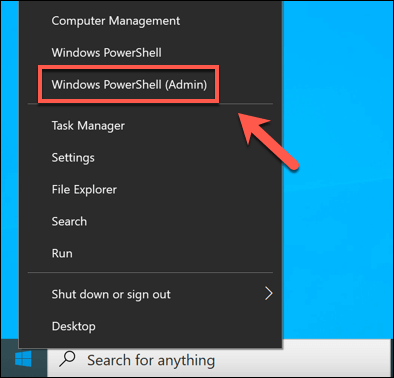
- Dans la fenêtre PowerShell, tapez sfc / scanne. Cela exécutera l'outil de nettoyage SFC qui corrigera automatiquement tous les fichiers système corrompus. Une fois cela fait, vérifiez les erreurs de votre disque en tapant chkdsk / r.
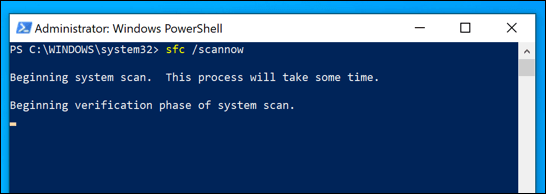
Si Windows (et votre lecteur système) ne rapporte aucun problème, vous devrez enquêter un peu plus profondément en testant votre matériel et en utilisant l'outil de dépannage BSOD de Windows.
Exécuter l'outil de dépannage BSOD
Le Windows Dépannage est un nouvel ajout à Windows 10, vous permettant de diagnostiquer et de résoudre rapidement les problèmes avec différentes parties du système d'exploitation Windows.
- Pour exécuter le dépanneur BSOD, cliquez avec le bouton droit sur le menu Démarrer et sélectionnez le Mise à jour et sécurité option. À partir de là, sélectionnez Dépannage> Dépanneurs supplémentaires, puis sélectionnez Écran bleu> Exécutez le dépanneur Pour commencer le dépanneur. Si tu ne vois pas Écran bleu En option, sélectionnez Matériel et appareils plutôt.
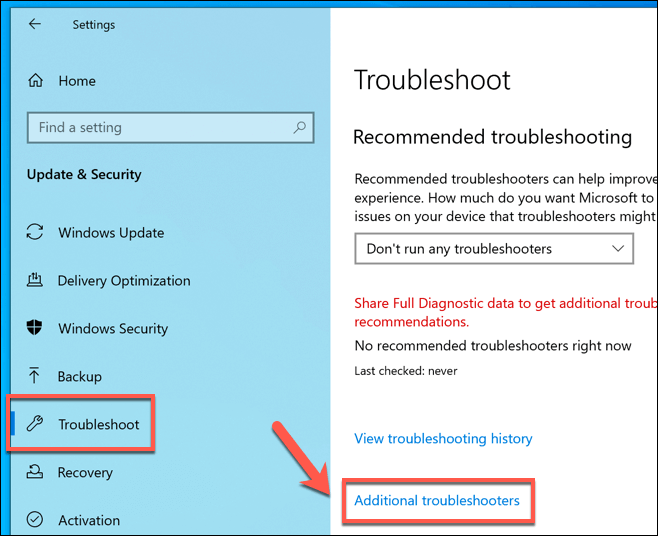
Le dépanneur BSOD s'effondrera et vérifiera votre système pour les erreurs. Suivez toutes les instructions supplémentaires à l'écran pour résoudre les problèmes qu'il détecte.
Vérifiez le matériel de votre PC
Si votre matériel est défectueux, la mise à jour des pilotes ou l'exécution du dépanneur Windows ne fera pas grand-chose. Vous devrez dépanner davantage votre matériel, vérifier qu'il fonctionne correctement et le remplacer, si nécessaire.
Cela peut être difficile à diagnostiquer, surtout si vous n'avez pas de matériel supplémentaire à tester avec. Si votre PC s'exécute toujours, vous pouvez exécuter un logiciel de test au niveau du démarrage comme MEMTEST86 (pour les tests RAM) ou Passmark (pour le CPU et d'autres tests matériels).

Vous devez également vérifier dans votre PC, effacer votre étui et les ventilateurs de la poussière et la vérification de vos composants et fils sont correctement installés. Un fil lâche ou un terminal poussiéreux peut être suffisant pour provoquer une erreur BSOD, donc avant de vous précipiter pour remplacer les composants, vérifiez que tout est connecté correctement.
Prochaines étapes
Une erreur BSOD peut être difficile à corriger, mais si vous voyez une erreur BSOD en mode de noyau inattendu sur un PC Windows 10, vous pouvez généralement le résoudre en suivant les étapes ci-dessus. La mise à jour de vos pilotes et la vérification des problèmes matériels résoudra le problème pour la plupart des utilisateurs, mais il n'est pas garanti.
Ce n'est peut-être pas suffisant, alors n'excluez pas la mise à niveau de vos composants PC. Avant de le faire, cependant, vous voudrez peut-être essayer de réinstaller Windows, ce qui devrait aider à supprimer tout logiciel ou problèmes de pilote conflictuel.
- « Qu'est-ce qu'un .Fichier MSG et comment l'ouvrir sur Windows et Mac
- Laview Cameras de sécurité intérieure et extérieure »

