Comment réparer un volume de démarrage non monscient dans Windows 10
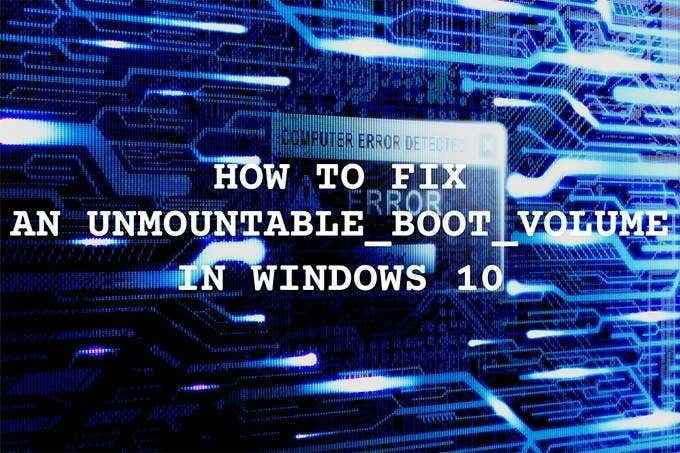
- 4874
- 1523
- Noa Faure
Le code d'arrêt du «volume de démarrage non démontable» dans Windows 10 s'affiche chaque fois que votre ordinateur ne parvient pas à lire le disque dur ou SSD qui abrite Windows 10. C'est une autre des nombreuses erreurs BSOD (écran bleu de la mort) que vous finirez par rencontrer un PC.
Mais, le code d'arrêt du «volume de démarrage non moute», en particulier, peut être difficile à gérer car la corruption des données est souvent la cause du problème. Dans presque tous les cas, un redémarrage ou un redémarrage dur ne fera rien pour contourner l'erreur.
Table des matières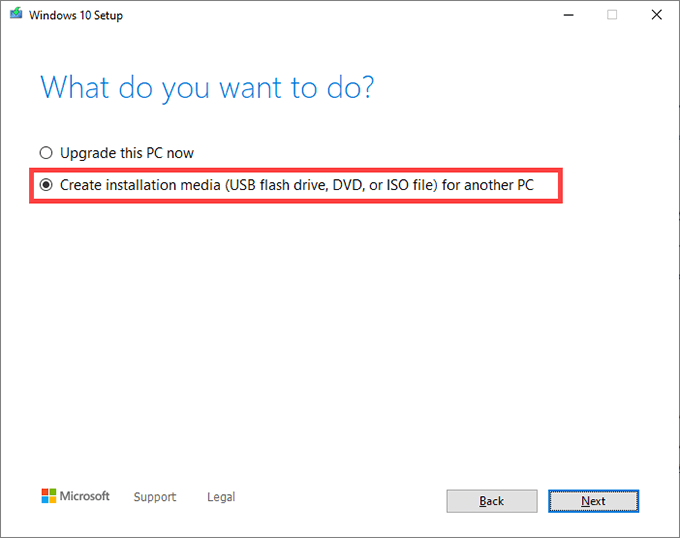
4. Choisissez les fenêtres 10 Langue, Édition, et Architecture. Ils devraient correspondre à celui du PC avec l'erreur BSOD «Volume de démarrage non moutes».
5. Choisir clé USB. Ou, sélectionnez Fichier ISO Si vous souhaitez créer un DVD amorçable. Insérez un lecteur flash ou un DVD à double couche et sélectionnez Suivant.
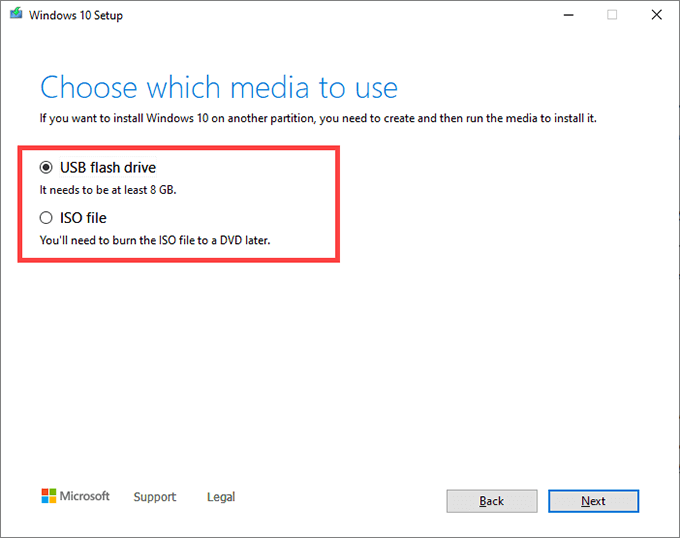
L'outil de création de médias Microsoft doit ensuite télécharger les fichiers requis. Suivez le reste des invites à l'écran pour créer un lecteur flash Windows 10 bootable ou un DVD.
Démarrer dans Windows Recovery Environment
Connectez ou insérez le lecteur flash Windows 10 ou le DVD de démarrage sur le PC qui connaît le code d'arrêt du «volume de démarrage non reconstituable». Ensuite, redémarrez l'ordinateur et appuyez sur n'importe quelle touche - quand il invite au démarrage du démarrage à partir du support d'installation.
Note: Si votre PC ne vous invite pas à démarrer à partir de votre lecteur USB ou DVD, modifiez l'ordre de démarrage et réessayez.
Après avoir démarré à l'aide du support d'installation de Windows 10, sélectionnez Suivant sur l'écran de configuration de Windows. Ensuite, sélectionnez Répare ton ordinateur.
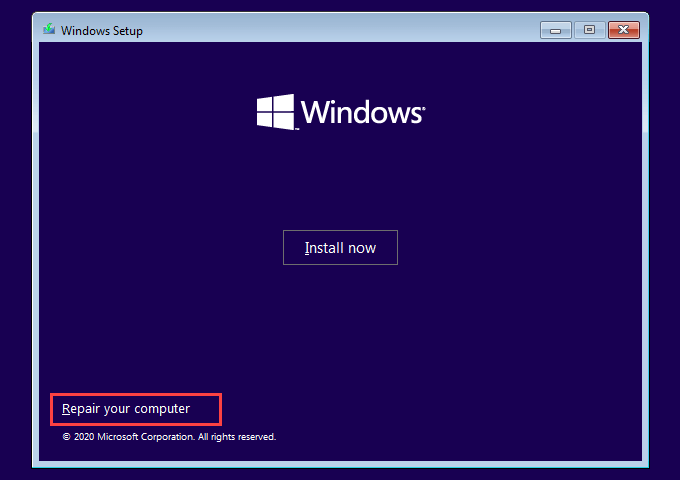
Sur l'écran qui suit, sélectionnez Dépanner. Vous verrez alors l'environnement de récupération de Windows.
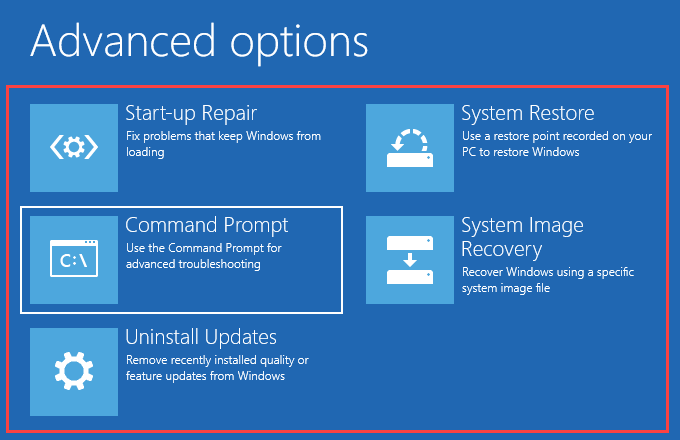
Vous devez accéder à cet écran à plusieurs reprises pendant que vous vous frayez un chemin à travers les correctifs qui suivent.
Corrigez le Master Boot Record (MBR)
Le MBR, ou Master Boot Record, contient des informations sur le système d'exploitation et les différentes partitions de votre disque dur ou SSD. Il permet également à votre ordinateur d'identifier et de charger le système d'exploitation au démarrage.
Étant donné qu'un MBR corrompu peut provoquer une erreur de «volume de démarrage non moutes» dans Windows 10, vous devez essayer de le réparer.
1. Sélectionner Invite de commande à Winre.
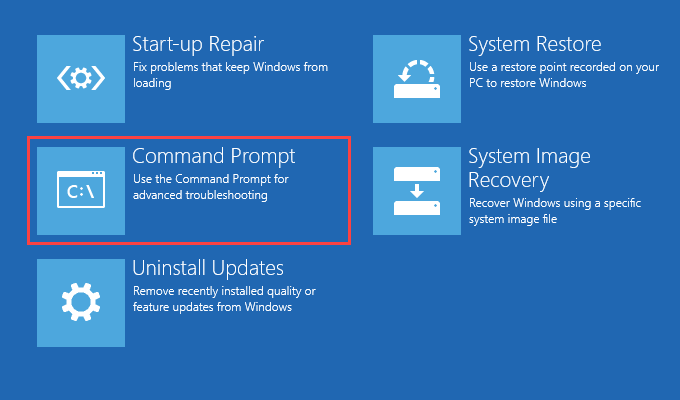
2. Tapez les commandes suivantes dans la console d'invite de commande et exécutez-les l'une après l'autre:
bootrec / fixembr
bootrec / fixeboot
bootrec / scanos
bootRec / Rebuildbcd
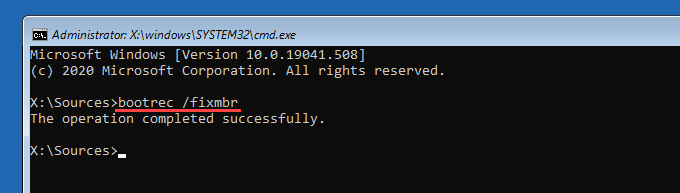
3. Quitter la console de l'invite de commande. Ensuite, sélectionnez Continuer pour démarrer dans Windows 10.
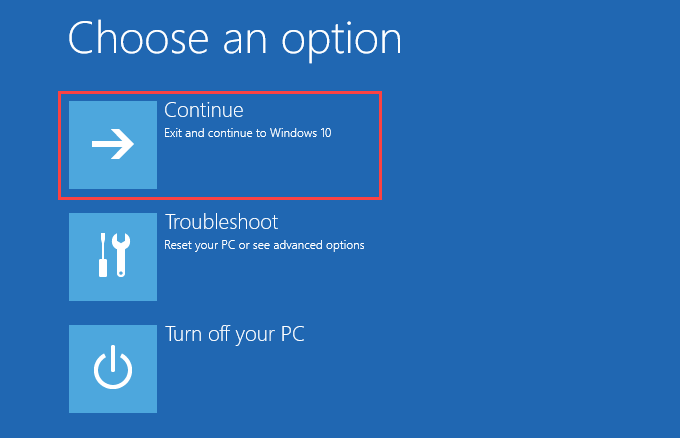
Si un MBR corrompu était ce qui a incité l'erreur d'arrêt du «volume de démarrage non moutes», vous ne le rencontrerez plus.
Effectuer une réparation de démarrage
L'environnement de récupération Windows offre une option pour réparer automatiquement votre ordinateur. Si la réparation du MBR n'a pas aidé, nous vous recommandons de l'utiliser maintenant. Choisissez le Réparation de démarrage option et sélectionner Windows 10.
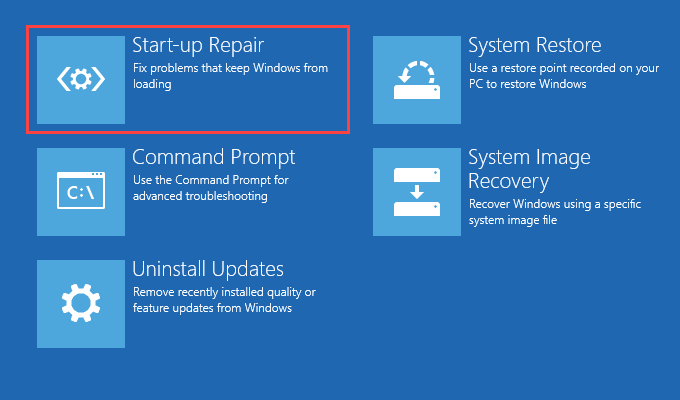
Votre ordinateur essaiera de diagnostiquer et de résoudre les problèmes qu'il détecte automatiquement. S'il réussit, vous devriez pouvoir démarrer dans Windows 10 sans problèmes. Sinon, retournez à l'écran Winre.
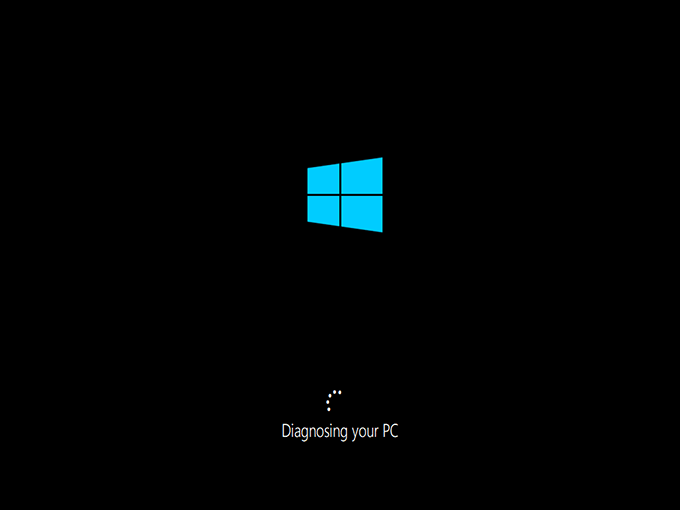
Exécuter le vérificateur du fichier système
Le vérificateur de fichiers système (SFC) est un utilitaire que vous pouvez exécuter à partir de la console de l'invite de commande pour analyser et réparer les fichiers système corrompus. Vous devez l'utiliser sur le lecteur de démarrage (qui est une partition cachée qui contient des informations liées au démarrage) et la partition qui contient Windows 10.
La capture; Vous devez d'abord identifier les lettres de lecteur pour le lecteur de démarrage et le lecteur Windows 10 dans Winre. Pour cela, vous avez besoin d'un outil de ligne de commande appelée diskPart.
1. Sélectionner Invite de commande à Winre.
2. Chargez l'utilitaire DiskPart à l'aide de la commande suivante:
DiskPart
Après avoir chargé DiskPart, exécutez la commande ci-dessous:
volume de liste
3. Identifiez les lettres d'entraînement du lecteur de démarrage et du lecteur Windows 10.
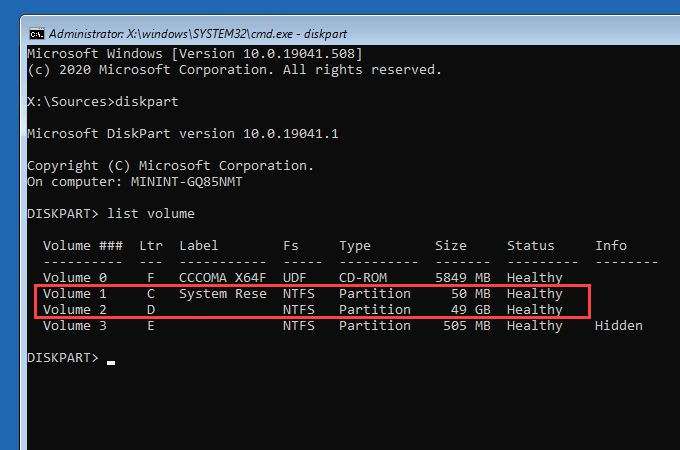
Note:
- Le lecteur de démarrage pèse environ 500 Mo, porte l'étiquette Système réservé, et apparaît généralement avec la lettre de lecteur C.
- La partition contenant Windows 10 est la même que le Disque local C lecteur qui apparaît dans File Explorer. Dans Winre, il peut apparaître avec une autre lettre de conduite (comme D). Vous pouvez l'identifier par sa taille de stockage.
Noter les deux lettres de lecteur. Vous pouvez les trouver sous le LTR colonne.
4. Sortez diskpart avec la commande ci-dessous:
sortie
5. Tapez la commande SFC, modifiez-la au besoin et appuyez sur Entrer:
sfc / scannow / offbootdir = c: \ / offwindir = d: \ windows
Note: Remplacer C avec la lettre d'entraînement du lecteur de démarrage et D avec la lettre d'entraînement du lecteur Windows 10.
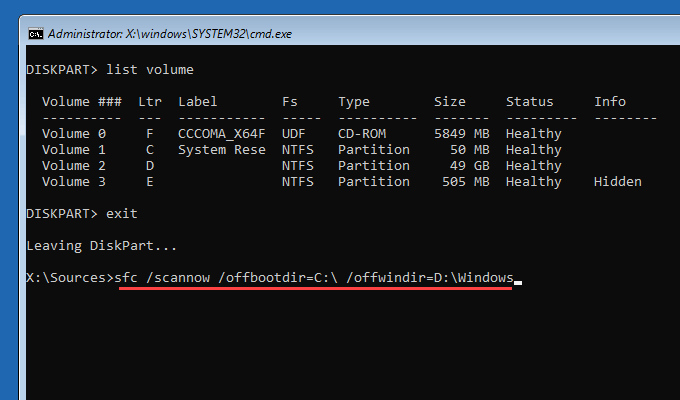
Un scan SFC peut prendre plusieurs minutes pour terminer. Quitter la console de l'invite de commande et sélectionner Continuer Pour essayer de démarrer dans Windows 10 par la suite.
Exécuter un utilitaire de disque de chèque
Le contrôle de disque (CHKDSK) répare les erreurs liées au lecteur et récupère les données corrompues sur votre ordinateur. Vous devez l'exécuter sur le lecteur de démarrage et la partition qui contient Windows 10. Si vous avez utilisé l'utilitaire DiskPart par le haut, vous devriez déjà avoir compris les lettres d'entraînement pour les deux disques.
L'exécution de chkdsk sur la partition Windows 10 peut cependant prendre jusqu'à une heure, voire plus, pour terminer.
1. Sélectionner Invite de commande à Winre.
2. Exécutez la commande suivante pour scanner et réparer le lecteur de démarrage:
chkdsk c: / r
Note: Remplacer c avec la lettre d'entraînement du lecteur de démarrage.
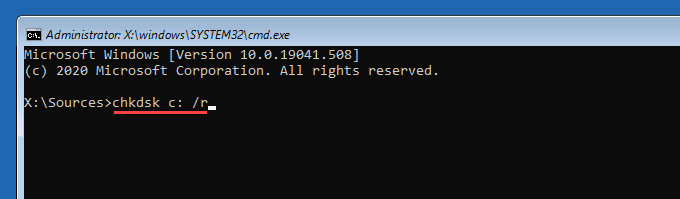
3. Exécutez la commande suivante pour scanner et réparer le lecteur Windows 10:
chkdsk d: / r
Note: Remplacer d avec la lettre d'entraînement de la partition qui contient Windows 10.
Si l'invite de commande vous demande de démonter le volume, appuyez sur Y, Et puis appuyez sur Entrer.
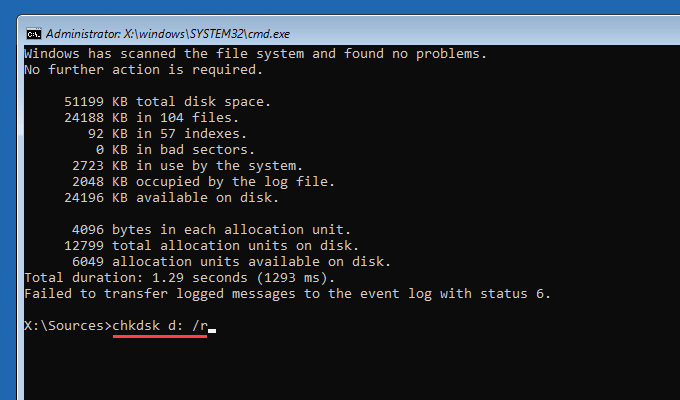
Après avoir exécuté l'utilitaire de disque de contrôle, quittez la console de l'invite de commande et sélectionnez Continuer pour démarrer dans Windows 10.
Essayez d'autres options de récupération
Si l'erreur «Volume de démarrage non monsomacable» s'affiche après l'installation d'une mise à jour incrémentielle ou d'une fonctionnalité, vous pouvez essayer de le faire reculer.
Sélectionner Désinstallation des mises à jour De l'intérieur de l'environnement de récupération Windows. Ensuite, choisissez le Désinstaller la dernière mise à jour de la qualité Option pour faire reculer la dernière mise à jour incrémentielle.
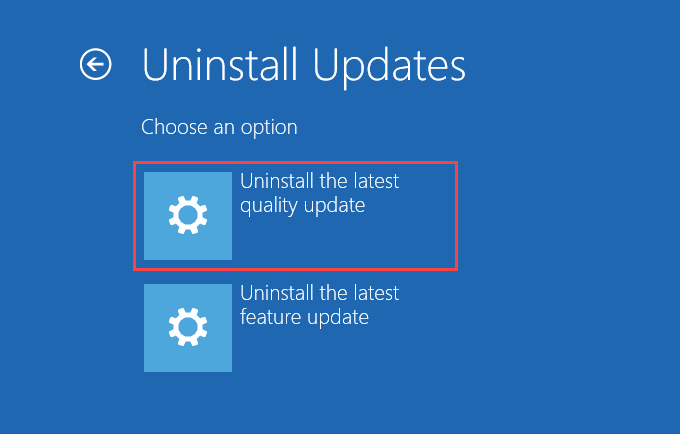
Si cela échoue, sélectionnez le Désinstaller la dernière mise à jour des fonctionnalités Option pour supprimer la dernière mise à niveau des fonctionnalités de Windows 10.
Vous pouvez également essayer d'utiliser le Restauration du système et le La récupération de l'image système Options de Winre pour restaurer votre ordinateur à un état antérieur. Cependant, vous devez avoir un point de restauration précédent ou une sauvegarde d'image du système pour les utiliser.
Réinstaller Windows 10
Si aucune des correctifs ci-dessus n'a fonctionné, vous devez réinstaller Windows 10. Qui supprimera toutes les données de la partition qui contient le système d'exploitation. Si vous avez une sauvegarde de vos données, vous pouvez récupérer des fichiers et des documents perdus par la suite.
Dans le cas où la réinstallation de Windows 10 ne corrige pas l'erreur BSOD «Volume de démarrage non mouteuse» dans Windows 10, vous pouvez envisager un disque dur défaillant ou un autre problème lié au matériel. Envisagez d'emmener votre PC chez un technicien informatique certifié pour obtenir de l'aide.
- « Comment traduire les documents de mots en plusieurs langues
- Comment vérifier si quelqu'un vous a bloqué sur Instagram et Facebook »

