Comment corriger une autre instance est une erreur dans Windows 10/11
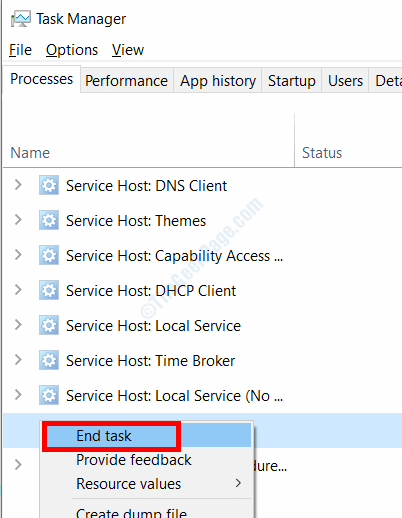
- 800
- 198
- Rayan Lefebvre
Le Une autre instance est en cours d'exécution Erreur dans Windows 10 et Windows 11 a troublé pas mal d'utilisateurs. Habituellement, cette erreur est déclenchée lors du démarrage d'une ou plusieurs applications spécifiques sur votre PC. Ici, nous vous fournissons des solutions pour corriger cette erreur sur votre PC.
Table des matières
- Correction 1 - Définissez le service de poste de travail sur automatique
- Correction 2 - Désinstaller le compagnon Web de PC
- Correction 3-Update Windows
- Corrigez 4-Clean Boot PC à partir du mode sans échec
- Correction 5 - Exécuter le scan SFC
- Correction 6 -RN SCAN
- Correction 7 - Processus problématique du gestionnaire de tâches
- Correction de 8 - Réinstaller le logiciel problématique
- Correction 9 - Créez un nouveau compte utilisateur dans Windows
- Correction 10 -end le processus lolpatcher
- Correction de la commande 11 -run netsh
- Correction de l'application 12 -RN en tant qu'administrateur
- Correction de la barre d'icône 13-pin à la barre des tâches
Correction 1 - Définissez le service de poste de travail sur automatique
Suivez les étapes ci-dessous pour définir l'état du service de poste de travail à Actif:
Étape 1: Presse Win + R clés; puis taper service.MSC dans la case et cliquez sur D'accord.
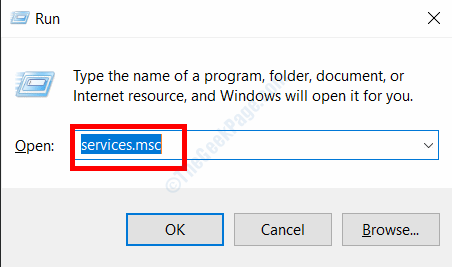
Étape 2: Dans le Prestations de service fenêtre, faites défiler vers le bas jusqu'à ce que vous trouviez le Poste de travail service. Lorsqu'il est trouvé, double-cliquez dessus.
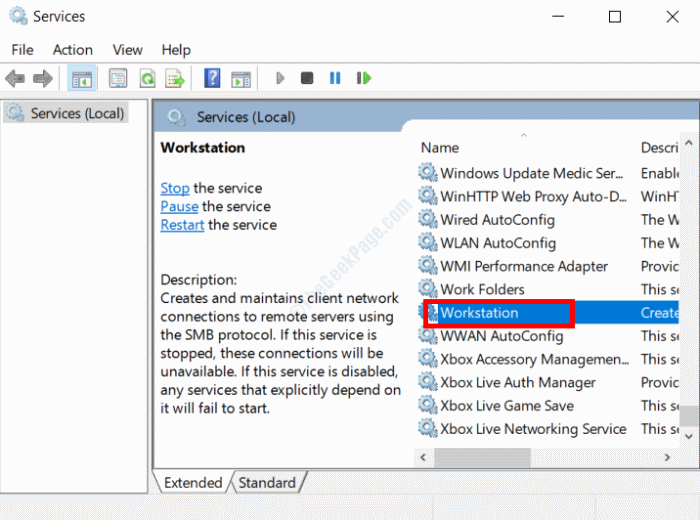
Étape 3: Dans la fenêtre Propriétés du poste de travail qui s'ouvre, assurez-vous Type de démarrage est réglé sur Automatique.
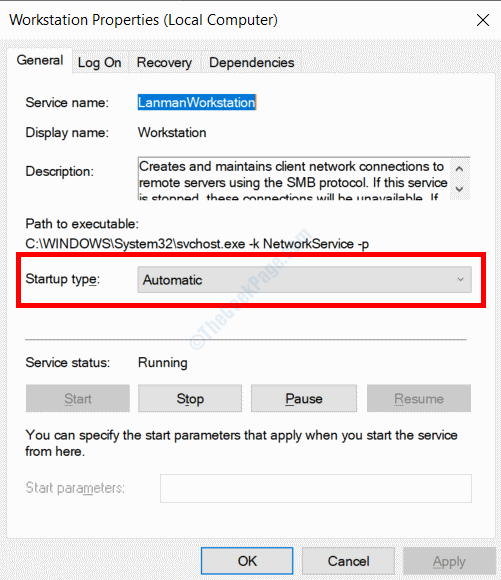
Une fois terminé, cliquez sur D'accord.
Correction 2 - Désinstaller le compagnon Web de PC
Comme indiqué par de nombreux utilisateurs, cette erreur s'est présentée chaque fois qu'ils ont commencé leur PC. Il a été découvert que cette erreur est apparue en raison de la présence de logiciels compagnon Web sur leur PC. Ce logiciel est généralement livré avec un logiciel anti-spyware Ad-Aware. Afin de résoudre ce problème, vous devrez Désinstaller le compagnon Web de votre PC.
Étape 1: Ouvrez le Paramètres application sur votre PC en appuyant sur le Gagner + je Clés sur votre PC. Là, sélectionnez le applications option.
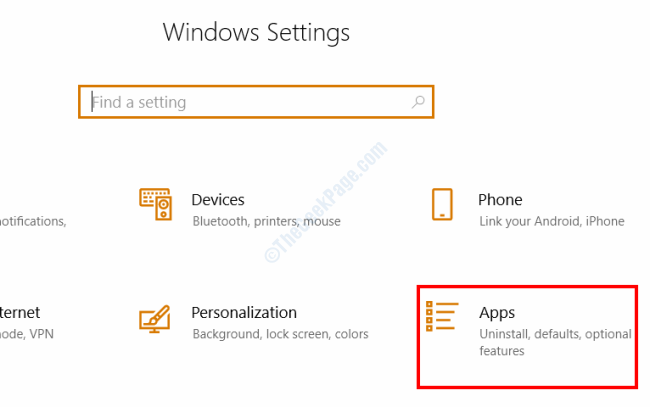
Étape 2: Aller au Applications et fonctionnalités Option sur le volet gauche. Dans le volet droit, vous trouverez une liste de logiciels installés sur votre PC. Chercher Compagnon Web application dans cette liste et sélectionnez pour l'étendre. À partir des options, cliquez sur le Désinstaller bouton.
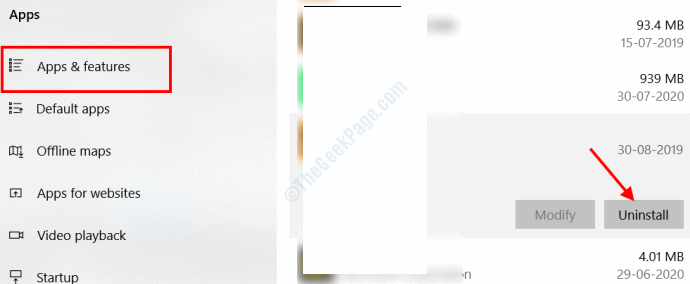
Après avoir désinstallé l'application, redémarrez votre PC et voyez si l'erreur apparaît.
Correction 3-Update Windows
Si vous n'avez pas de compagnon Web installé sur votre PC, vous voudrez peut-être commencer par la mise à jour de Windows 10.
Étape 1: Presse Gagner + je touches ensemble pour ouvrir l'application Paramètres Windows. Là, sélectionnez le Mise à jour et sécurité option.
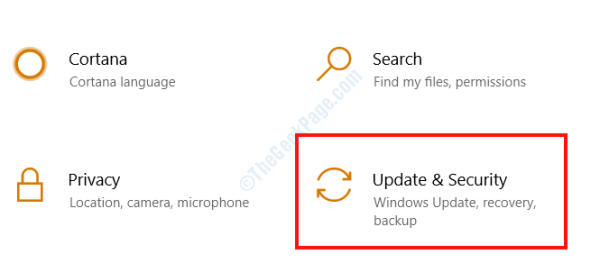
Étape 2: Dans la nouvelle fenêtre, sélectionnez le Windows Update à partir du volet gauche, puis cliquez sur le Vérifier les mises à jour sur le volet droit.
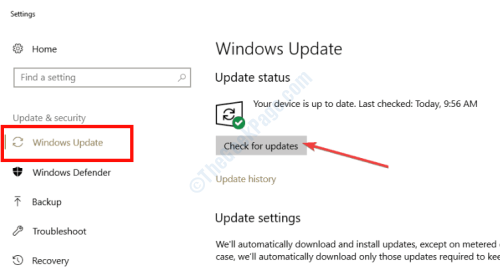
Dans le cas où une version mise à jour de Windows est disponible, le téléchargement et l'installation commenceront. Suivez les instructions à l'écran pour initier le processus. Si une autre instance est une erreur de course n'est pas résolue, accédez à la solution suivante.
Corrigez 4-Clean Boot PC à partir du mode sans échec
Certains utilisateurs ont indiqué que l'exécution d'un démarrage net sur leur PC à partir de mode sûr a fait l'affaire. Voici les étapes à suivre:
Entrer le mode sans échec
Étape 1: Ouvrir Paramètres et allez à Mise à jour et sécurité en utilisant les étapes fournies dans la méthode précédente.
Étape 2: Aller à Récupération Option dans le volet gauche, puis sélectionnez Cliquez sur le Redémarrer maintenant option sous le Démarrage avancé section.
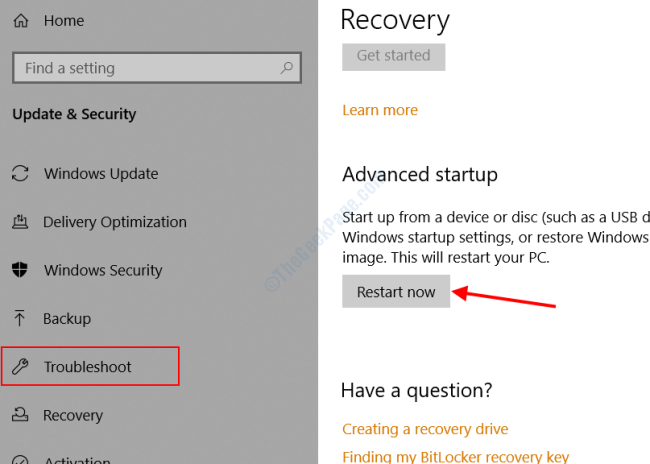
Étape 3: Votre PC redémarrera maintenant Mode de réparation avancé. Là, cliquez sur le Dépanner option.
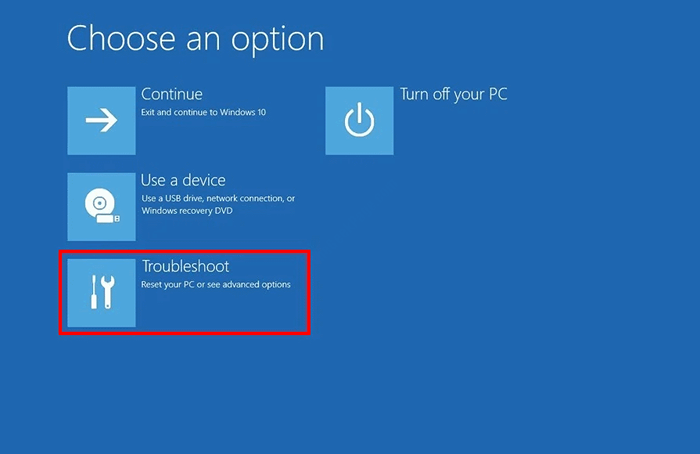
Étape 4: Dans l'écran suivant, sélectionnez le Options avancées.
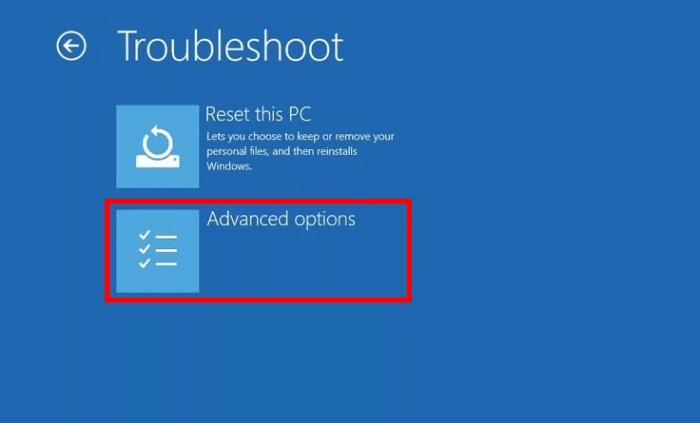
Étape 5: Maintenant, sélectionnez le Paramètres de démarrage Option de l'écran suivant.
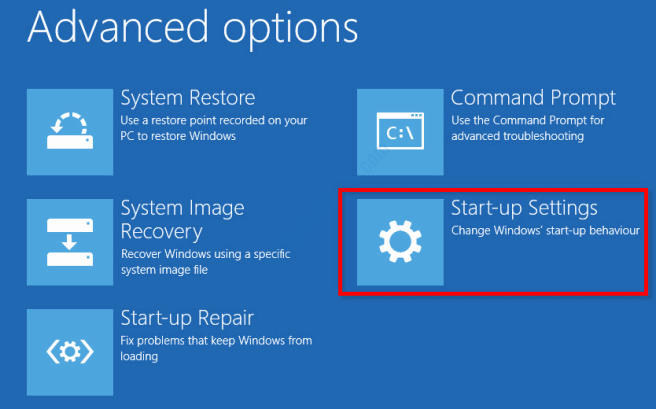
Étape 6: Lorsque l'écran suivant apparaît, appuyez sur le Redémarrage bouton maintenant.
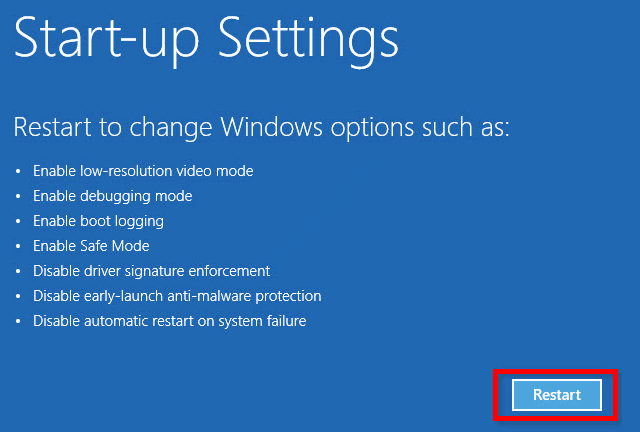
Étape 7: Encore une fois, votre PC redémarrera. Cette fois, vous verrez diverses options de démarrage. Sélectionnez l'option Non. 4, c'est le Mode sûr.
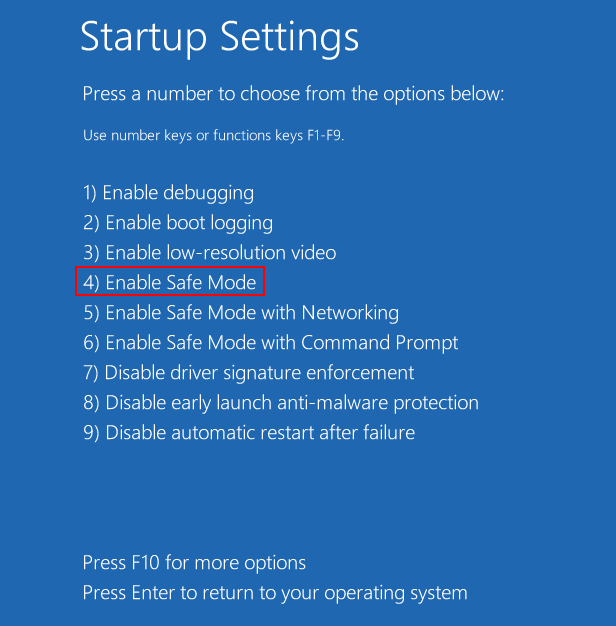
Maintenant, votre PC démarrera en mode sans échec. Allez-y et suivez les étapes ci-dessous pour effectuer une botte propre.
Nettoyer PC Boot
Étape 1: Ouvrez le Courir boîte de dialogue en appuyant Win + R Clés simultanément. Dans la boîte, tapez msconfig et frappe le Entrer clé.
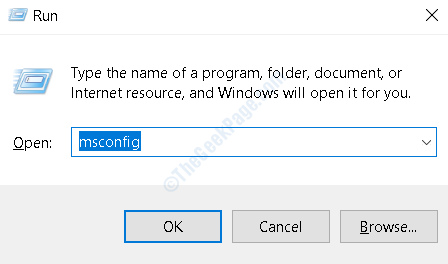
Étape 2: La fenêtre de configuration du système s'ouvrira. Dans le Général onglet, assurez-vous que le Charge les composants de démarrage L'option est désélectionnée. Après avoir désélectionné l'option, cliquez sur Appliquer.
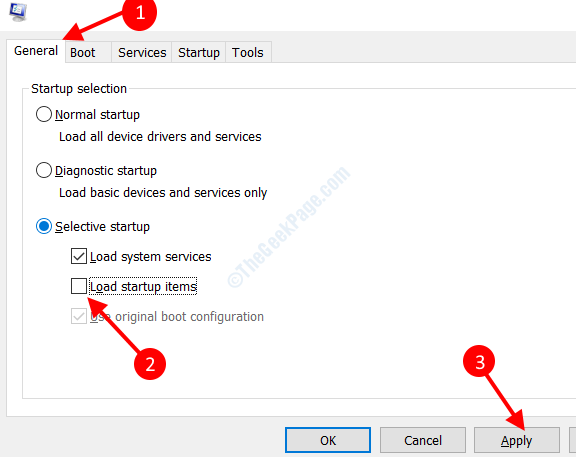
Étape 3: Ensuite, ouvrez le Prestations de service languette. Ici, sélectionnez le Cacher tous les services Microsoft cocher la boîte et cliquez sur le Désactiver tous les option. Cliquer sur Appliquer à nouveau.
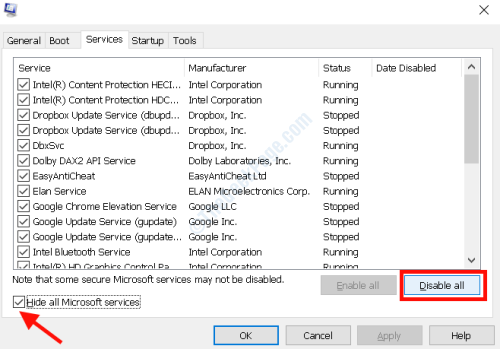
Étape 4: Aller au Commencez languette. Clique sur le Gestionnaire de tâches ouvert option.
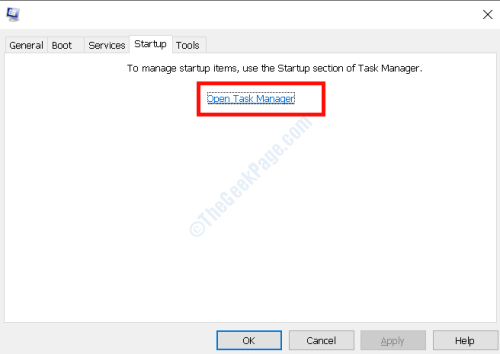
Étape 5: Quand à Gestionnaire des tâches, Vous verrez une liste de programmes installés sur votre PC. Sélectionnez chacun de ces programmes un à la fois et cliquez sur le Désactiver bouton.
Une fois terminé, redémarrez votre PC en mode normal. Si le problème persiste, suivez la prochaine solution.
Correction 5 - Exécuter le scan SFC
La commande SFC analyse et corrige les fichiers sur votre PC qui pourraient être corrompus ou nécessiter une réparation. Voici comment exécuter le scan:
Étape 1: Appuie sur le Commencer bouton et type CMD Dans la zone de recherche de menu Démarrer. D'après les résultats, cliquez avec le bouton droit sur Invite de commande et cliquez sur Exécuter en tant qu'administrateur.
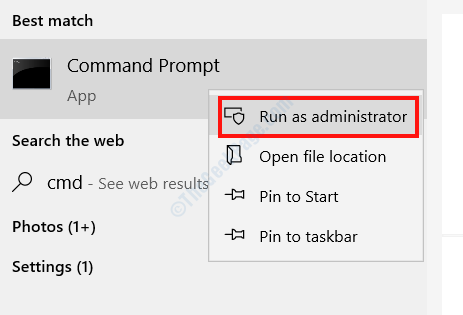
Étape 2: Copiez et collez la commande suivante dans la fenêtre de l'invite de commande, puis appuyez sur le Entrer clé:
sfc / scanne
Laissez le scan fonctionner et redémarrez votre PC une fois qu'il est terminé.
Correction 6 -RN SCAN
Si SFC Scan n'a pas corrigé une autre instance est une erreur, essayez d'exécuter SCAN DISM. Il existe deux types de scan de DISM. Commençons par le premier:
Scan SAND standard
Étape 1: Exécutez l'invite de commande en mode admin en suivant les étapes de la méthode précédente.
Étape 2: Copiez la commande ci-dessous, collez-la dans l'invite de commande, puis appuyez sur le Entrer bouton:
DISM / en ligne / nettoyage-image / restauration
Une fois l'analyse terminée, redémarrez votre PC et vérifiez l'erreur. Si ce n'est pas corrigé, essayez le prochain scan.
SCAN DEM à l'aide de Windows Installation Media
Avant de commencer ce processus, notez que vous ne pourrez exécuter cette commande que si vous avez un support d'installation Windows avec vous. Ce pourrait être un lecteur flash ou un DVD.
Étape 1: Insérer les supports d'installation dans votre PC.
Étape 2: Ouvrez l'invite de commande en mode administrateur comme indiqué ci-dessus,
Étape 3: Tapez la commande suivante et appuyez sur Entrer:
DISM / en ligne / Cleanup-Image / ScanHealth
Étape 4: Encore une fois, tapez la commande suivante et appuyez sur Entrer:
DISM / en ligne / nettoyage-image / restauration
Étape 5: L'étape finale vous oblige à copier la commande ci-dessous et à coller dans la fenêtre de l'invite de commande, mais vous devrez remplacer le X avec le nom du lecteur sur lequel le support d'installation a été monté sur votre PC. Presse Entrer après cela.
DISM / Online / Cleanup-Image / RestoreHealth / Source: Wim: X: SourcesInstall.WIM: 1 / limitaccess
Sans interrompre le processus, laissez le scan terminer. Une fois terminé, redémarrez PC et vérifiez si vous obtenez toujours une autre instance exécute une erreur dans votre PC Windows 10.
Correction 7 - Processus problématique du gestionnaire de tâches
Vous pouvez rencontrer une autre instance est Runnin Issue lors du démarrage ou de l'installation d'un programme spécifique sur votre PC. Par exemple, l'un des utilisateurs a déclaré que le problème se pose lors de l'installation de AutoCAD. Quand il a été vérifié dans Task Manager, le processus AutoCAD était déjà en cours d'exécution. Le problème a été résolu en terminant le processus AutoCAD. Si vous êtes confronté à un problème similaire, suivez ces étapes:
Étape 1: Ouvrir Gestionnaire des tâches en appuyant sur le Ctrl + Shift + ESC Clés ensemble.
Étape 2: Dans le Processus onglet, recherchez des processus par le nom de l'application avec laquelle vous rencontrez des problèmes. Lorsqu'il est trouvé, cliquez avec le bouton droit dessus et appuyez sur Tâche finale bouton.
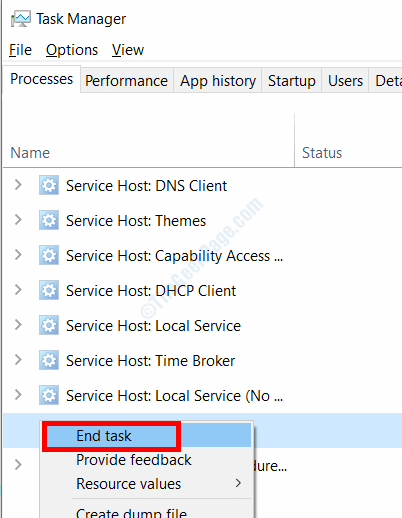
Fermez le gestionnaire de tâches et voyez si le problème est résolu.
Correction de 8 - Réinstaller le logiciel problématique
L'une des façons dont de nombreux utilisateurs se sont débarrassés de ce problème a été de réinstaller le logiciel / application / jeu problématique. Vous pouvez également essayer de désinstaller complètement le logiciel de votre PC et de l'installer frais.
Correction 9 - Créez un nouveau compte utilisateur dans Windows
De nombreux utilisateurs se sont débarrassés de ce problème spécifique en créant un nouveau compte utilisateur et en l'utilisant comme compte principal. Voici comment le faire:
Étape 1: Ouvrir Paramètres application en appuyant sur Gagner + je touches, puis sélectionnez le Comptes option.
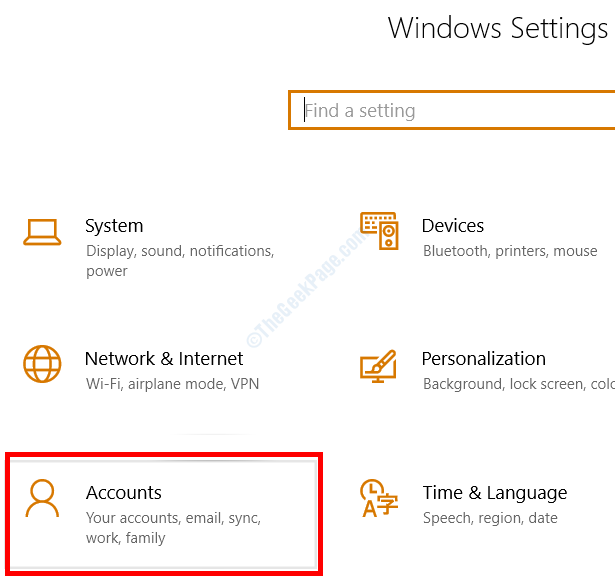
Étape 2: Dans la nouvelle fenêtre, sélectionnez le Famille et autres utilisateurs Dans l'onglet gauche, puis, dans le volet droit, sélectionnez le Ajouter quelqu'un d'autre à ce PC.
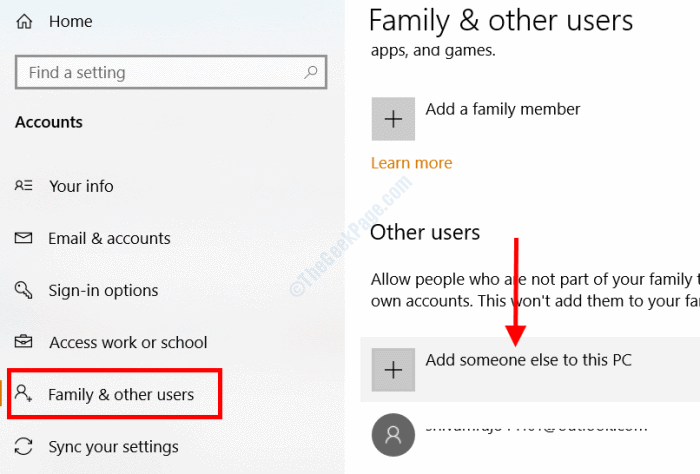
Étape 3: Dans la fenêtre suivante, sélectionnez le Je n'ai pas les informations de connexion de cette personne option.
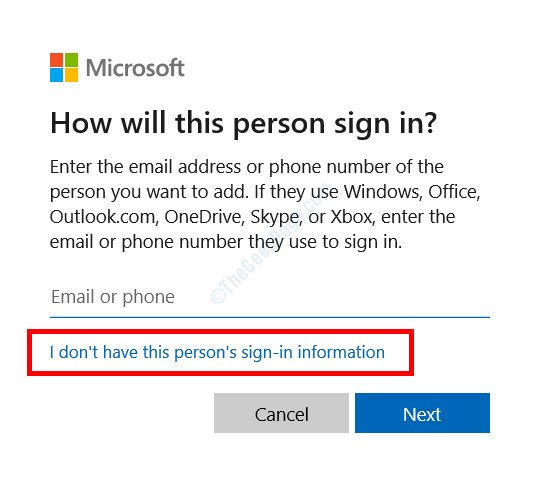
Étape 4: Maintenant, sélectionnez le Ajouter un utilisateur sans compte Microsoft de l'écran suivant.
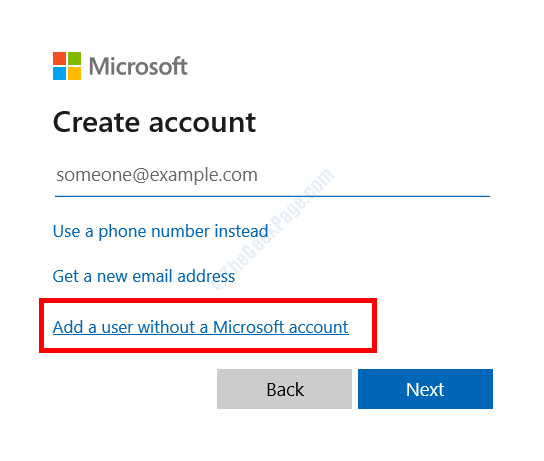
Étape 5: Entrez le nouveau nom d'utilisateur et le nouveau mot de passe, puis cliquez sur Suivant.
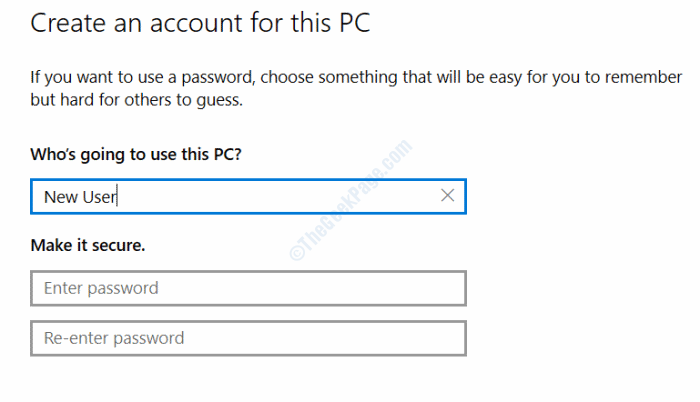
Lorsque le nouveau compte utilisateur est créé, connectez-vous à partir de Windows et reconnectez-vous avec le compte nouvellement créé.
Si le problème est résolu, continuez à utiliser le nouveau compte.
Correction 10 -end le processus lolpatcher
Si vous êtes confronté à une autre instance est en cours d'exécution lors de l'exécution du jeu League of Legends, cela pourrait être dû au lolpatcher processus qui commence à courir avec le jeu.
Pour résoudre le problème, ouvrir Gestionnaire des tâches en appuyant Ctrl + Shift + ESC Clés ensemble. Trouvez le lolpatcher processus dans l'onglet Processus; Lorsque vous êtes trouvé, sélectionnez-le et cliquez sur le Tâche finale bouton.
Correction de la commande 11 -run netsh
Certains utilisateurs ont suggéré que l'exécution du nets La commande a résolu le problème pour eux. Voici comment exécuter la commande:
Étape 1: Ouvrir Invite de commande en mode administrateur en suivant les étapes des méthodes précédentes.
Étape 2: Dans l'invite de commande, copier et coller la commande suivante et appuyer sur le Entrer clé:
Réinitialisation de Winsh Winsock
Une fois la commande exécutée, redémarrez PC et voyez si une autre instance exécute le problème vous dérange toujours.
Correction de l'application 12 -RN en tant qu'administrateur
Si vous obtenez l'instance d'une autre instance lors du démarrage d'un logiciel ou d'un jeu, essayez de l'exécuter en tant qu'administrateur. Pour ce faire, cliquez avec le bouton droit sur l'icône de l'application, puis sélectionnez le Exécuter en tant qu'administrateur option.
Correction de la barre d'icône 13-pin à la barre des tâches
L'un des utilisateurs a rapporté que lors du départ de League of Legends, l'icône du jeu est apparue sur la barre des tâches deux fois, ce qui rend une autre instance est une erreur de course. Pour éviter cela, épingler l'icône de la League of Legends à la barre des tâches a fonctionné comme une solution. Si vous êtes confronté à un problème similaire avec League of Legends ou d'autres applications, essayez de suivre la même méthode.
- « Comment réparer le MFC110U.La DLL est absente de votre problème de PC dans Windows 10/11
- Comment réparer les srtasses.Problème d'utilisation du disque élevé dans Windows 10/11 »

