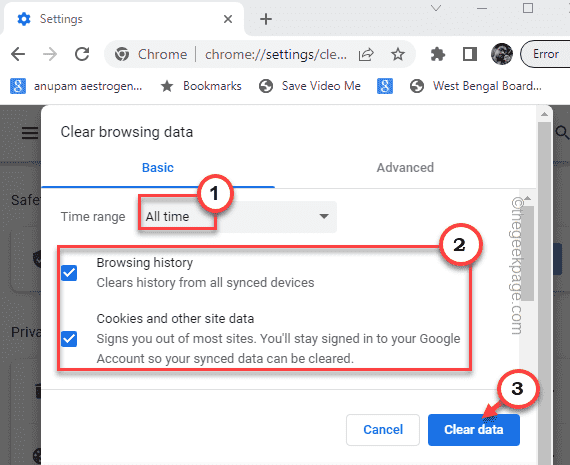Comment réparer AnyDesk ne fonctionne pas sur Windows 11/10
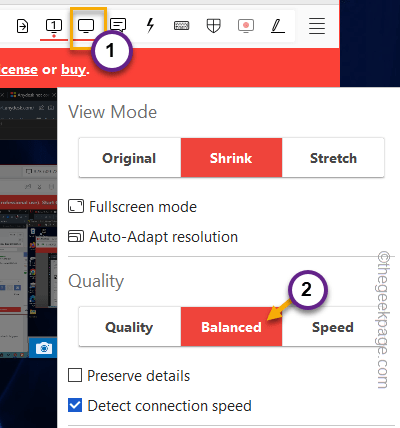
- 1065
- 149
- Noa Faure
AnyDesk, le célèbre bureau à distance peut parfois ne pas se connecter au bureau à distance. Donc, si vous essayez d'utiliser AnyDesk mais échouez, ne vous inquiétez pas. Les solutions de bureau à distance comme AnyDesk échouent parfois et c'est habituel. Parcourez ces résolutions rapides et appliquez ces solutions rapides pour résoudre le problème.
Réparations rapides -
1. Redémarrage votre système. Le redémarrage du système devrait vous aider à vous reconnecter à la configuration à distance.
2. Vérifiez votre connection internet. Bien que nous ayons mentionné les étapes de dépannage pour les problèmes liés au réseau plus tard, vous devriez garder un œil sur les problèmes de connectivité Internet.
Table des matières
- Correction 1 - Redémarrez l'explorateur de fichiers
- Correction 2 - Exécutez certaines commandes
- Correction 3 - Effacer l'historique de navigation
- Correction 4 - Essayez de redémarrer AnyDesk
- Correction 5 - Permettez à Anydesk via un pare-feu
- Fix 6 - Réglez la qualité sur équilibré
- Correction 7 - Désactiver la connexion Hyper-V
- Correction 8 - Vérifiez les paramètres de date et d'heure
Correction 1 - Redémarrez l'explorateur de fichiers
Redémarrer l'explorateur de fichiers. Il devrait vous aider à reconnecter le système distant de AnyDesk.
1. Au début, vérifiez s'il y a des cas d'ouverture de l'explorateur de fichiers. Sinon, appuyez sur le Win Key + E Clés ensemble.
2. Ensuite, cliquez avec le bouton droit sur Icône Windows Et taper "Gestionnaire des tâches"Pour l'ouvrir.
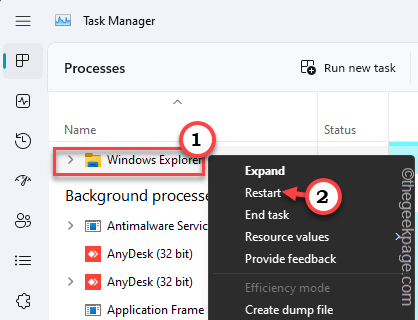
2. Sur le gestionnaire de tâches, recherchez le «Explorateur de fichiers" processus. Maintenant, il suffit de le faire droit et de taper "Redémarrage«Pour redémarrer le processus d'explorateur de fichiers.
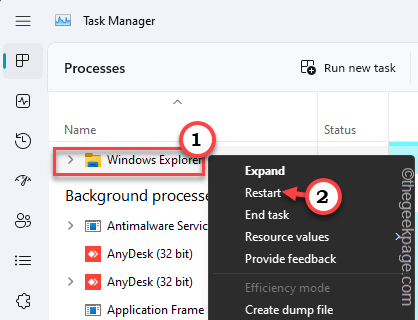
L'écran entier (sauf le gestionnaire de tâches) devient blanc, gelé pendant quelques secondes. Ne cliquez pas et ne faites rien. Attendez patiemment et bientôt tout reviendra à la normale.
Maintenant, ouvrez anyydesk et vérifiez si cela fonctionne.
Correction 2 - Exécutez certaines commandes
Il existe certaines commandes de réseau que vous pouvez exécuter pour résoudre ce problème s'il s'agit d'un problème axé sur le réseau.
1. Le terminal est accessible avec les droits administratifs. Écrire "CMD"Dans la barre de recherche.
2. Ensuite, coup droit "Invite de commande"Et appuyez sur"Exécuter en tant qu'administrateur".
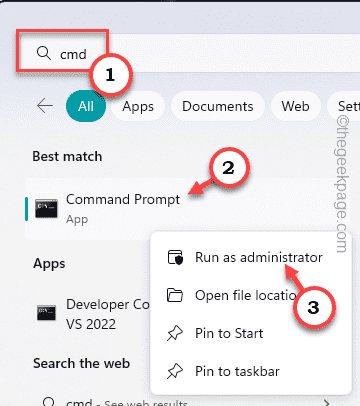
3. Là, pâte ces codes un par un, puis, frappez Entrer Pour réinitialiser la configuration de Windows et renouveler l'IP.
réinitialisation netsh winsock netsh int ip réinitialisation
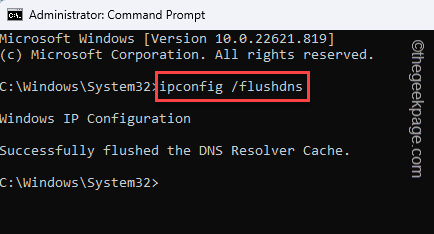
Une fois que vous avez exécuté les deux codes de réinitialisation IP, vous verrez l'invite pour redémarrer le système.
Mais avant de redémarrer votre système, vous devez passer certaines commandes.
4. Taper Ces trois commandes une à la fois et ont frappé Entrer Pour exécuter ces.
ipconfig / flushdns ipconfig / libérer ipconfig / renouveler
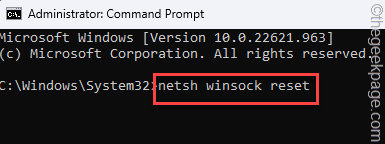
Fermez le terminal de l'invite de commande. Alors, tu peux redémarrage ton ordinateur.
Essayez de vous connecter à la configuration à l'aide de AnyDesk.
Correction 3 - Effacer l'historique de navigation
Si vous utilisez le navigateur Google Chrome, vous devez nettoyer votre historique de navigation.
1. Ouvrir Google Chrome.
2. Ensuite, ouvrez un nouvel onglet là-bas et pâte ce lien, et frappez Entrer.
chrome: // Paramètres / confidentialité
3. Ensuite, cliquez sur "Effacer les données de navigation"Pour l'ouvrir.
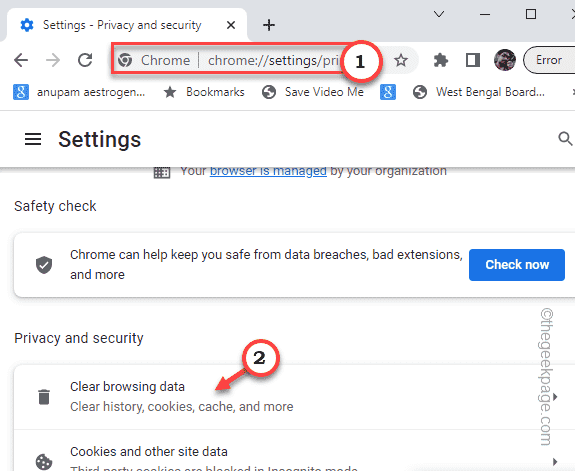
4. Ensuite, vous devez basculer la plage de temps pour «Tout le temps".
5. Ensuite, vérifiez le «Historique de navigation«Et« cookies et autres boîtes de données sur le site ».
6. Enfin, tapez "Effacer les données«Pour effacer l'histoire de la navigation.
Après avoir effacé l'histoire du Chrome, vous pouvez fermer le navigateur.
Essayez de créer une nouvelle session AnyDesk et de tester.
Correction 4 - Essayez de redémarrer AnyDesk
Vous pouvez redémarrer Anyydesk en utilisant le gestionnaire de tâches et tester.
1. Fermer AnyDesk. Si une session essaie de charger, fermez-la.
2. Maintenant, AnyDesk minimise le plateau système et continue de fonctionner. Alors, cliquez une fois sur l'icône de la flèche et recherchez le Anydesk icône.
3. Ensuite, tournez-le droit et appuyez sur "Arrêter”Pour quitter Anyydesk.
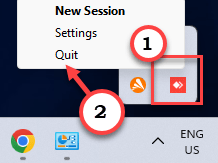
4. Certains fils d'Anydesk peuvent fonctionner tout le temps en arrière-plan.
5. Alors, appuyez sur le Ctrl + Shift + ESC Clés ensemble.
6. Lorsque le gestionnaire de tâches s'ouvre, recherchez le «Anydesk"Processus et appuyez sur"Tâche finale".
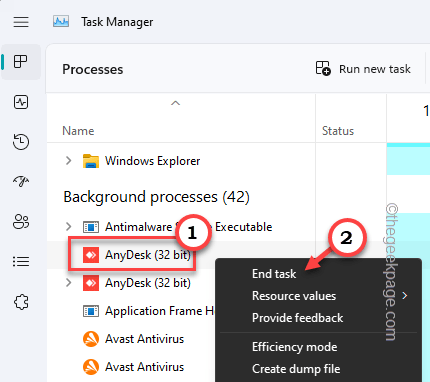
Parcourez tous les processus de l'écran du gestionnaire de tâches et vérifiez si vous pouvez trouver des instances du processus AnyDesk toujours en cours d'exécution. Terminer ces processus.
Après avoir fait cela, gestionnaire de tâches.
Attendez quelques secondes et puis, relancez AnyDesk et essayez de vous reconnecter.
Correction 5 - Permettez à Anydesk via un pare-feu
Vérifiez si AnyDesk est autorisé à travers le pare-feu.
1. Ouvrir le Courir boîte.
2. Ensuite, appuyez sur le Gagner la clé + r Clés ensemble.
3. Suivant, écrire Ceci dans la boîte et appuyez sur "D'ACCORD".
pare-feu.cpl
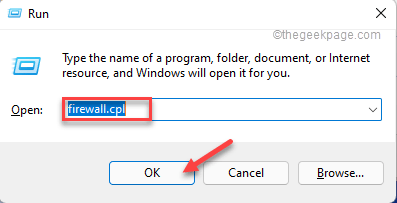
4. Maintenant, sur le volet droit, cliquez sur "Autoriser une application ou une fonction via le pare-feu de Windows Defender".
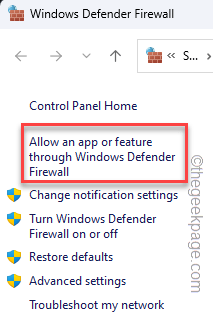
5. Pour modifier les paramètres du pare-feu, appuyez sur "Modifier les paramètres".
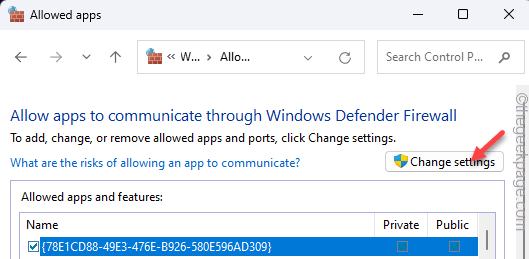
6. Maintenant, si vous pouvez regarder attentivement, vous pouvez voir l'application AnyDesk dans la liste.
7. Là, vérifier le "Public" et "Privé”Cherchez les cases pour toutes les instances de Anydesk dans la liste.
8. Après cela, appuyez sur "D'ACCORD«Pour enregistrer les modifications.
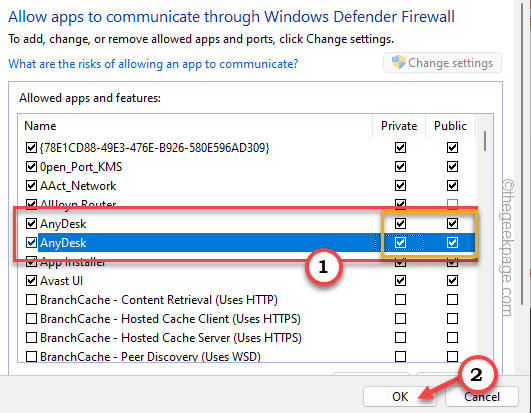
Fermez le panneau de commande.
NOTE - Si vous utilisez un appareil d'une institution ou d'une organisation, ces appareils ont des couches d'un pare-feu supplémentaire. Donc, dans ce cas, vous devez la liste blanche dans le pare-feu de l'organisation. En effet, certaines des fonctionnalités telles que la numérisation HTTP.
Fix 6 - Réglez la qualité sur équilibré
Vous pouvez définir le type de connexion à distance sur une qualité équilibrée si vous êtes connecté à un réseau à faible bande passante. De cette façon, la connexion ne sera pas déconnectée facilement.
1. Lancez AnyDesk.
2. Ensuite, reconnectez la configuration de bureau à distance.
3. Dans la barre de menu, appuyez sur le "Paramètres d'affichage«Fonctionnalité pour ouvrir ce paramètre.
4. Maintenant, dans les options déroulantes, vous trouverez plusieurs options. Définissez la qualité sur «Équilibré»Mode.
5. De plus, assurez-vous que le «Détecter la vitesse de connexion"La boîte est vérifié.
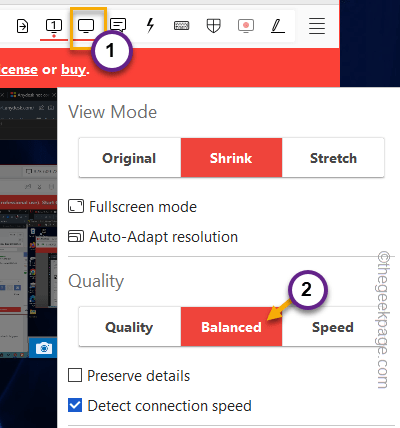
Après cela, vérifiez à nouveau la connexion AnyDesk.
Correction 7 - Désactiver la connexion Hyper-V
Si vous avez une configuration de connexion distante avec Hyper-V et que vous essayez d'utiliser AnyDesk pour établir Connecter un système distant, cela peut entraîner ce problème.
Le mode amélioré de Hyper-V et AnyDesk peut entrer en collision, ce qui en résulte la non-fonctionnalité de l'une de ces fonctionnalités.
Vous devez simplement arrêter d'utiliser le type de session amélioré. Habituellement, cela devrait vous aider à résoudre le problème.
1. Lancez le Anydesk et gardez-le de côté.
2. Ensuite, coup droit le Machine VM Et cliquez sur "Paramètres«Pour ouvrir les paramètres de la machine distante.
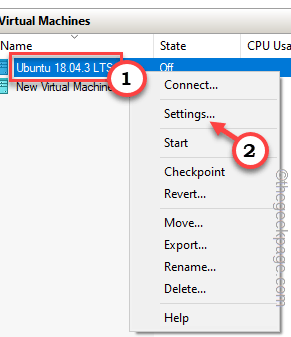
3. Sur le volet gauche, vous trouverez le Prestations de service sections.
4. Là, vous devez sélectionner le "Politique de mode de session améliorée".
5. Maintenant, sur le volet droit, décocher le "Autoriser le mode de session amélioré" boîte.
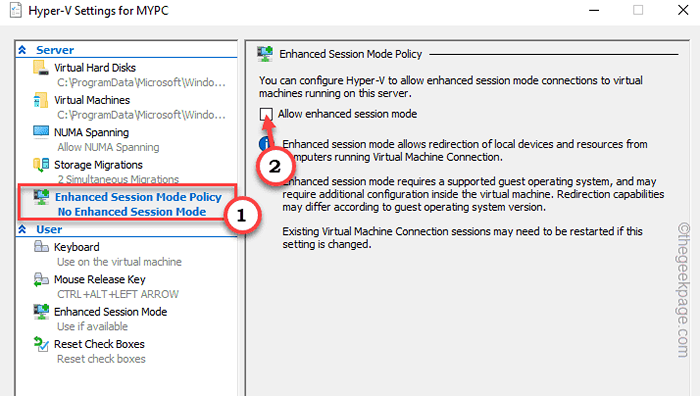
6. Après cela, appuyez sur "Appliquer" et "D'ACCORD«Pour enregistrer les modifications.
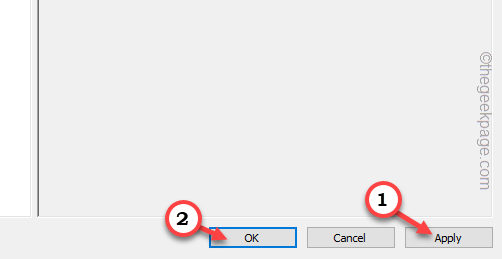
Bien sûr, vous devez redémarrage la boîte virtuelle pour ce changement à travailler. Alors, éteignez la machine distante et recommencez.
Correction 8 - Vérifiez les paramètres de date et d'heure
Si le périphérique hôte ou le système invité a les mauvais paramètres de date et d'heure, cela peut entraîner des problèmes de connexion dans AnyDesk. Alors, assurez-vous que la date et l'heure sur les deux systèmes sont correctement configurées.
Il vaut mieux synchroniser Les deux systèmes utilisant un serveur Internet Time.
1. Ouvrez une boîte de course en utilisant Win + R clés.
2. Alors, taper ceci et cliquez "D'ACCORD".
heure Date.cpl
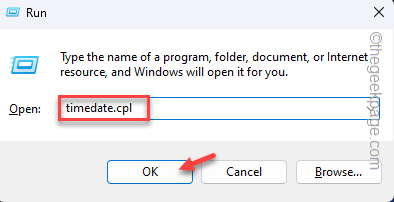
3. Lorsque les paramètres de date et d'heure s'ouvrent, accédez au «Heure Internet»Onglet.
4. Ensuite, cliquez sur "Modifier les paramètres… "Pour l'ouvrir.
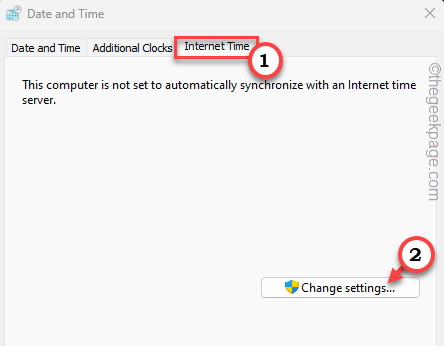
5. Maintenant, vérifier le "Synchronisez avec un serveur de temps Internet:".
6. Ensuite, appuyez sur "Mettez à jour maintenant".
7. Après cela, cliquez sur "D'ACCORD"Pour sauver le changement.
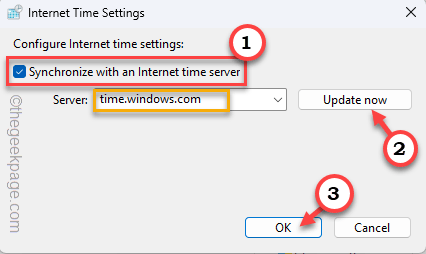
Ensuite, essayez de créer une connexion à l'aide de AnyDesk. Cela devrait vous aider à résoudre le problème.
- « La demande sur le Web de charger les politiques GUAC a échoué, le backend UniversalAppConfigurations Service peut être en panne
- Comment modifier la bande passante réservable limite dans Windows 11 »