Comment corriger «l'application n'a pas pu démarrer correctement (0xc000007b)» Erreur dans la fenêtre 10
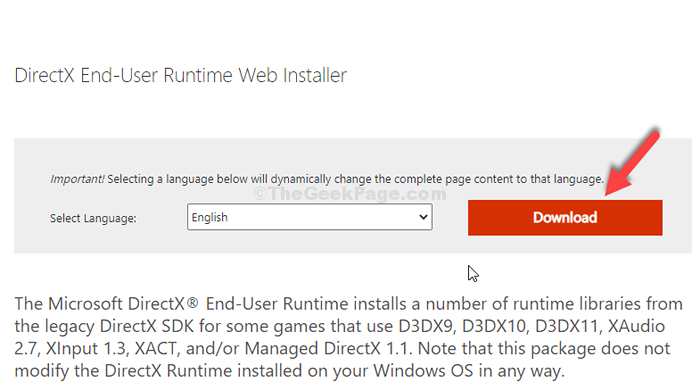
- 3077
- 142
- Clara Nguyen
Les fenêtres peuvent parfois être vraiment embêtantes avec des erreurs prématurées lorsque vous essayez de faire quelque chose d'important sur votre système. "L'application n'a pas pu démarrer correctement"Avec le code d'erreur - 0xc000007b est une autre erreur ennuyeuse qui peut se produire tout d'un coup lorsque vous essayez d'ouvrir un programme ou un jeu.
Cette erreur survient apparemment lorsque vous avez récemment mis à niveau vos fenêtres à partir d'une version précédente et que certains fichiers ou programmes deviennent défectueux en raison de la mise à niveau. Cependant, la bonne nouvelle est que cette erreur peut être corrigée assez facilement. Voyons comment.
Table des matières
- Méthode 1: En téléchargeant DirectX
- Méthode 3 - Utilisation de l'éditeur de registre
- Méthode 4 - Exécutez le programme en mode compatibilité
- Méthode 2: en mettant à jour le .Cadre net
Méthode 1: En téléchargeant DirectX
Étape 1: Aller à Google et rechercher Télécharger DirectX. Cliquez sur le premier lien, qui est le fonctionnaire Microsoft lien.
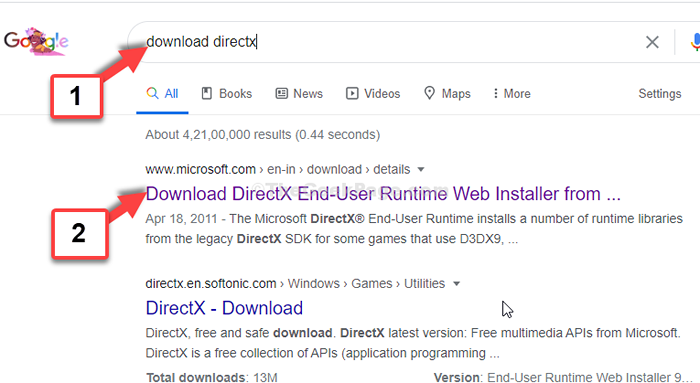
Étape 2: Sur la page de téléchargement officielle, cliquez sur le Télécharger lien en rouge.
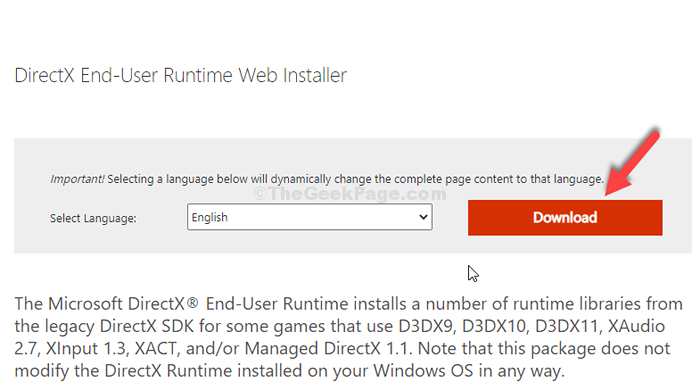
Étape 3: Une fois téléchargé, cliquez sur le fichier de configuration pour poursuivre l'installation. Dans l'assistant d'installation, sélectionnez J'accepte l'accord et cliquez sur Suivant.
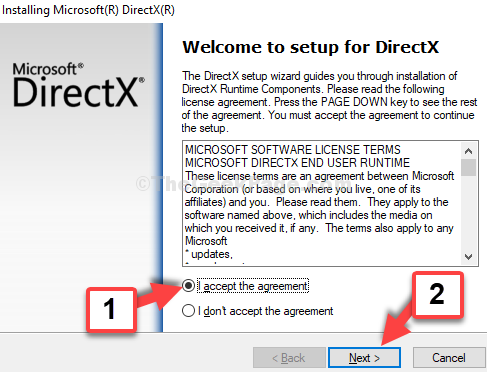
Étape 4: Ensuite, vous pouvez décocher le Installer la barre de bing Option et cliquez Suivant.
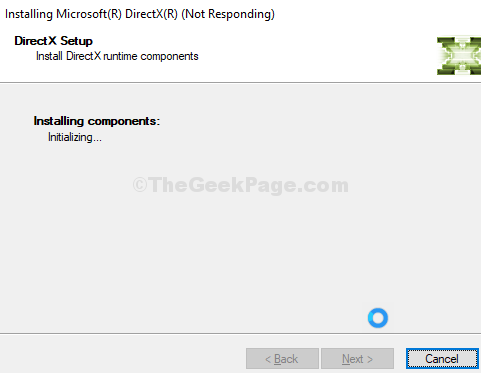
Une fois l'installation terminée, cliquez sur le Finir bouton. Cela devrait résoudre votre problème. Cependant, si le problème persiste, vous pouvez essayer la 2ème méthode.
Méthode 3 - Utilisation de l'éditeur de registre
1. Presse Clé Windows + R clé ensemble pour ouvrir une course, écrire regedit et cliquez D'ACCORD.
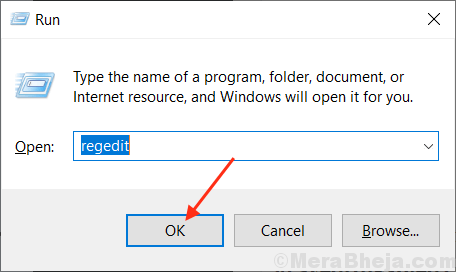
2. Accédez à l'emplacement suivant dans l'éditeur de registre.
Hkey_local_machine \ logiciel \ Microsoft \ windows nt \ currentversion \ windows
3. Dans le côté droit, double-cliquez sur LoadAppinit_dll et modifier les données de valeur en 0.
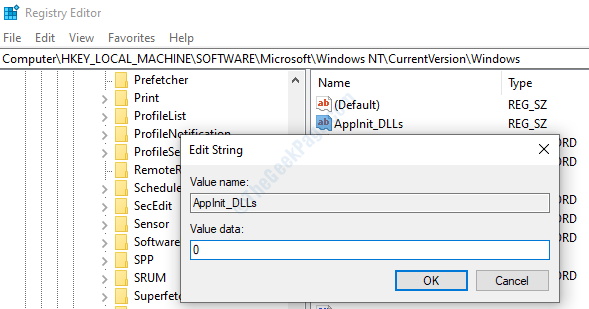
Méthode 4 - Exécutez le programme en mode compatibilité
1. Faites un clic droit sur le programme et choisissez propriétés.
2. Cliquer sur compatibilité languette.
3. Maintenant, vérifiez Exécuter en tant qu'administrateur.
4. Maintenant, sélectionnez Exécutez ce programme en mode compatibilité et sélectionnez Windows 8 dans la liste déroulante.
5. cliquer sur Exécuter le dépanneur de compatibilité.
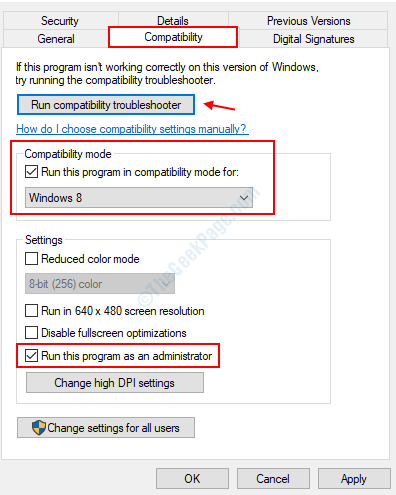
6. Maintenant, choisissez Essayez les paramètres recommandés.
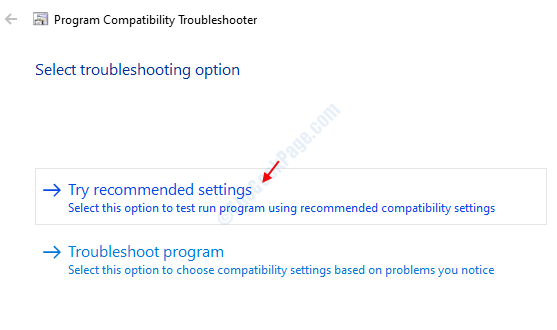
Méthode 2: en mettant à jour le .Cadre net
Étape 1: Aller à Google et rechercher .cadre net. Cliquez sur le premier résultat du site officiel de Microsoft.
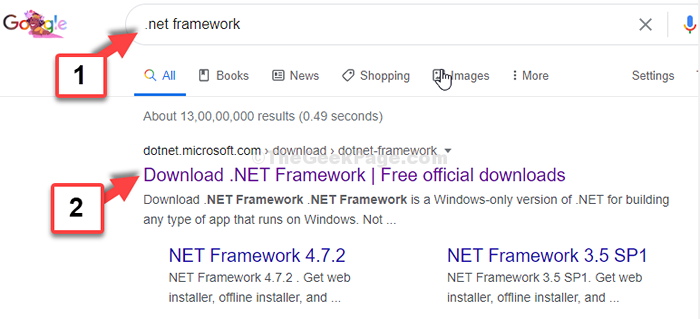
Étape 2: Le premier de la liste est toujours la dernière mise à jour, alors cliquez sur le 1er lien. Ici, nous avons cliqué sur le 1er lien - .Cadre net 4.8 Pour commencer le téléchargement.
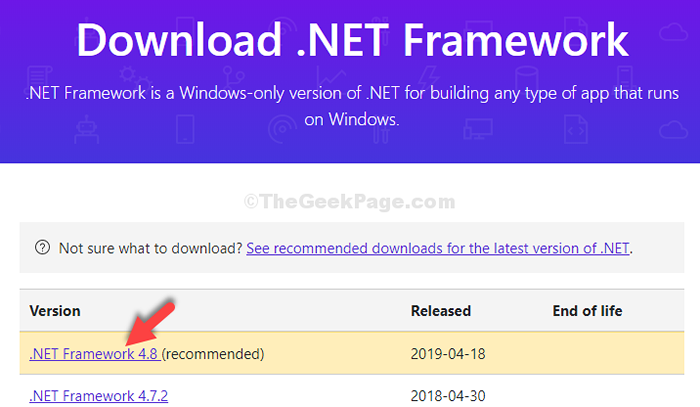
Étape 3: Ensuite, cliquez sur la boîte qui dit, Télécharger .Cadre net 4.8 runtime puis, cliquez sur le fichier de configuration pour commencer à installer la mise à jour.
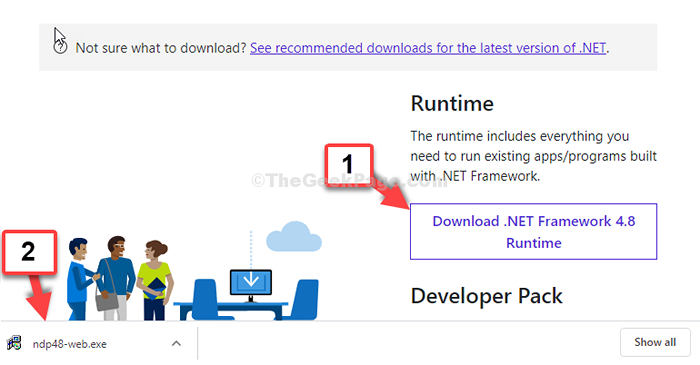
Maintenant, suivez les instructions supplémentaires et complétez le processus d'installation. Une fois cela terminé, vous pouvez facilement ouvrir les jeux ou les programmes sans aucune erreur.
- « Comment augmenter le volume du casque en utilisant l'égaliseur apo dans Windows 10, 11
- Correction de l'état dans l'erreur de page 0xc0000006 Erreur dans Windows 10/11 »

