Comment réparer l'audio et la vidéo hors synchronisation dans Netflix
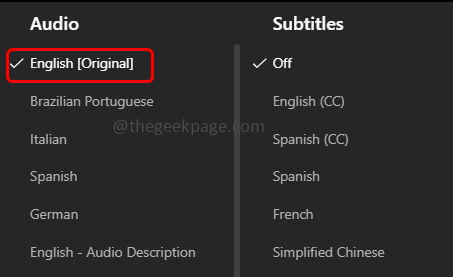
- 3607
- 357
- Anaïs Charles
Lors de la lecture d'un programme sur Netflix, certains utilisateurs peuvent avoir connu des problèmes audio ou vidéo de synchronisation. Cela peut être dû à l'utilisation de modifications de logiciels, de télévision ou de paramètres mobiles datées, ou de modifications de paramètre de l'application Netflix, etc. Dans cet article, il existe quelques méthodes pour résoudre le problème. Mais d'abord, essayez de redémarrer l'application et l'appareil. La plupart du temps, un redémarrage aidera. Sinon débranchez et branchez les câbles de l'appareil et éteignez et alimentez également vos appareils. Si tout cela ne fonctionne pas, essayez avec les solutions ci-dessous.
Table des matières
- Correctifs de base
- Méthode 1: Modifier les paramètres audio
- Méthode 2: Désactiver le streaming HD
- Méthode 3: utilisateurs de Netflix sur les smartphones
- Méthode 4: utilisateurs de Netflix sous Windows
- Méthode 5: utilisateurs de Netflix à la télévision
Correctifs de base
- Essayez de vous connecter à un réseau différent comme les données mobiles ou un réseau Wi-Fi. Sinon, vérifiez en cliquant sur Outter l'option Network, puis l'ajouter à nouveau.
- S'il y a des bloqueurs d'annonces pour Netflix sur votre navigateur, désactivez-les.
- Essayez d'utiliser différents navigateurs pour jouer à Netflix si vous l'utilisez dans le navigateur.
- Vérifiez en pause la vidéo, le transfert, le rembobinage, etc., puis vérifiez si le problème est résolu.
- Utilisez un casque et vérifiez si le problème résout ou utilisez différents câbles et ports et essayez-le.
Si aucune des solutions de contournement de base ne fonctionne, essayez la solution ci-dessous.
Méthode 1: Modifier les paramètres audio
Étape 1: Ouvrez le Netflix Application et lisez des films ou des émissions de télévision
Étape 2: cliquez sur l'écran
Étape 3: Faites défiler vers le bas et choisissez audio et sous-titres
Étape 4: modifiez l'audio en Anglais
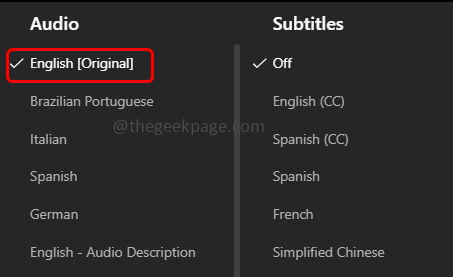
Étape 5: Ensuite, lisez le programme et vérifiez si l'audio Netflix fonctionne bien
Étape 6: Si le problème n'est pas résolu, essayez de définir l'audio sur 2.0 et vérifiez si le problème est résolu.
Méthode 2: Désactiver le streaming HD
Étape 1: Ouvrez le Netflix appliquer
Étape 2: cliquez sur le profil dans le coin supérieur droit
Étape 3: Choisissez compte de la liste
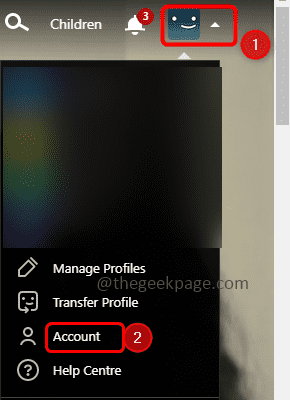
Étape 4: Dans la fenêtre ouverte, faites défiler vers le bas et sélectionnez Contrôles de profil et parental (vous pouvez le voir facilement lorsque vous ouvrez l'application dans le navigateur)
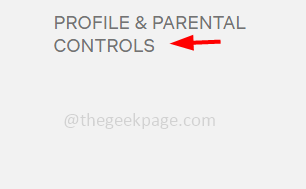
Étape 5: Sélectionnez le profil que vous souhaitez modifier puis cliquez sur relecture paramètres
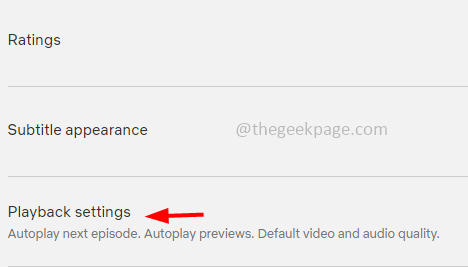
Étape 6: Sous l'utilisation des données par écran Choisissez moyen en cliquant sur le bouton radio à côté
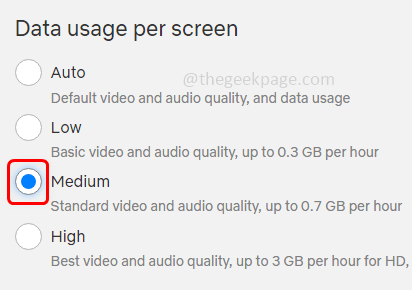
Étape 7: cliquez sur sauvegarder bouton pour enregistrer les modifications que vous avez apportées
Étape 8: Vérifiez également en définissant la résolution d'écran du système sur 720 dpi
Étape 9: Fermer et rouvrir l'application Netflix puis vérifiez si le problème audio est résolu.
Méthode 3: utilisateurs de Netflix sur les smartphones
Gardez l'appareil à jour
Note: Ici, les étapes concernent les paramètres du téléphone Android. La navigation change en fonction du téléphone
Étape 1: Premiez d'abord sauvegarde de vos données de téléphone
Étape 2: Connectez-vous au l'Internet ou réseau Wi-Fi
Étape 3: Ouvrez le paramètres (Icône du matériel)
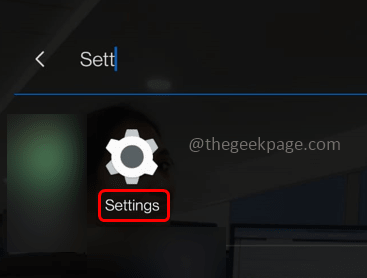
Étape 4: cliquez sur système
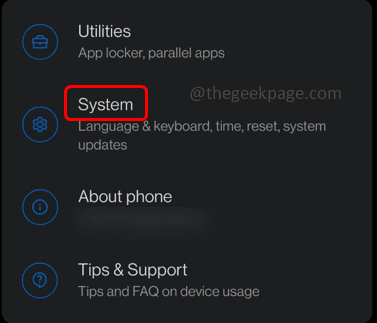
Étape 5: puis sélectionnez mises à jour système
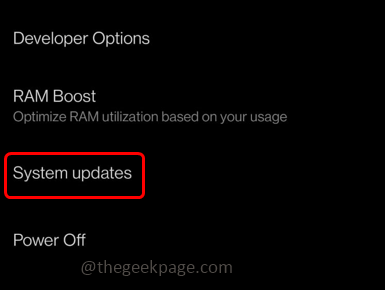
Étape 6: S'il y a des dernières mises à jour, téléchargez-les et installez-les
Étape 7: Une fois mis à jour redémarrage Votre appareil puis vérifiez si le problème est résolu.
Réinstaller l'application Netflix
Étape 1: ouvrez le téléphone paramètres (Icône du matériel)
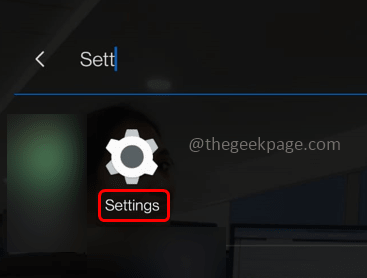
Étape 2: cliquez sur Applications et notifications
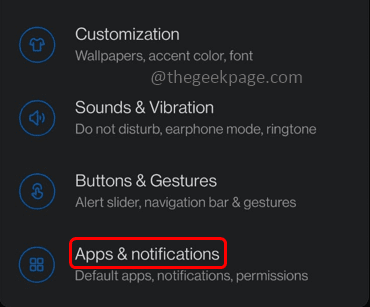
Étape 3: cliquez sur Voir toutes les applications puis rechercher l'application Netflix
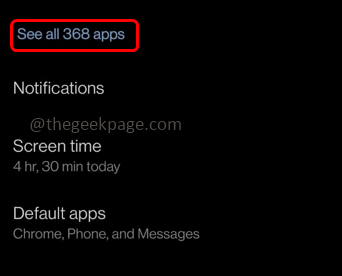
Étape 4: Sélectionner stockage et cache
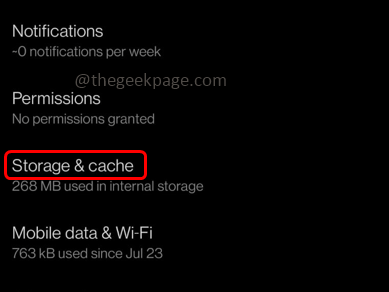
Étape 5: Choisissez vider le cache Et dans le pop-up, cliquez sur d'accord
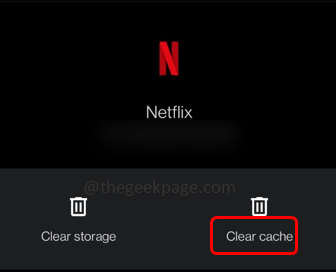
Étape 6: puis cliquez sur Effacer le stockage Et dans le pop-up, cliquez sur d'accord
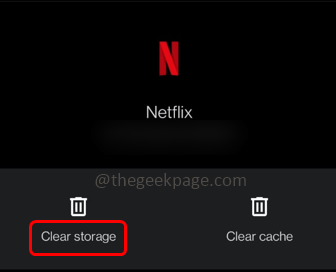
Étape 7: Revenez plus tard sur l'écran Cliquez sur désinstaller et le confirmer
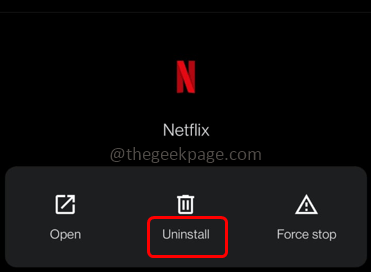
Étape 8: Redémarrage le téléphone et puis réinstaller L'application Netflix du Play Store
Étape 9: Après l'installation, vérifiez si le problème est résolu.
Méthode 4: utilisateurs de Netflix sous Windows
Mettre à jour le système Windows
Étape 1: Ouvrez les paramètres Windows en utilisant Windows + I Clés ensemble
Étape 2: cliquez sur Mise à jour et sécurité
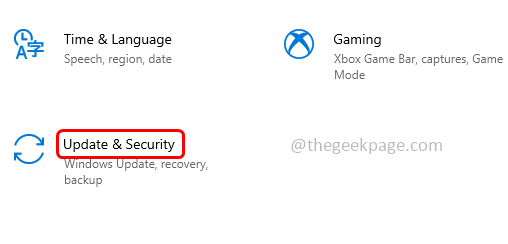
Étape 3: sur le côté droit, cliquez sur Vérifier les mises à jour bouton
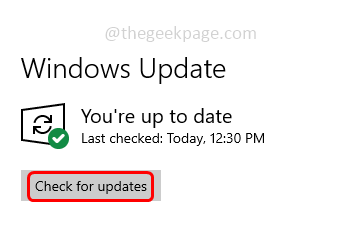
Étape 4: S'il y a des mises à jour, il sera installé
Mettre à jour les pilotes
Étape 1: ouvrez l'invite d'exécution en utilisant Windows + R Clés ensemble
Étape 2: Type devmgmt.MSC Dans l'invite de course et frapper entrer. Cela ouvrira la fenêtre du gestionnaire de périphériques
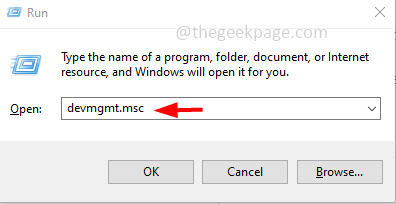
Étape 3: élargir le adaptateurs réseau en cliquant sur la marque de flèche à côté
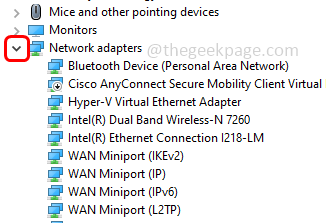
Étape 4: Clic-droit sur l'adaptateur que vous souhaitez mettre à jour
Étape 5: puis cliquez sur mettre à jour le pilote
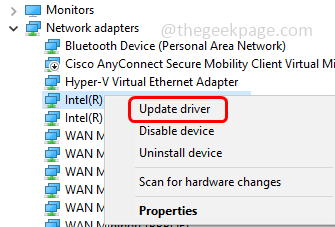
Étape 6: cliquez sur Recherchez automatiquement les conducteurs
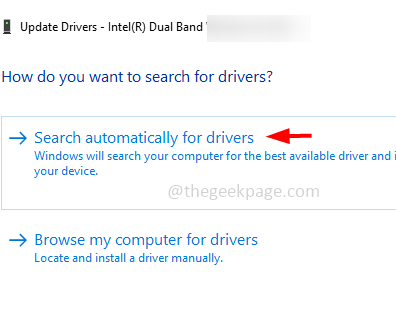
Étape 7: Une fois terminé redémarrage le système puis si les problèmes audio sont résolus.
Désactiver la lecture automatique dans les appareils matériels et sonores
Étape 1: Ouvrez les paramètres Windows en utilisant Windows + I Clés ensemble
Étape 2: cliquez sur dispositifs
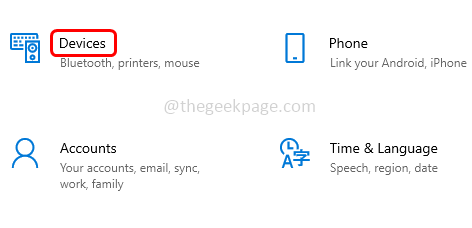
Étape 3: À partir de la gauche, cliquez sur lecture automatique
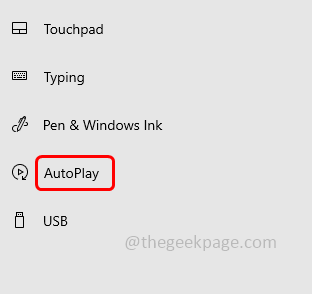
Étape 4: sur le côté droit, désactiver le Utilisez la lecture automatique pour tous les supports et appareils Option en cliquant sur la barre à bascule en dessous (la couleur bleue devrait disparaître)
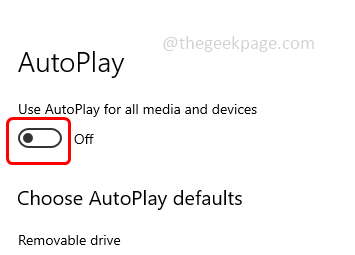
Étape 5: Redémarrage le système et voir si le problème est résolu.
Désactiver le démarrage rapide du système
Étape 1: Appuyez sur Windows + x Clés ensemble
Étape 2: De la liste apparue, cliquez sur Options d'alimentation
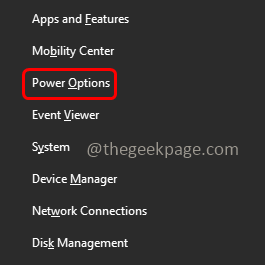
Étape 3: sur le côté droit, cliquez sur Paramètres d'alimentation supplémentaires
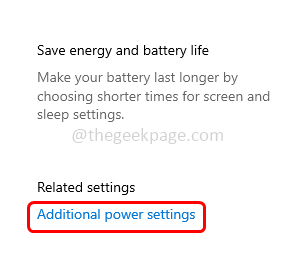
Étape 4: Sélectionner Choisissez ce que font les boutons d'alimentation
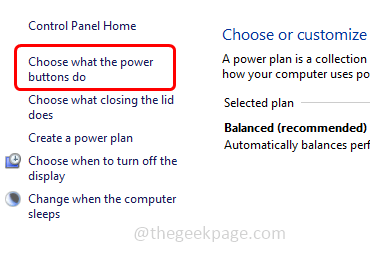
Étape 5: puis cliquez sur Modifier les paramètres qui ne sont actuellement pas disponibles
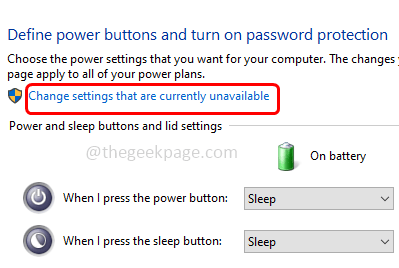
Étape 6: Décochez l'option de démarrage rapide En cliquant sur la case à côté de lui (la marque de coche ne doit pas être présente)
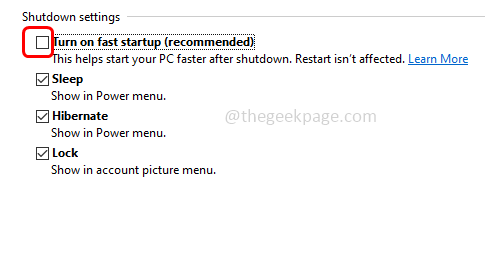
Étape 7: cliquez maintenant sur Sauvegarder les modifications bouton pour enregistrer les modifications apportées
Étape 8: Arrêtez le système (ne redémarrez pas)
Étape 9: Sur le système et vérifiez si le problème est résolu.
Désactiver Autoriser les applications à prendre le contrôle exclusif de cette option de périphérique
Étape 1: Clic-droit sur l'icône du haut-parleur qui est dans le coin inférieur droit de la fenêtre
Étape 2: Dans la liste, cliquez sur des sons
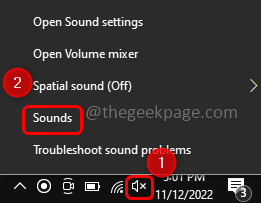
Étape 3: Allez au relecture languette
Étape 4: Double cliquer sur l'appareil sonore que vous utilisez
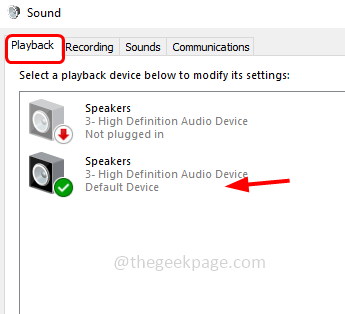
Étape 5: Allez au avancé languette
Étape 6: Dans la section Format par défaut, sélectionnez 24 bits, 192000 Hz (Qualité du studio) de la liste déroulante
Étape 7: Décochez Autoriser les applications à prendre le contrôle exclusif de cet appareil En cliquant sur la case à côté de lui (la marque de coche ne doit pas être présente)
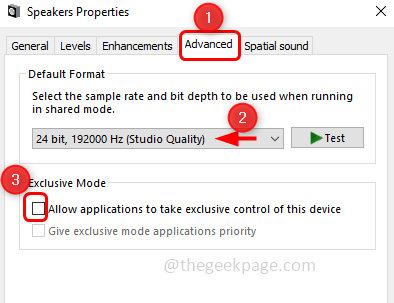
Étape 8: cliquez sur Appliquer et puis D'ACCORD Pour enregistrer les modifications. Alors vérifiez si le problème est résolu.
Laissez Windows décider ce qui est le mieux pour l'ordinateur
Étape 1: ouvrez l'invite d'exécution en utilisant Windows + R Clés ensemble
Étape 2: Type sysdm.cpl Dans l'invite de course et frapper entrer. Cela ouvrira la fenêtre Propriétés du système
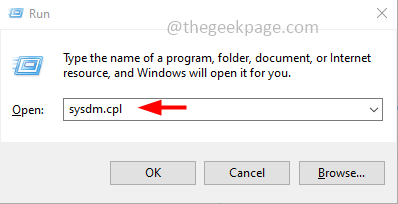
Étape 3: Allez au avancé languette
Étape 4: cliquez sur Paramètres bouton de la section des performances
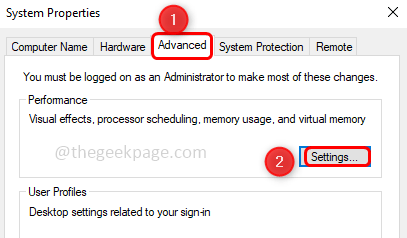
Étape 5: Dans l'onglet Effets visuels, sélectionnez Laissez Windows décider ce qui est le mieux pour mon ordinateur en cliquant sur le bouton radio à côté. Maintenant, le problème aurait été résolu.
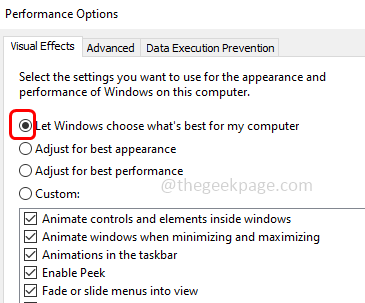
Méthode 5: utilisateurs de Netflix à la télévision
Activer le délai de sortie des lèvres / de sortie audio dans Samsung TV
Étape 1: cliquez sur le Paramètres Sur votre téléviseur
Étape 2: Sélectionner Son à partir de la liste des paramètres
Étape 3: cliquez sur expert paramètres
Étape 4: et définir une valeur sur Délai de sortie numérique. Essayez d'ajuster la valeur et de vérifier si le problème est résolu.
Désactiver les paramètres numériques Dolby sur Apple TV
Étape 1: Ouvrez le paramètres et cliquez sur audio Video
Étape 2: Désactiver le Dolby numérique Option et vérifiez si le problème de synchronisation audio est résolu
Désactiver la fréquence d'images de correspondance
Étape 1: Ouvrez le paramètres et cliquez sur audio Video
Étape 2: Choisissez faire correspondre le contenu
Étape 3: Désactiver le Faire correspondre la fréquence d'images Et vérifiez si tout fonctionne comme prévu.
Changer la sortie
Étape 1: Ouvrez le paramètres et cliquez sur audio Video
Étape 2: Sélectionner Sortie HDMI et changez-le en Ycbcr.
Modifier et calibrer le mode d'affichage
Étape 1: Ouvrez le paramètres et cliquez sur audio Video
Étape 2: Sélectionner Format et définir le Vision de Dolby pour 24hz
Étape 3: cliquez sur le synchronisation audio sans fil
Étape 4: Si le problème persiste audio et vidéo Écran puis sélectionnez étalonner
Étape 5: Ensuite, suivez les instructions à l'écran pour terminer le processus, puis vérifiez si le problème est résolu.
Ajuster les paramètres dans Roku TV - Désactivez le mode de volume
Étape 1: Jouez un spectacle à partir du Netflix
Étape 2: Appuyez sur le Symbole astérisque (*) de la télécommande
Étape 3: Sélectionner son paramètres
Étape 4: cliquez sur le mode volume Et tournez-le désactivé. Maintenant, vérifiez si tout fonctionne bien.
Modifier les paramètres audio Dolby Digital
Étape 1: Ouvrez le paramètres de votre appareil
Étape 2: Sélectionner l'audio
Étape 3: Choisissez HDMI et le régler sur PCM. Vérifiez maintenant si le problème se résout.
C'est ça! J'espère que cet article est utile. Faites-nous savoir quelle méthode vous avez appliqué pour le faire. Merci!!
- « Comment apparaître hors ligne ou invisible dans l'application Steam
- Google Play Store a arrêté l'erreur dans votre correctif de périphérique Android »

