Comment réparer l'audio ne fonctionne pas sur votre ordinateur portable

- 1737
- 223
- Lucas Bernard
Certains problèmes sonores courants que vous pouvez rencontrer avec l'audio ne fonctionnant pas sur votre ordinateur portable comprennent des problèmes audio, des problèmes de connexion d'un appareil audio externe ou du son ne fonctionnant tout simplement pas complètement.
Ces échecs solides et d'autres pourraient être causés par des problèmes matériels et logiciels. Par exemple, vos haut-parleurs ou écouteurs de votre ordinateur portable peuvent ne pas fonctionner, ou une nouvelle mise à jour du système d'exploitation a ajouté un correctif qui pourrait entrer en conflit avec les anciens pilotes audio ou le logiciel de votre carte son.
Table des matières
Pour vérifier votre volume, appuyez sur le muet bouton ou le Ajouter un volume bouton du clavier de votre ordinateur portable ou cliquez sur le conférencier icône dans le côté inférieur à droite de la barre des tâches et réactiver le Tâches ou augmenter le volume.

Si vous branchez des haut-parleurs externes, allumez et augmentez le volume. Si vous entendez un son ding mais que vous n'obtenez toujours pas l'audio que vous souhaitez, vérifiez l'application que vous essayez d'utiliser et la réhabitude ou augmentez le volume.
Essayez d'utiliser des écouteurs
Si les haut-parleurs intégrés de votre ordinateur portable ne fonctionnent pas, essayez de brancher vos écouteurs ou d'utiliser des haut-parleurs externes. Si vous obtenez l'audio via des appareils audio externes, le problème peut être avec les haut-parleurs de votre ordinateur portable.

Alternativement, si vous avez un casque USB ou un casque, essayez de le brancher et de vérifier si vous obtenez un audio à mesure que ceux-ci contournent le pilote audio par défaut, et pouvez déterminer où le problème pourrait être.
Modifier les appareils audio
Si vous avez branché un périphérique audio USB ou si vous vous connectez à un moniteur HDMI externe qui n'a pas de haut-parleurs, Windows peut diriger l'audio vers le mauvais périphérique de sortie, vous faisant penser que l'audio ne fonctionne pas sur votre ordinateur portable.
Pour résoudre ce problème, accédez à la barre des tâches Windows et cliquez avec le bouton droit sur conférencier icône, sélectionnez Ouvrir les paramètres du son et entrer Préférences audio. Dans la section de sortie, cliquez Gérer les appareils sonores.
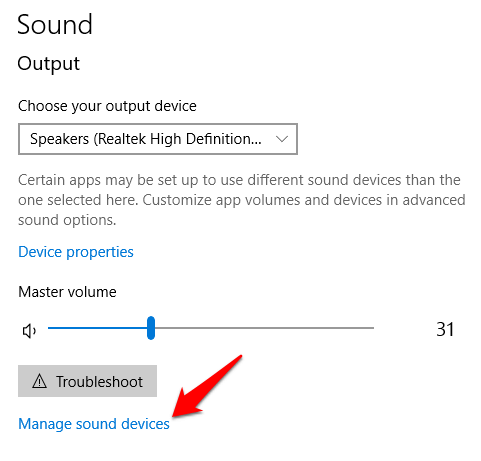
Sélectionnez le Sortir appareil et cliquez sur le Test bouton. Essayez pour chacun des appareils audio que vous voyez jusqu'à ce que vous entendiez l'audio.
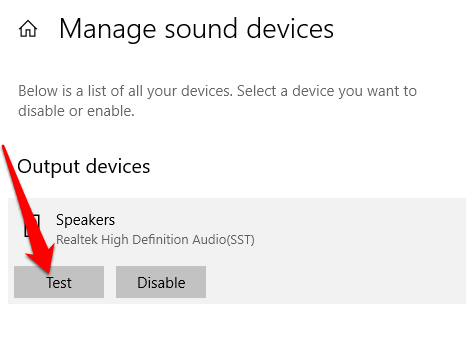
Vérifiez vos connexions

Vérifiez les connexions comme votre casque, vos haut-parleurs, les prises et les bouchons pour tous les câbles ou cordons lâches et assurez-vous qu'ils sont branchés, et dans la prise correcte pour plusieurs prises. Si vous avez des haut-parleurs et des écouteurs branchés, débranchez l'un d'eux et voyez si cela aide.
Exécuter un dépanneur audio
Le dépannage audio Windows peut aider à résoudre automatiquement les problèmes audio sur votre ordinateur portable. Pour ce faire, cliquez Démarrer> Paramètres> Système> Sound et sélectionner Dépanner.
Alternativement, Type Dépanneur audio Dans la zone de recherche de la barre des tâches, cliquez Résoudre et trouver des problèmes avec la lecture du son, puis cliquez Suivant.
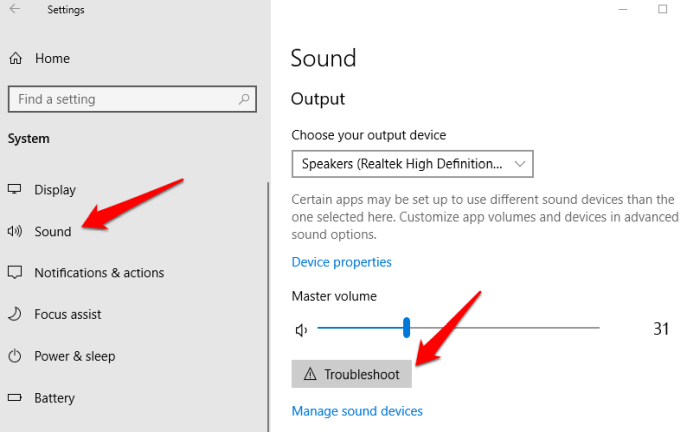
Choisissez l'appareil que vous souhaitez dépanner et suivre les instructions pour terminer le processus.
Vérifiez les mises à jour Windows
Cliquez sur Démarrer> Paramètres> Mise à jour et sécurité.
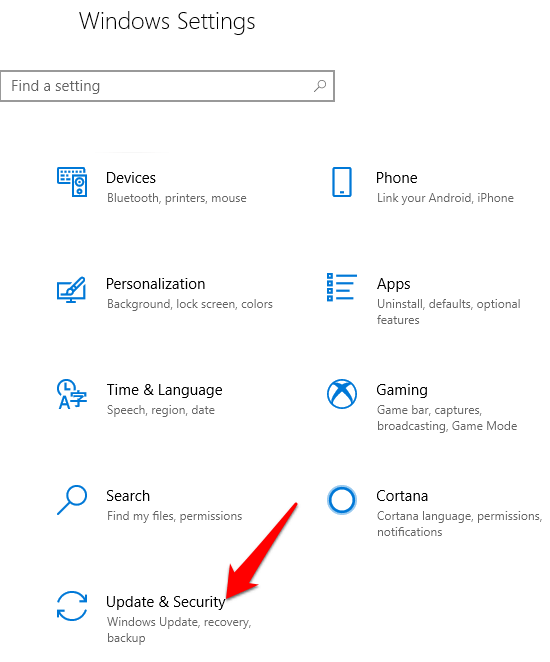
Cliquez sur Mise à jour de Windows> Vérifiez les mises à jour.
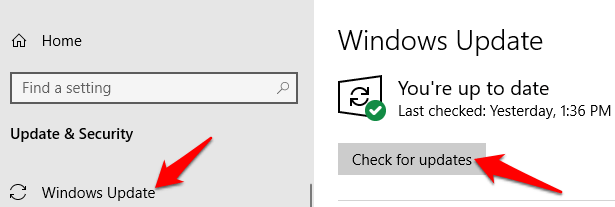
Si vous voyez le Des mises à jour sont disponibles Statut, cliquez Installer maintenant. Cliquez sur les mises à jour que vous souhaitez installer, puis sélectionnez Installer.
Redémarrez votre ordinateur portable et vérifiez si l'audio fonctionne. Si le statut affiche Tu es à jour, Essayez la prochaine solution.
Vérifier les paramètres du son
En plus de vérifier si vos haut-parleurs sont en sourdine ou si le volume est tourné, vous pouvez vérifier pour vous assurer que vos appareils ne sont pas désactivés. Pour ce faire, cliquez Démarrer> Paramètres> Système> Sound. Sélectionnez votre appareil, puis cliquez Propriétés de l'appareil pour vos dispositifs d'entrée et de sortie.
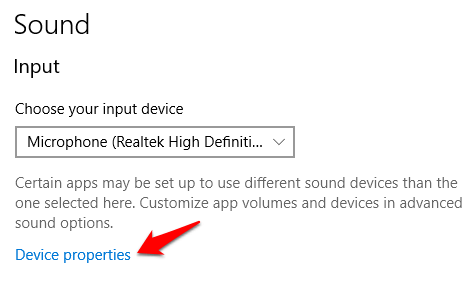
Décochez le Désactiver Cochez la boîte pour vos appareils et vérifiez si l'audio fonctionne à nouveau.
Mettre à jour le pilote audio
Les conducteurs obsolètes ou défectueux peuvent également causer des problèmes audio et matériel. Vérifiez que votre pilote audio est mis à jour, et sinon, mettez-le à jour. Vous pouvez également le désinstaller et il réinstallera automatiquement sur votre ordinateur, utilisez le pilote audio Windows générique ou essayez de faire reculer le pilote audio.
Pour mettre à jour votre pilote audio, cliquez avec le bouton droit Démarrer> Gestionnaire de périphériques.
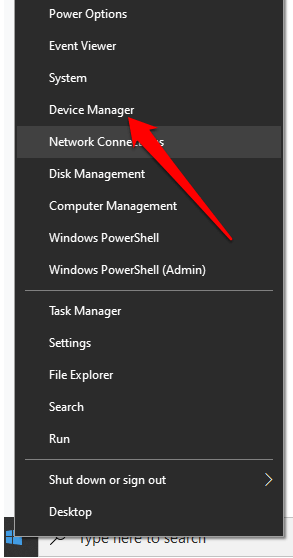
Élargir la Contrôleurs de son, vidéo et jeu catégorie.
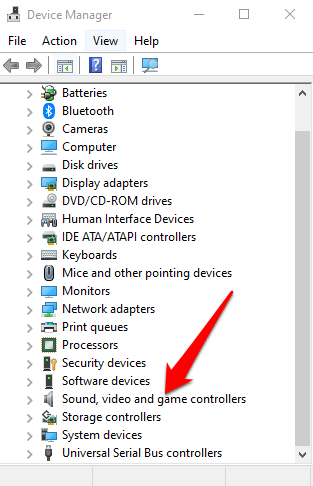
Cliquez avec le bouton droit sur votre carte son ou votre appareil audio, puis cliquez Mettre à jour le pilote.
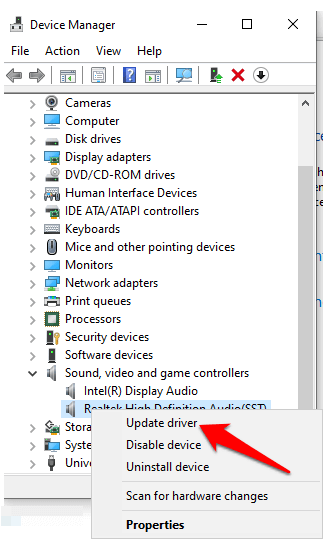
Cliquez sur Recherchez automatiquement le logiciel de pilote mis à jour.
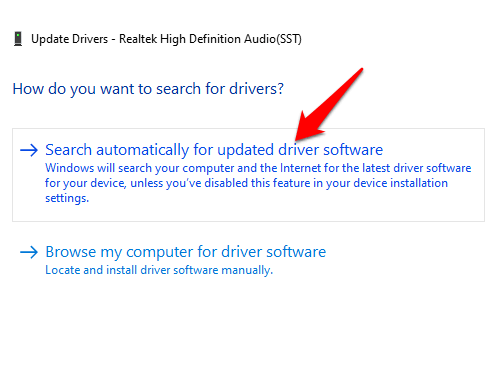
Windows recherchera un nouveau pilote. Sinon, consultez le site Web du fabricant de l'appareil pour télécharger un pilote audio mis à jour.
Si la mise à jour du pilote audio n'a pas aidé, le désinstaller et redémarrer votre PC pour réinstaller le pilote. Pour faire ça, allez à Gestionnaire de périphériques> Contrôleurs de son, vidéo et jeu et cliquez avec le bouton droit sur votre appareil audio ou votre carte son. Sélectionner Désinstallation de l'appareil.
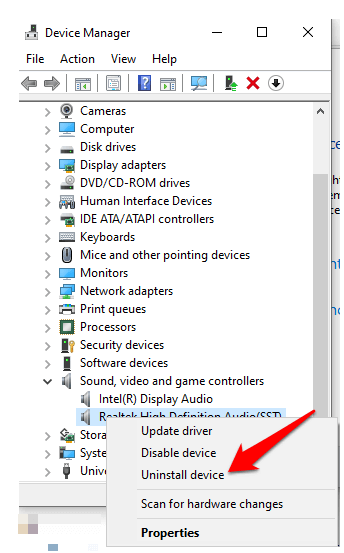
Cliquez sur Supprimer le logiciel du pilote pour cet appareil boîte et sélectionner Désinstaller. Redémarrez votre ordinateur portable.
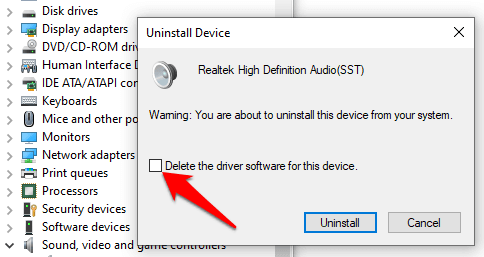
Note: Si vous voyez une marque d'exclamation jaune à côté de votre carte son ou de votre appareil audio, cela signifie que vous devez trouver et installer le pilote audio sur le site Web du fabricant.
Utiliser Windows Generic Driver
Windows a un pilote audio générique que vous pouvez utiliser si les deux premières options pour mettre à jour ou désinstaller et réinstaller le pilote n'ont pas fonctionné.
Pour utiliser le pilote générique, cliquez avec le bouton droit Démarrer> Gestionnaire de périphériques et cliquer Contrôleurs de son, vidéo et jeu catégorie pour l'étendre. Cliquez avec le bouton droit sur votre appareil audio ou votre carte son et sélectionnez Mettre à jour le pilote > Parcourez mon ordinateur pour le logiciel Driver > Permettez-moi de choisir parmi une liste de pilotes d'appareils sur mon ordinateur.
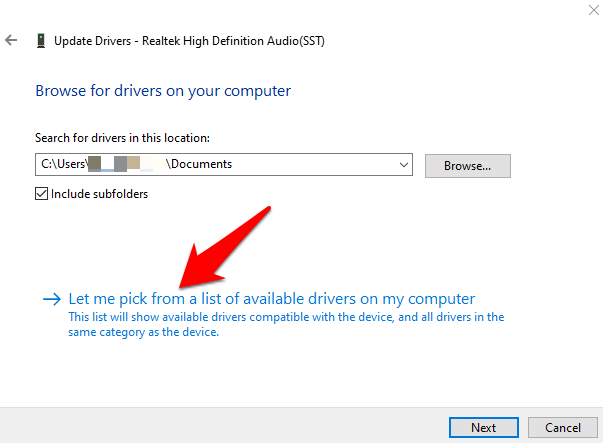
Cliquez sur votre appareil audio et sélectionnez Suivant. Suivez les instructions sur votre écran pour installer le pilote générique.
Rouler le pilote audio
Si l'audio ne fonctionne toujours pas sur votre ordinateur portable en utilisant les solutions ci-dessus, essayez de faire reculer le pilote audio. Pour ce faire, cliquez avec le bouton droit Démarrer> Gestionnaire de périphériques> Contrôleurs de son, vidéo et jeu et cliquez avec le bouton droit sur votre appareil audio ou votre carte son. Sélectionner Propriétés.
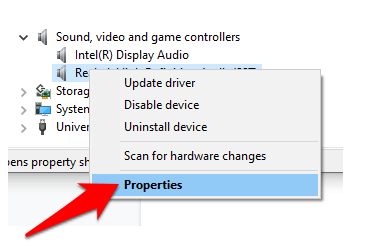
Clique le Conducteur onglet et sélectionnez Rouler le conducteur.
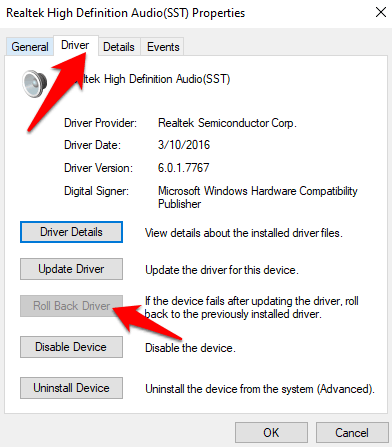
Suivez les instructions sur votre écran et cliquez Oui Pour faire reculer le pilote audio.
Effectuer la restauration du système
Une restauration du système est créée lorsque Microsoft installe des mises à jour sur le système d'exploitation de votre ordinateur en cas de problème. Vous pouvez restaurer à partir du point précédent que votre système était avant que l'audio cesse de fonctionner et de vérifier si cela résout les problèmes audio.
Pour ce faire, ouvrez le contrôle Panneau et taper Récupération Dans la boîte de recherche.
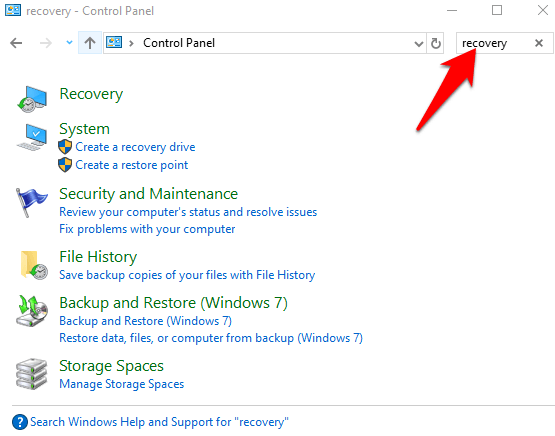
Sélectionner Récupération.
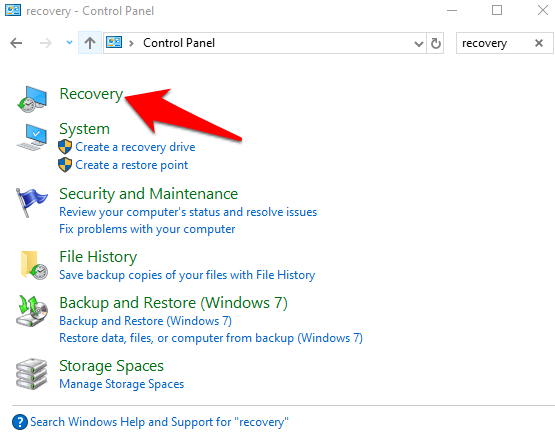
Ensuite, cliquez Ouvrir la restauration du système.
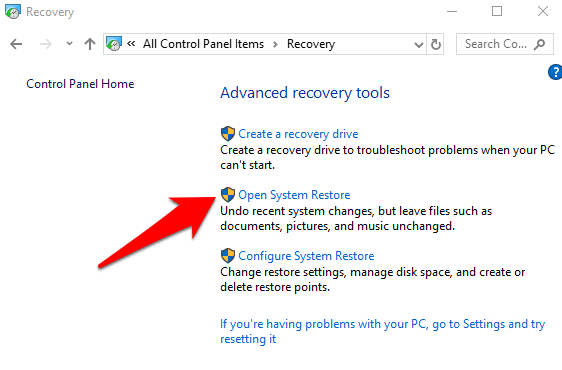
Cliquez sur Suivant dans le Restaurer les fichiers et paramètres système boîte.
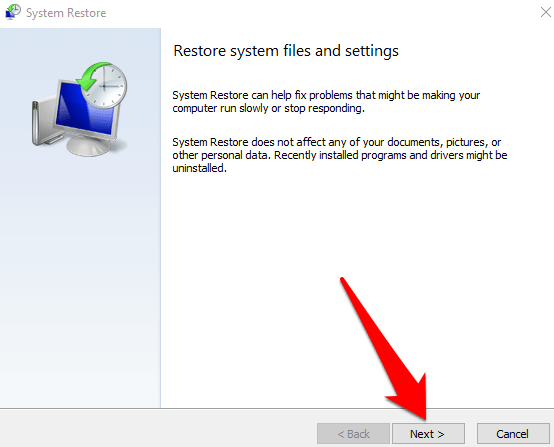
Choisissez le point de restauration que vous souhaitez utiliser et cliquez Rechercher les programmes concernés Et voyez si votre pilote audio est l'un des pilotes affectés. Si ça montre Aucun détecté, Essayez la prochaine solution.
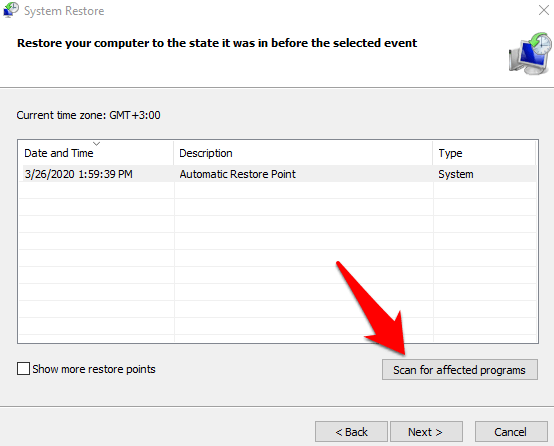
Définir le périphérique audio par défaut
Si vous utilisez USB ou HDMI pour vous connecter à un périphérique audio, sélectionnez-le comme votre périphérique audio par défaut en allant à Panneau de configuration> matériel et son> son.
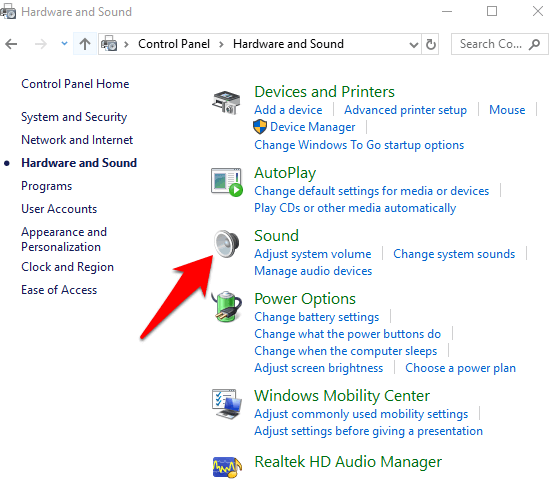
Clique le Relecture onglet, cliquez avec le bouton droit sur votre périphérique audio>Définir par défaut appareil et cliquez D'ACCORD.
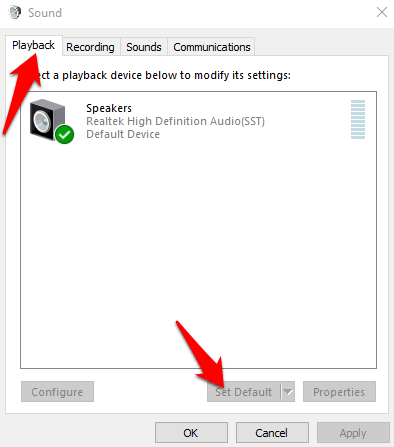
Redémarrer les services audio
Pour ce faire, tapez Prestations de service sur la zone de recherche et sélectionner Prestations de service à partir des résultats de recherche.
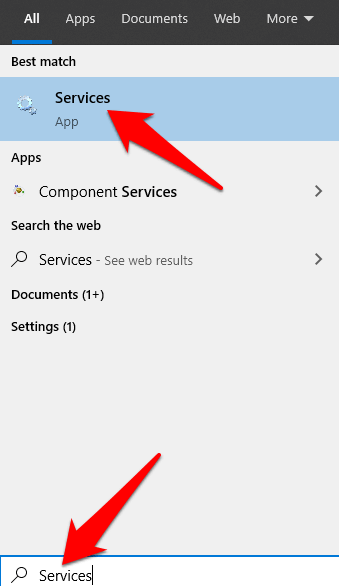
Clic-droit Audio Windows, constructeur de points de terminaison audio Windows et Appel de procédure à distance (RPC) et sélectionner Redémarrage.
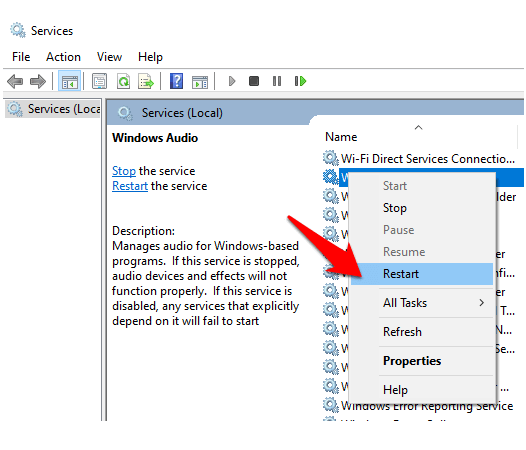
Essayez différents formats audio
Pour ce faire, ouvrir Panneau de configuration> matériel et son> son.
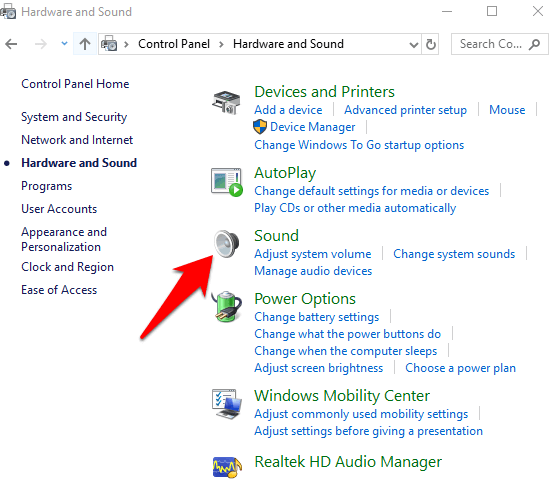
Cliquez sur Relecture Onglet, et cliquez avec le bouton droit Dispositif par défaut> Propriétés.
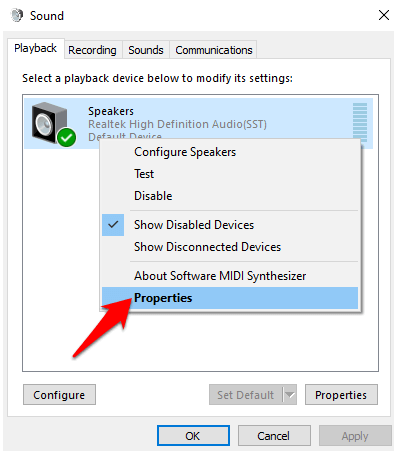
Sous le Avancé onglet, allez à Format par défaut, modifier le paramètre et cliquer D'ACCORD.
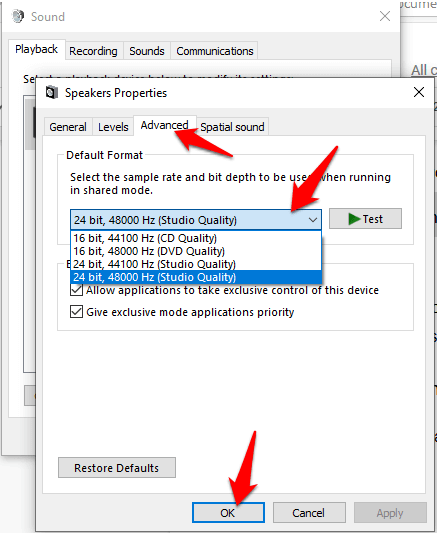
Testez si le périphérique audio joue un son. Sinon, essayez de modifier à nouveau le paramètre jusqu'à ce que vous obteniez l'audio.
Vérifier le codec audio haute définition du système audio du système audio
Les problèmes audio pourraient être causés par le codec audio haute définition IDT dans le système audio. Vous pouvez résoudre ce problème à l'aide d'une mise à jour manuelle du pilote qui vous permet de sélectionner le pilote sonore que vous souhaitez utiliser. Tous les systèmes audio n'ont pas cette fonctionnalité.
Clic-droit Démarrer> Gestionnaire de périphériques> Contrôleurs de son, vidéo et jeu et trouve Codec audio haute définition idt.
Si vous le voyez, cliquez avec le bouton droit, sélectionnez Mettre à jour le pilote puis sélectionner Parcourez mon ordinateur pour le logiciel Driver > Permettez-moi de choisir parmi une liste de pilotes d'appareils sur mon ordinateur.
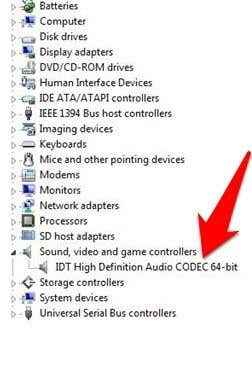
Si vous voyez une liste de pilotes préinstallés, cliquez Appareil audio haute définition> Suivant et laissez-le installer.
Configurer les paramètres de confidentialité des microphones
Si le problème audio est avec votre microphone, configurez ses paramètres de confidentialité en cliquant Démarrer> Paramètres> Confidentialité et sélectionner Microphone.
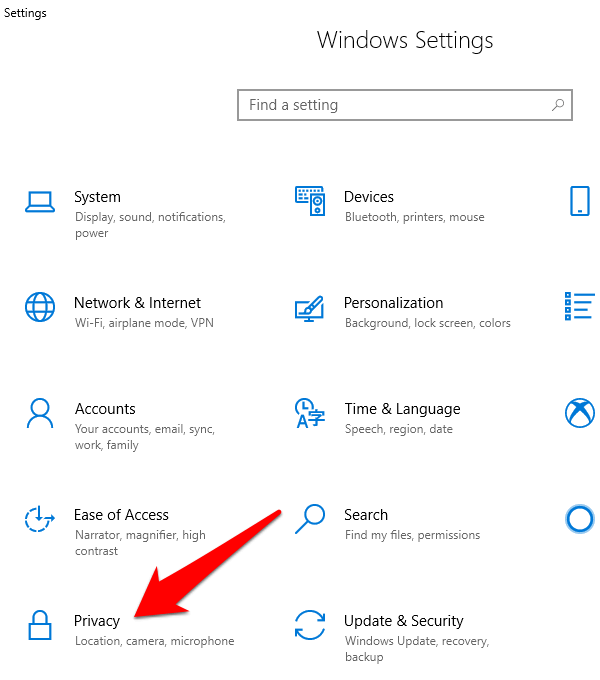
Cliquez sur Changement sous le Autoriser l'accès au microphone sur cet appareil Réglage avec l'interrupteur basculé sur Sur.
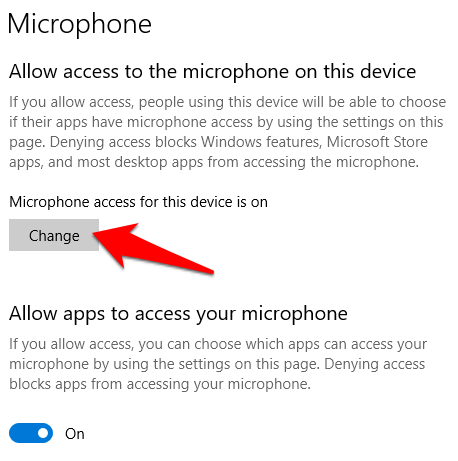
Faire défiler Choisissez les applications Microsoft Store peuvent accéder à votre microphone, et bascule le commutateur de l'application que vous utilisez pour Sur.
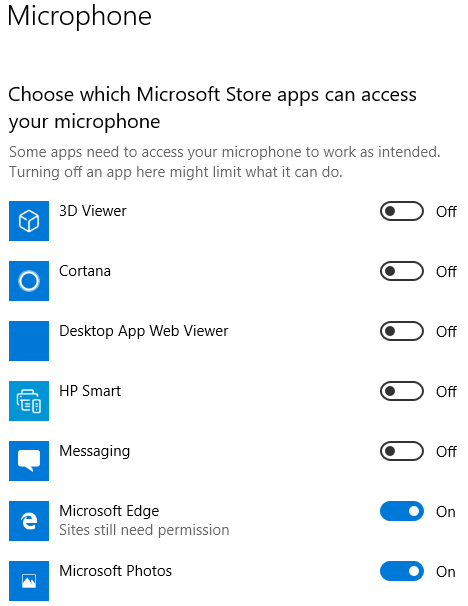
Désactiver les améliorations audio
Les améliorations audio pourraient causer les problèmes audio sur votre ordinateur portable. Cependant, tous les appareils n'ont pas d'améliorations audio, mais si le vôtre le fait, les désactiver peut résoudre le problème.
Pour désactiver toutes les améliorations audio qui peuvent être activées, cliquez sur Panneau de configuration> matériel et son et sélectionner Son.
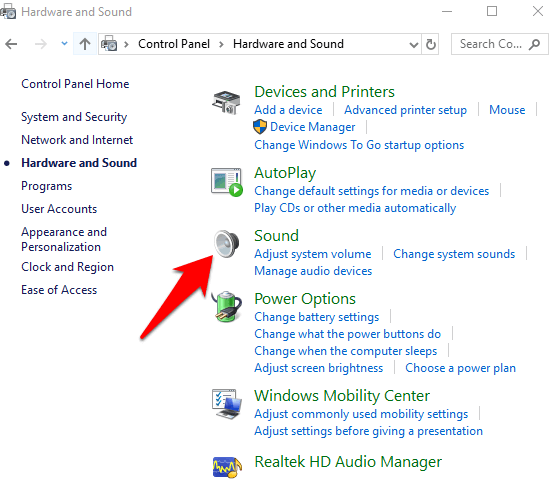
Clique le Relecture onglet, cliquez avec le bouton droit sur votre appareil par défaut et sélectionnez Propriétés.
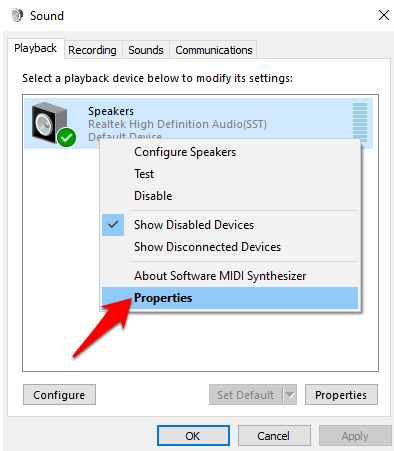
Selon l'option que vous voyez, sélectionnez soit Désactiver toutes les améliorations boîte ou Désactiver tous les effets sonores boîte sur le Améliorations languette.
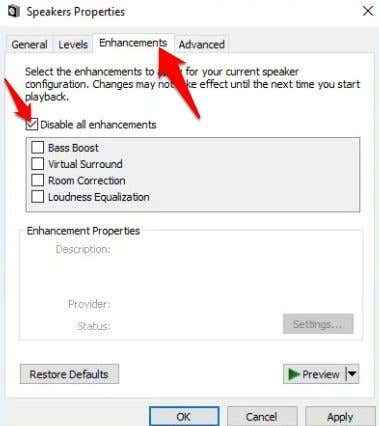
Cliquez sur D'ACCORD Et vérifiez si vous obtenez un audio maintenant. Vous pouvez répéter ces étapes pour tous vos appareils par défaut.
Assurez-vous de vérifier les bons formats pris en charge et que le mode exclusif n'est pas contrôlé. Vous pouvez également désactiver les améliorations du son spatial et voir si vous récupérez l'audio.
Mettre à jour le bios
Dans des circonstances très rares, une mise à jour logicielle, une incompatibilité matérielle ou une réinstallation de Windows peut entraîner le problème avec l'audio qui ne fonctionne pas sur votre ordinateur portable. Dans de tels cas, vous devrez peut-être modifier quelque chose dans le bios.
Le BIOS contrôle tout dans votre ordinateur car il est intégré à la carte mère. Notre guide pour savoir si vous avez besoin d'une mise à jour du BIOS ou non explique plus sur la façon de vérifier si l'on est nécessaire, mais ce n'est pas un environnement auquel vous pouvez accéder directement à partir de Windows.
Si vous avez un ordinateur portable plus ancien ou un bottes lentement, appuyez sur F1 ou F2 à Power-on pour entrer dans l'environnement du BIOS pré-booth. Si votre ordinateur portable est assez nouveau, prenez les étapes ci-dessous pour entrer dans le BIOS.
Cliquez sur Démarrer> Paramètres> Mise à jour et sécurité.
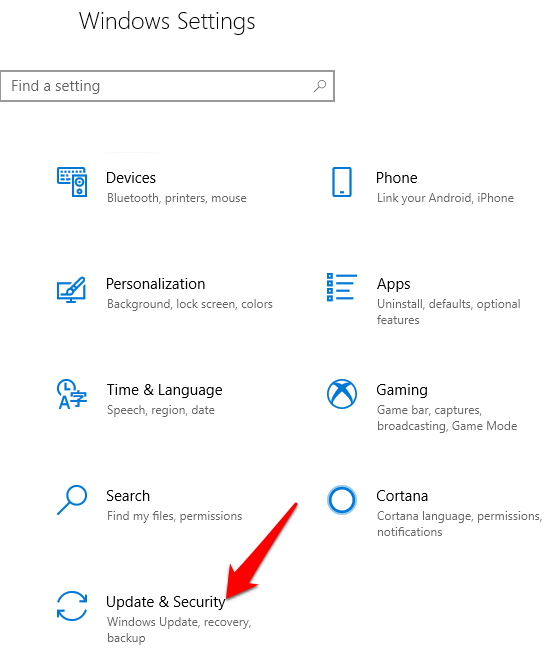
Cliquez sur Récupération puis cliquez Redémarrer maintenant sous Démarrage avancé.
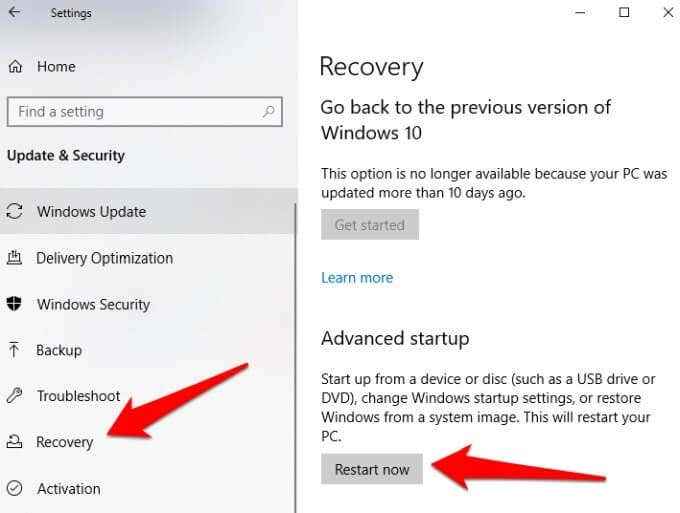
Cliquez sur Dépanner.
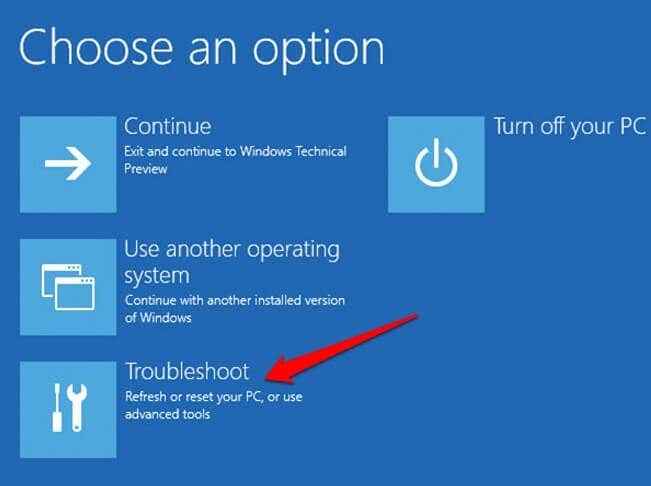
Ensuite, cliquez Options avancées.
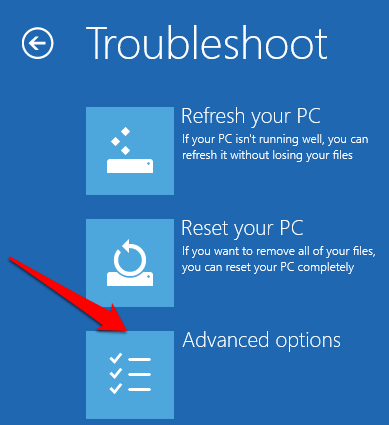
Sélectionner Paramètres du micrologiciel UEFI. Si l'icône n'est pas disponible, cliquez Paramètres de démarrage.
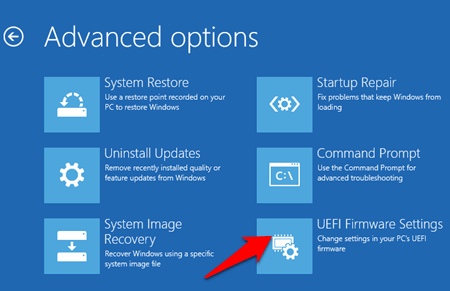
Lorsque l'ordinateur portable redémarre, appuyez sur F1 ou F2 pour aller à Bios, et cliquer Redémarrage. Le système redémarrera et vous emmènera dans l'environnement du BIOS. Dans le BIOS, vérifiez que votre carte son est activée et vérifiez également que votre ordinateur portable utilise la dernière version BIOS / UEFI. Vous pouvez comparer avec la version sur le site Web du fabricant de l'appareil et mettre à jour si un nouveau est disponible.
Note: Soyez prudent lors de la mise à jour du BIOS car il est possible de casser les choses dans votre ordinateur si vous ne suivez pas les étapes très clairement.
Réparer les haut-parleurs des ordinateurs portables

Si rien ne fonctionne et que vous avez toujours des problèmes audio sur votre ordinateur portable, vous pourriez regarder un haut-parleur lâche sur votre PC ou même les haut-parleurs cassés. Vous pouvez le prendre pour réparer un professionnel du PC ou s'il est sous garantie, envoyez-le au fabricant pour diagnostic et réparations.
Correction de l'audio pour ordinateur portable ne fonctionnant pas dans Mac

Si vous avez vérifié le volume et vous avez assuré qu'il n'est pas en sourdine et que vos appareils audio sont correctement connectés, mais que vous avez toujours des problèmes audio sur votre ordinateur portable Mac, essayez les solutions ci-dessous.
Vérifier les paramètres des périphériques audio d'entrée / sortie
Votre Mac peut choisir le mauvais périphérique audio en raison des conflits, de l'incompatibilité du conducteur, de la configuration incorrecte et d'autres raisons.
Pour résoudre ce problème, allez au Menu Apple> Préférences système> Sound.
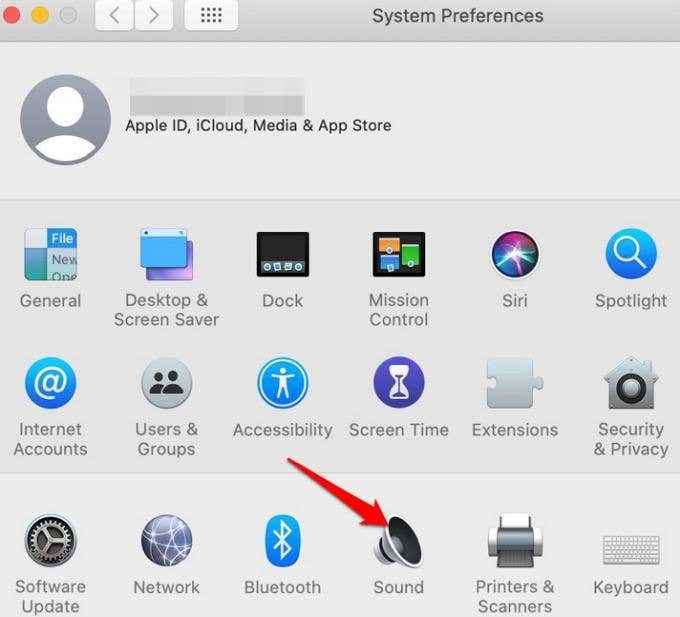
Clique le Saisir languette.
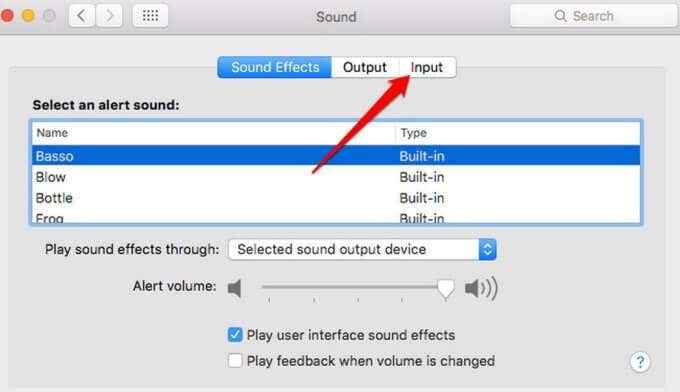
Vérifiez les paramètres du périphérique audio. Vérifiez et sélectionnez le périphérique d'entrée correct pour votre audio et faites de même pour les paramètres de votre périphérique audio de sortie.
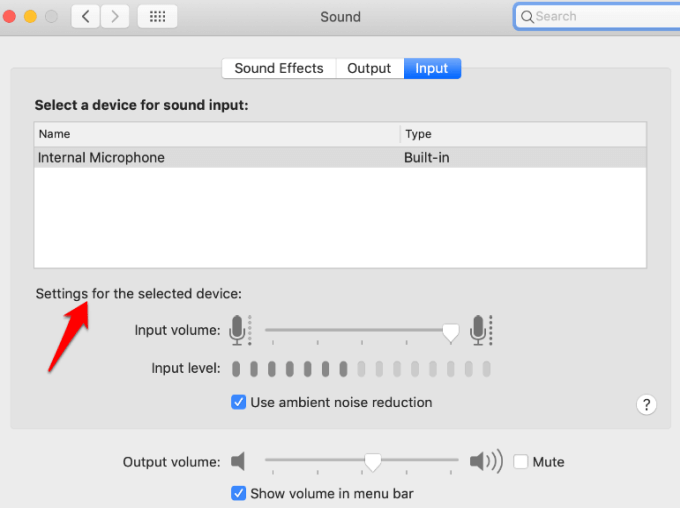
Note: Si un appareil compatible Bluetooth est sélectionné, éteignez-le, car l'audio peut jouer dans cet appareil au lieu des haut-parleurs de votre Mac. Vous pouvez également essayer de débrancher et de reconnecter les appareils audio ou passer d'une sortie à une autre.
Réinitialiser l'audio de base
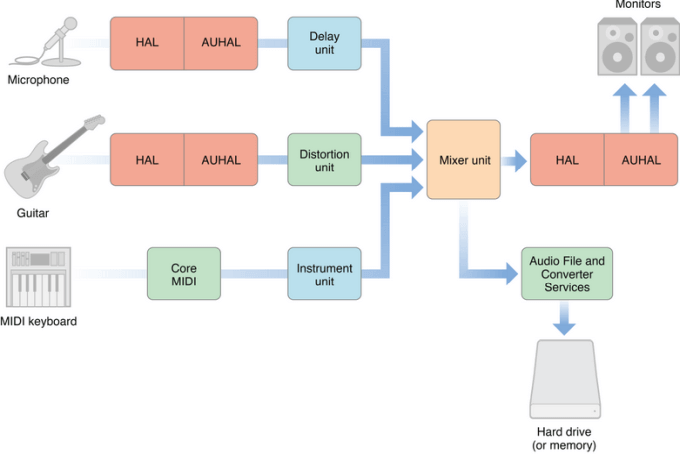 Image: Développeur de pommes
Image: Développeur de pommes Core Audio gère les besoins audio des applications sur votre Mac telles que la lecture, l'édition, l'enregistrement, la compression et la décompression, le traitement du signal et plus. Dans votre Mac, il est alimenté par CoreAudiod (un lancementdaemon), donc dans le cas où l'audio ne fonctionne pas, vous pouvez redémarrer le processus CoreAudiod et résoudre le problème car il réinitialise le son sur votre ordinateur portable.
Pour quitter le processus CoreAudiod, vous pouvez ouvrir Moniteur d'activité, taper coreaud Dans la zone de recherche et cliquez Forcer à quitter.
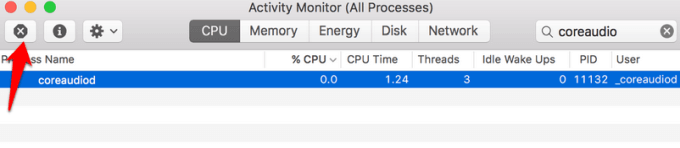
Alternativement, lancez Terminal et taper sudo killall coreaudiod commande. Presse Retour, Entrez votre mot de passe et vérifiez si l'audio fonctionne à nouveau. Coreaudiod redémarrera, mais si ce n'est pas le cas, vous n'obtiendrez aucun audio. Dans ce cas, fermez votre Mac et redémarrez-le.
Note: Si vous ne pouvez pas redémarrer, utilisez une commande Terminal: Sudo Launchctl Start Com.pomme.l'audio.coreaud. Cela commencera le démon et réinitialisera le processus Coreaudiod.
Problèmes de plugin ou d'applications tiers

Les problèmes d'application et de plugin tiers intégrés à votre Mac peuvent affecter l'audio en raison du matériel et de l'incompatibilité des logiciels, en particulier lorsqu'un nouveau macOS est publié. Par exemple, dans MacOS Catalina, tous les plugins non notarisés ne fonctionneront pas ou ne s'exécuteront pas sur le système d'exploitation car le système de sécurité d'Apple notarise tous les plugins de l'unité audio.
Pour gérer et gérer l'audio qui ne fonctionne pas sur votre ordinateur portable pour des applications spécifiques sur votre Mac, utilisez les étapes suivantes:
- Supprimer le profil d'application dans le Configuration du MIDI audio Si vous voyez des erreurs et redémarrez l'application.
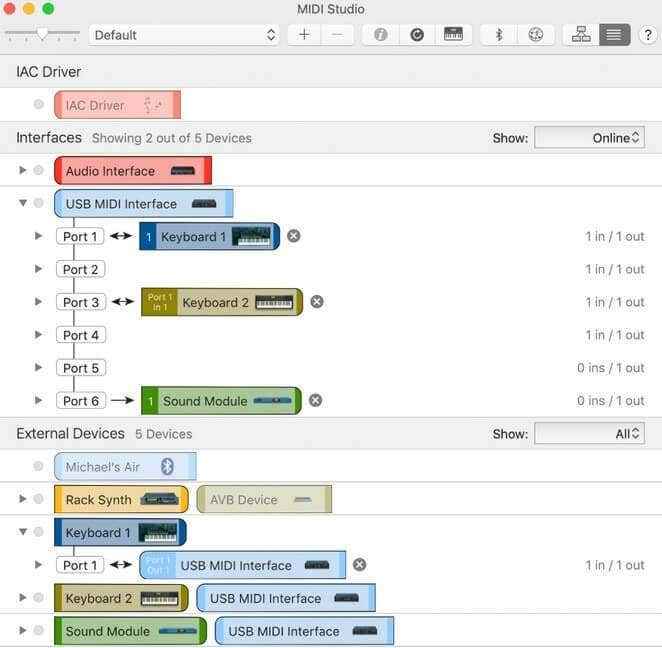 Image: Pomme
Image: Pomme - Ouvrez l'application, cliquez avec le bouton droit Sortie intégrée Pour voir les périphériques audio disponibles et basculer la sélection des périphériques de sortie pour corriger les problèmes de configuration.
- Créez un périphérique agrégé en mélangeant plusieurs interfaces audio afin de réduire les chances d'erreurs de configuration tout en augmentant le nombre d'entrées et de sorties audio.
Mettre à jour macOS
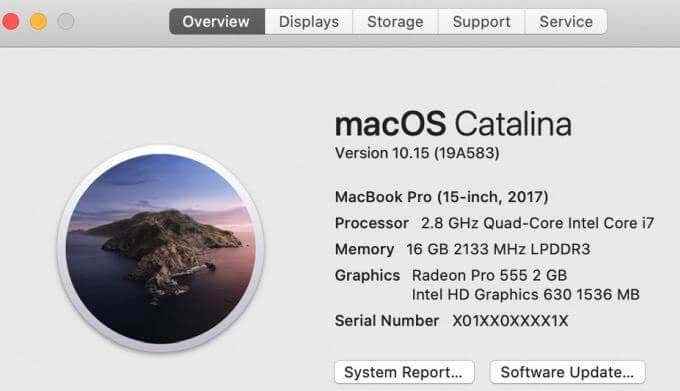
Chaque fois qu'un nouveau macOS est publié, il est non seulement livré avec des améliorations et de nouvelles fonctionnalités, mais également des modifications des pilotes audio, des frameworks de noyau, des outils UNIX, de nouveaux bogues et parfois des problèmes audio suivent. Apple améliore et corrige également la latence audio, la fiabilité des problèmes audio USB et d'autres préoccupations liées aux utilisateurs.
Si vous trouvez l'audio qui ne fonctionne pas sur votre ordinateur portable Mac, essayez de mettre à jour votre système d'exploitation vers la dernière version et de voir si elle résout le problème audio.
Réinitialiser NVRAM
Votre ordinateur portable MAC utilise une mémoire à accès aléatoire non volatile pour stocker différents paramètres tels que le volume sonore, le fuseau horaire, la résolution d'affichage et les informations récentes de panique du noyau, et d'y accéder rapidement.
Réinitialisez-le pour effacer tout problème avec l'un de ces attributs et d'autres. Cela se produit parce que l'ordinateur restaure les paramètres par défaut de votre matériel et définit le disque dur interne en tant que disque de démarrage.
Pour ce faire, fermez votre Mac et montez-le à nouveau. Appuyez immédiatement et maintenez Option, commande, p et r Clés pendant environ 20 secondes et les libérer lorsque vous entendez un son de démarrage.
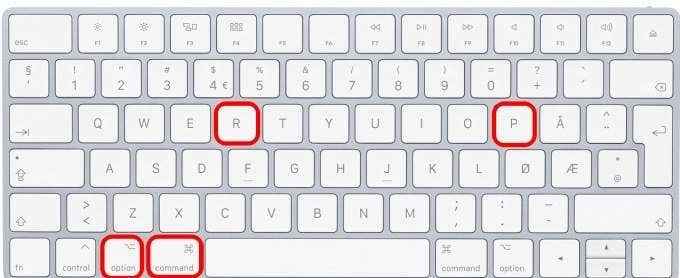
Si vous avez un Mac avec la puce de sécurité Apple T2, relâchez les clés après que le logo Apple apparaît et disparaît à nouveau.
Éteignez le mot de passe du firmware si votre Mac en a un, puis ouvrez Préférences de système Lorsque votre mac finit de démarrer. Ajustez tous les paramètres comme le volume sonore et d'autres qui ont été réinitialisés.
Emballer
Contrairement aux PC Windows, les ordinateurs portables Mac ne sont pas livrés avec un ensemble d'outils complet qui peut diagnostiquer et résoudre les problèmes audio, il s'agit donc d'un processus d'essai et d'erreur et de votre propre jugement pour finalement trouver la source des problèmes solides.
J'espère que ces solutions vous guideront lorsque vous essayez de trouver et de résoudre les problèmes audio sur votre ordinateur portable. Si vous avez toujours des problèmes après avoir essayé l'une des solutions ci-dessus, partagez-la avec nous en laissant un commentaire dans la section ci-dessous.
- « Créer une image d'installation de Windows 7 personnalisée
- Logiciel de scanner WiFi et de chaîne gratuit pour Windows »

