Comment réparer le retard de la souris Bluetooth dans Windows 11

- 4390
- 435
- Lucas Bernard
Votre souris Bluetooth est-elle en retard dans Windows 11? Diverses raisons, telles que les paramètres de gestion de l'alimentation contradictoires et les pilotes manquants ou obsolètes, le curseur bégaie ou gèle après quelques secondes d'inactivité.
Lisez la suite pour savoir ce que vous pouvez faire pour résoudre le décalage de la souris Bluetooth dans Windows 11. Les correctifs de ce guide de dépannage s'appliquent également aux trackpads Bluetooth.
Table des matières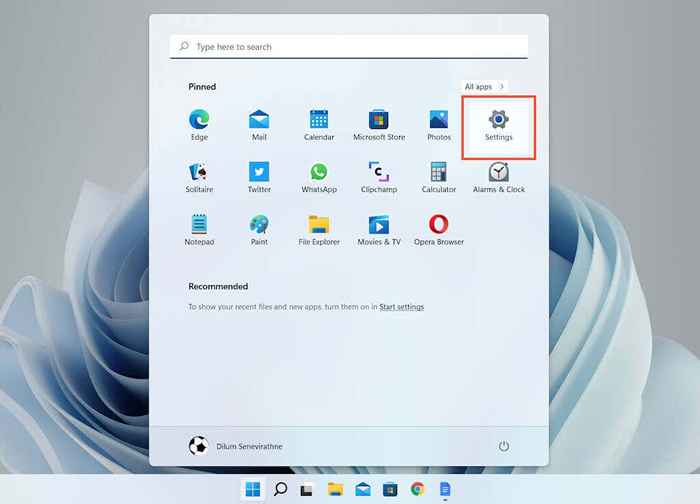
2. Faites défiler le long du Système Paramètres et sélectionnez l'option intitulée Dépanner.
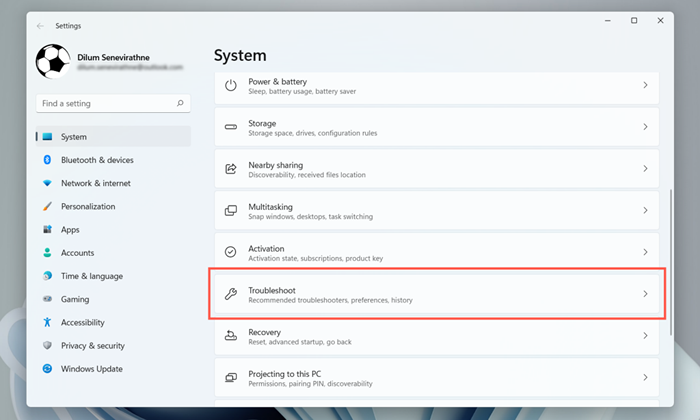
3. Sélectionner Autres dépanneurs.
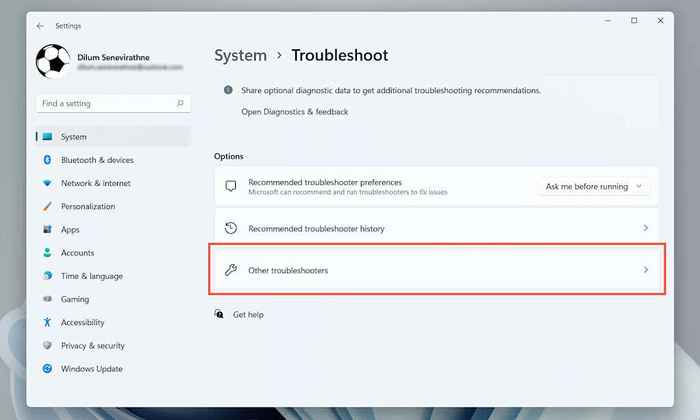
4. Faites défiler vers le bas et sélectionnez le Courir bouton à côté de Bluetooth.
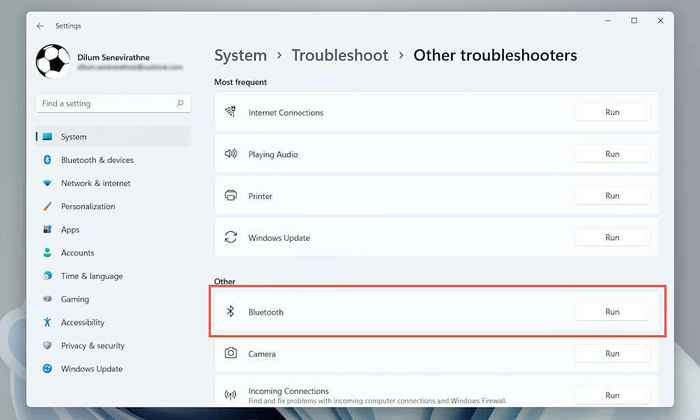
Installer le logiciel de support et les pilotes
Les appareils de pointage Bluetooth fonctionnent mieux avec des logiciels de support supplémentaires et des options de moteur de souris, des options de Razer Synapse, etc. Recherchez le modèle de souris Bluetooth en ligne et installez tout logiciel applicable du fabricant.
Si vous avez déjà fait cela, mettez à jour le logiciel (visitez la page Paramètres de l'application et recherchez un Vérifier les mises à jour option ou quelque chose de similaire) et voyez si cela élimine le décalage.
Désactiver la gestion de l'alimentation pour l'adaptateur Bluetooth
Si votre souris Bluetooth est en retard lors de votre laisse inactive pendant quelques secondes, utilisez le gestionnaire de périphériques dans Windows 11 pour désactiver la gestion de l'alimentation pour le module Bluetooth du PC.
1. Cliquez avec le bouton droit sur Commencer bouton et sélectionner Gestionnaire de périphériques.
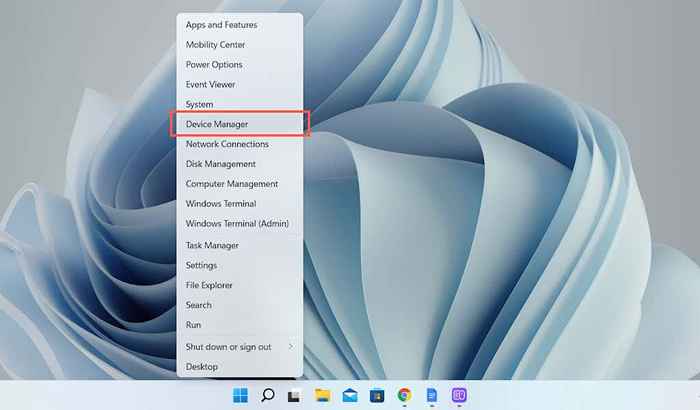
2. Élargir la Bluetooth catégorie, cliquez avec le bouton droit sur le module Bluetooth-E.g., Intel (R) Bluetooth sans fil (R)-et sélectionner Propriétés.
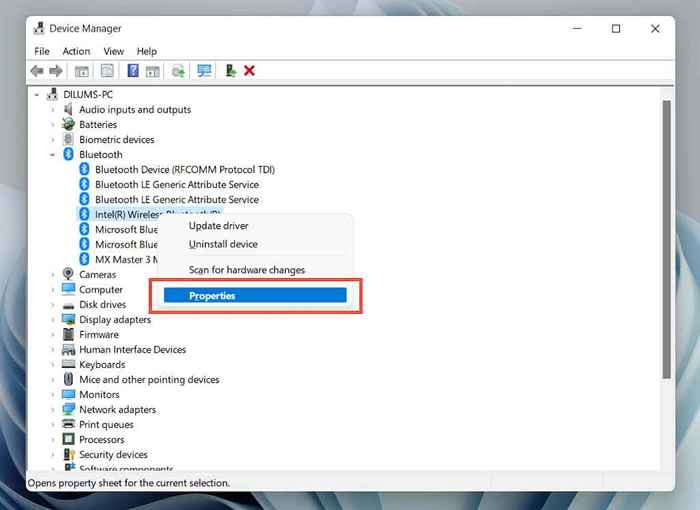
3. Passez au Gestion de l'alimentation Tab et décochez la boîte à côté de Permettez à l'ordinateur d'éteindre l'appareil pour économiser l'énergie. Ensuite, sélectionnez D'ACCORD.
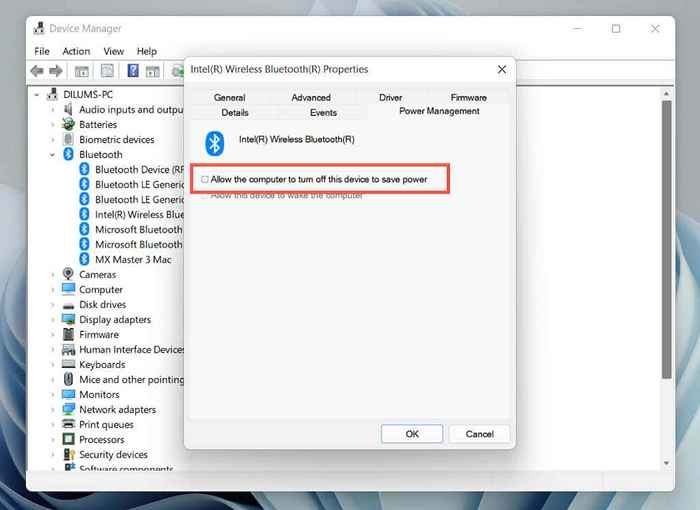
Si cela ne résout pas le problème, élargissez le Dispositifs d'interface humaine catégorie (plus bas du gestionnaire de périphériques) et ouvrez le Propriétés panoramique pour Bluetooth à basse énergie conforme au gatt caché. Ensuite, passez au Gestion de l'alimentation Ongle et effacez la case à côté de Permettez à l'ordinateur d'éteindre l'appareil pour économiser l'énergie.
Désactiver la gestion de l'alimentation Bluetooth en modifiant les clés de registre
Si le correctif ci-dessus ne vous aide pas, vous devez modifier un ensemble de clés de registre liées à la gestion de l'alimentation Bluetooth via l'éditeur de registre Windows 11. Cependant, comme les modifications accidentelles peuvent briser le système d'exploitation, nous vous recommandons de sauvegarder le registre du système avant de continuer.
1. Presse les fenêtres + R Pour ouvrir la boîte de course. Ensuite, tapez regedit et presser Entrer.
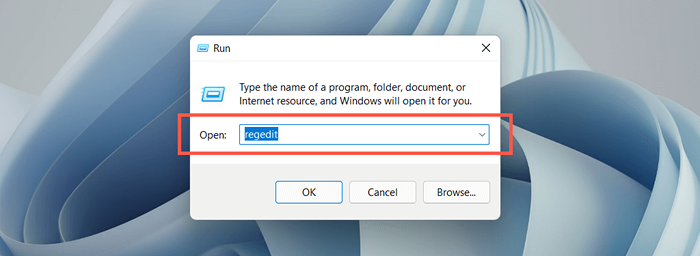
2. Accédez au dossier suivant sur le volet gauche de l'éditeur de registre:
HKEY_LOCAL_MACHINE > SYSTÈME > CurrentControlset > Énumérer > USB
Ensuite, développez le dossier qui commence par Vid_8087 (e.g., Vid_8087 & pid_0026) puis le sous-dossier avec les chiffres et les lettres (e.g., 5 & ED1E05A & 0 & 10). Enfin, sélectionnez Paramètres de l'appareil.
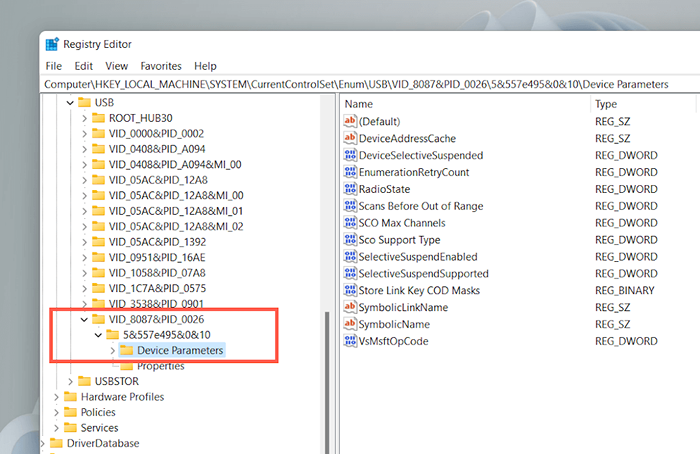
3. Double-cliquez sur chacune des clés suivantes sur le côté droit de la fenêtre de l'éditeur de registre, ajoutez une valeur hexadécimale de 0, et sélectionner D'ACCORD.
- Dispositif électif
- SelectivesUsPendenabled
- Selectives aPendSupported
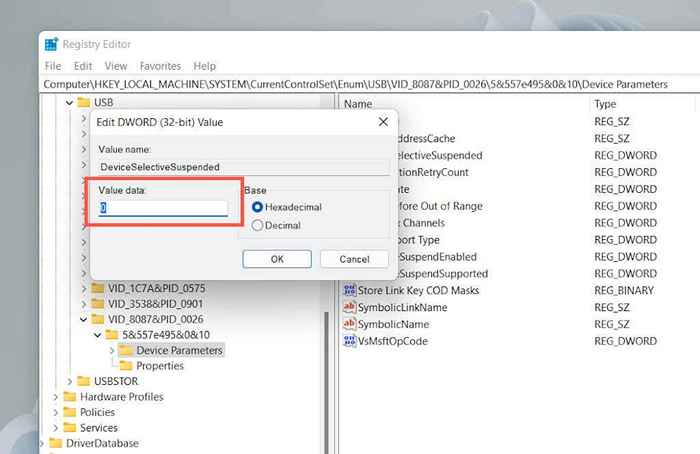
Note: Si l'une des clés ci-dessus semble manquante, cliquez avec le bouton droit sur une zone vacante et sélectionnez Nouveau > Valeur dword (32 bits). Ensuite, nommez-le comme la clé absente et enregistrez-la avec une valeur hexadécimale de 0.
Plan de performance de commutation
Une autre façon d'éviter le décalage de la souris Bluetooth causée par la gestion de l'alimentation du PC est de configurer le mode d'alimentation par défaut de votre Windows 11 pour de meilleures performances. Cependant, cela peut nuire à la durée de vie de la batterie des appareils d'ordinateur portable.
1. Ouvrir le Commencer menu et sélectionner Paramètres.
2. Sélectionnez la catégorie étiquetée Électricité et batterie.
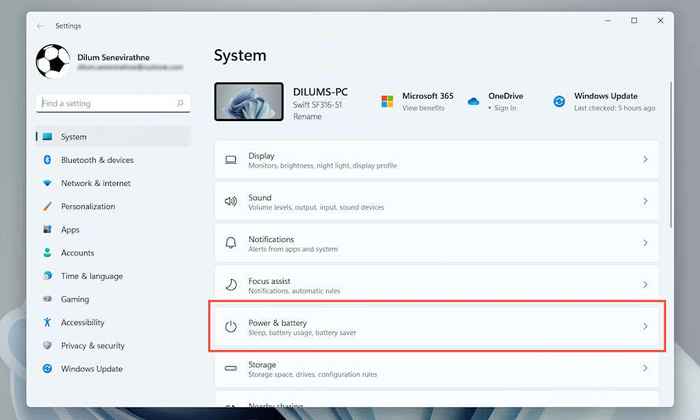
3. Ouvrez le menu déroulant à côté de Mode d'alimentation et sélectionner Meilleure performance.
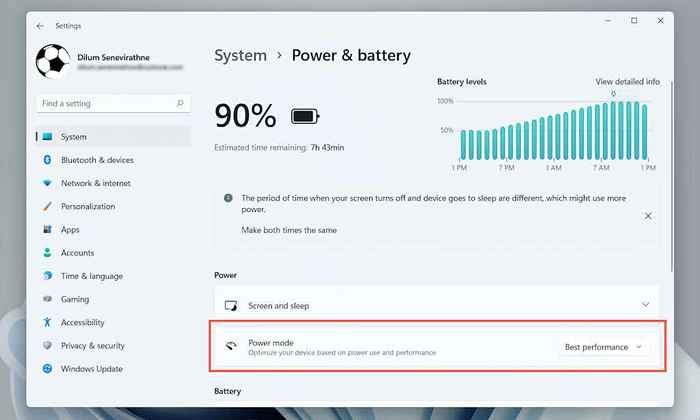
Retirer et reconnecter la souris Bluetooth
Le correctif suivant consiste à retirer et à reconnecter votre souris Bluetooth ou votre trackpad. Cela devrait aider à éliminer les problèmes avec une configuration de périphérique Bluetooth corrompu.
1. Ouvrir le Le menu Démarrer et sélectionner Paramètres.
2. Sélectionner Bluetooth et appareils sur la barre latérale des paramètres.
3. Sélectionnez le Plus icône (trois points) à côté de votre souris Bluetooth et sélectionnez Enlevez l'appareil > Oui.
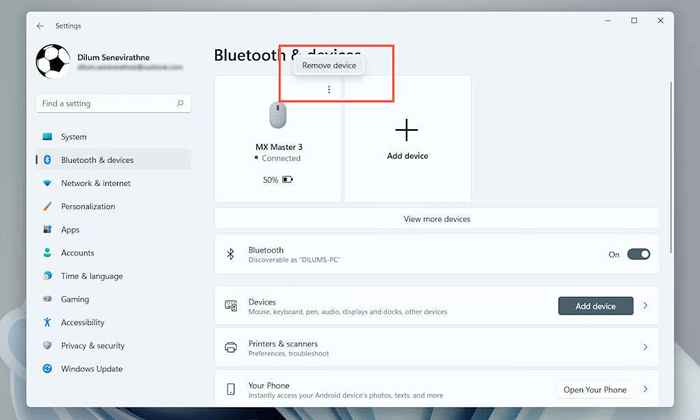
4. Sélectionner Ajouter un appareil.
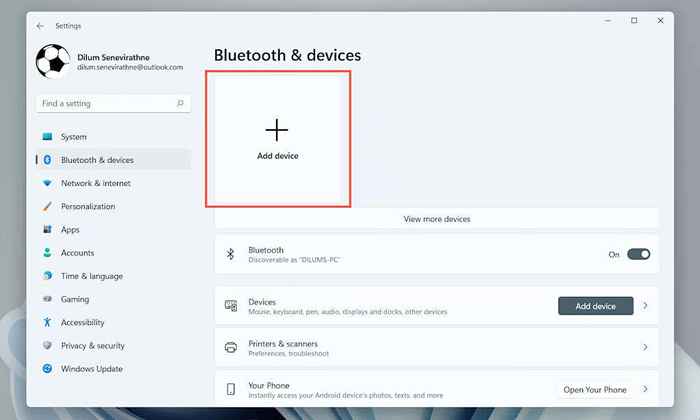
5. Sélectionner Bluetooth et répétez le processus d'appariement pour rétablir la connexion Bluetooth entre votre souris et votre ordinateur.
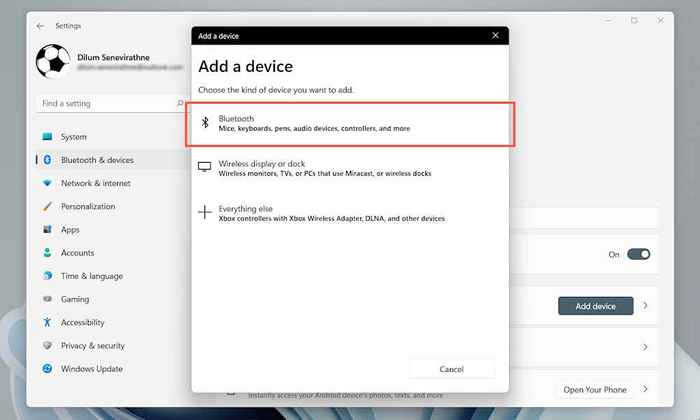
Vérifiez les mises à jour du pilote Bluetooth
Si le problème du décalage de la souris persiste, téléchargez les derniers pilotes Bluetooth de votre fabricant PC-Dell, HP, ACER, etc. Ensuite, exécutez le fichier de configuration dans le package téléchargé ou effectuez la mise à jour via le gestionnaire de périphériques.
1. Ouvrir le Gestionnaire de périphériques.
2. Élargir la Bluetooth catégorie.
3. Cliquez avec le bouton droit sur le module Bluetooth et sélectionnez Mettre à jour le pilote.
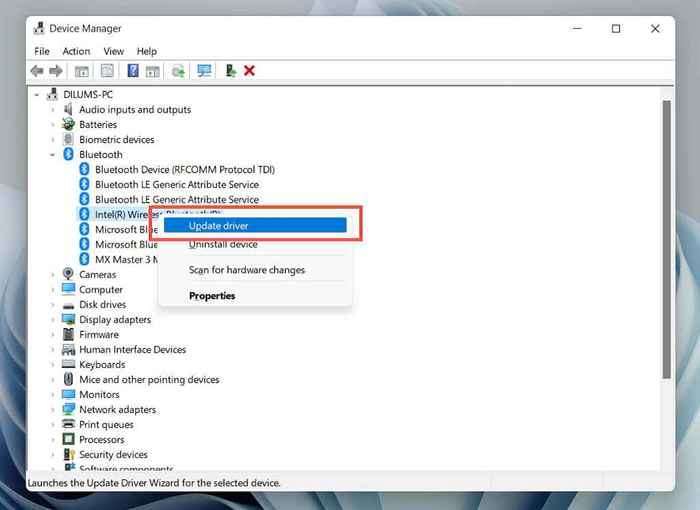
4. Sélectionner Navigateur mon ordinateur pour les conducteurs.
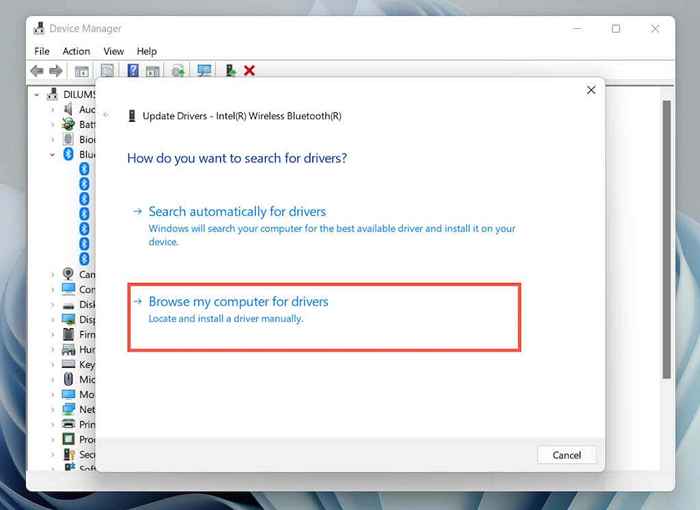
5. Sélectionner Parcourir et localisez le package de pilotes téléchargé sur votre ordinateur. Ensuite, sélectionnez Suivant Pour effectuer la mise à jour.
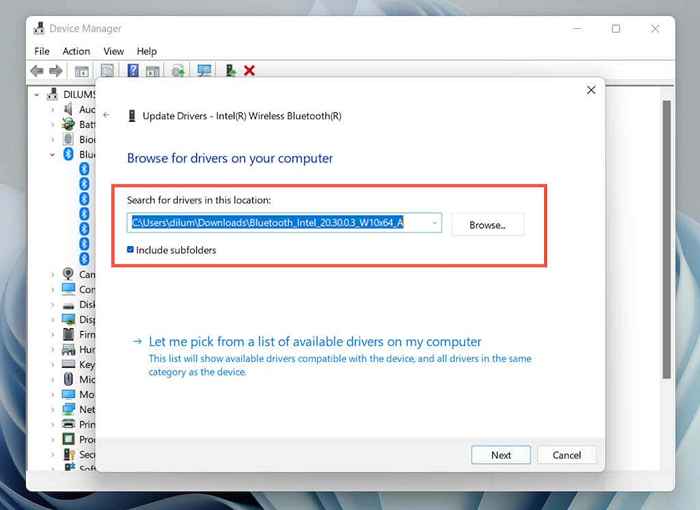
Désinstaller et réinstaller les pilotes Bluetooth
Si vous ne trouvez pas de nouvelles mises à jour, essayez de retirer et de réinstaller le pilote Bluetooth pour votre PC. Assurez-vous d'utiliser une souris filaire pour interagir avec l'interface graphique en attendant.
1. Ouvrir le Gestionnaire de périphériques.
2. Élargir la Bluetooth catégorie.
3. Cliquez avec le bouton droit sur le module Bluetooth et sélectionnez Désinstallation de l'appareil.
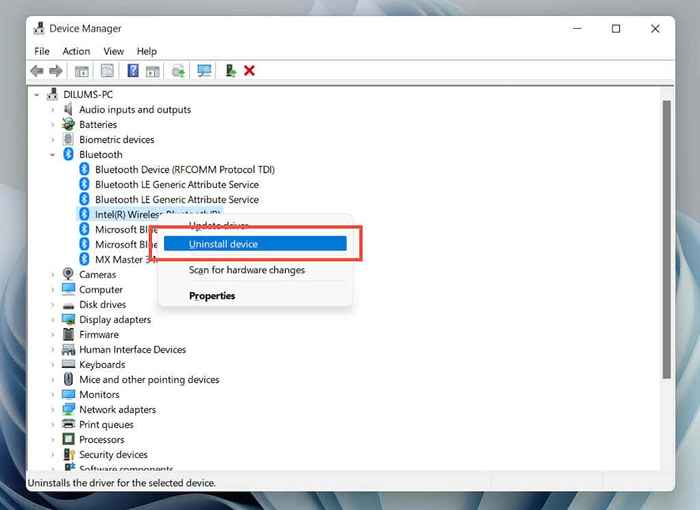
4. Cochez la case à côté de Tenter de retirer le pilote pour cet appareil et sélectionner Désinstaller.
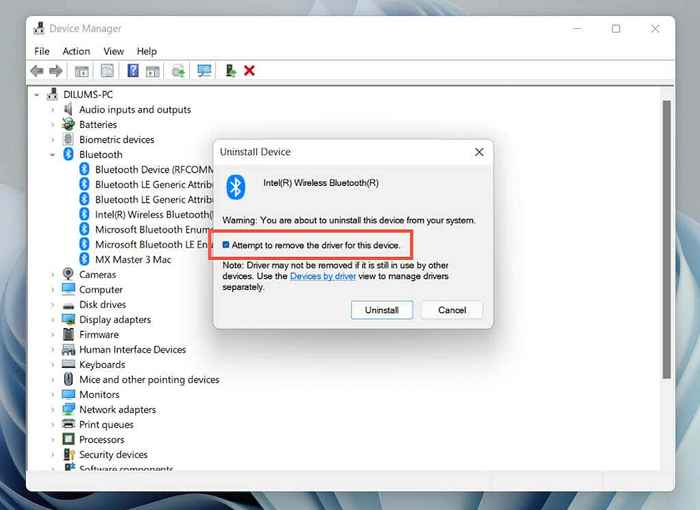
5. Redémarrez votre ordinateur. Windows 11 réinstallera automatiquement le pilote Bluetooth au démarrage. Si ce n'est pas le cas, rouvrez le Gestionnaire de périphériques et sélectionner Action > Scanner les modifications matérielles.
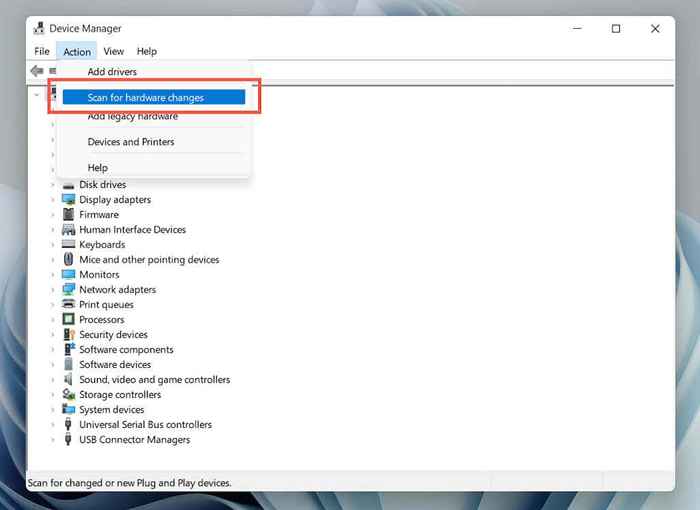
Mettre à jour les pilotes graphiques
Les pilotes vidéo obsolètes peuvent également entraîner un pointeur de souris laggy. Vérifiez le site Web du fabricant de cartes (Nvidia, AMD, Intel, etc.) pour d'éventuelles mises à jour. Alternativement, utilisez un outil de mise à jour du pilote tiers ou Windows Update pour acquérir les derniers pilotes vidéo pour votre PC (plus à ce sujet ensuite).
Mettre à jour Windows 11
Si le décalage de la souris Bluetooth persiste, essayez de mettre à jour Windows 11 à sa dernière version. Cela devrait réparer tous les problèmes connus du système d'exploitation qui empêchent les appareils Bluetooth de fonctionner correctement.
1. Ouvrir le Le menu Démarrer et sélectionner Paramètres.
2. Sélectionner Windows Update sur la barre latérale des paramètres.
3. Sélectionner Vérifier les mises à jour.
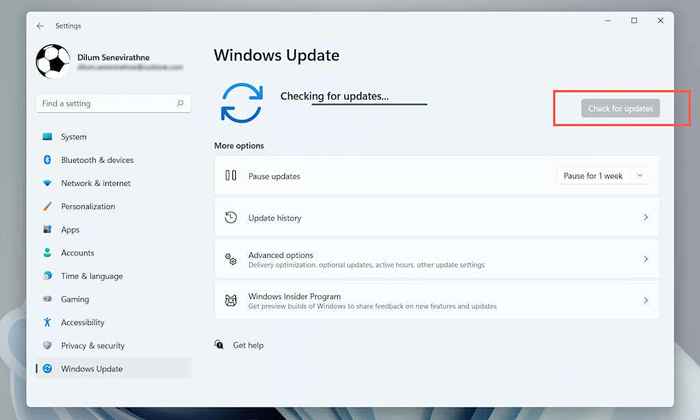
4. Sélectionner Télécharger maintenant Pour installer les mises à jour disponibles.
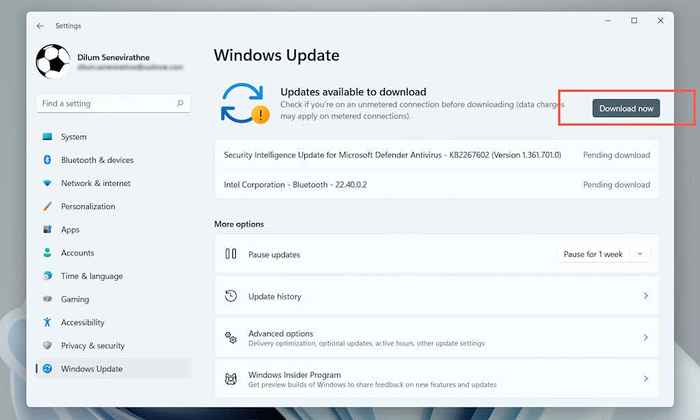
De plus, sélectionnez Options avancées > Mises à jour facultatives et installer toutes les mises à jour du pilote Verified Microsoft pour la souris Bluetooth, le module Bluetooth et la carte graphique.
Scanner les logiciels malveillants
Les virus informatiques sont une autre raison qui induit un décalage de la souris ou du pavé tactile. Utilisez l'outil de sécurité Windows intégré (accessible via le plateau système) ou un utilitaire anti-malware dédié, en tant que malwarebytes, pour scanner soigneusement votre PC pour les logiciels malveillants.
Désactiver le démarrage rapide
Ensuite, envisagez de désactiver le démarrage rapide de Windows 11. Il aide à démarrer votre PC plus rapidement et a des antécédents de problème avec les périphériques d'entrée.
1. Ouvrir le Commencer menu, taper Panneau de commande, et presser Entrer.
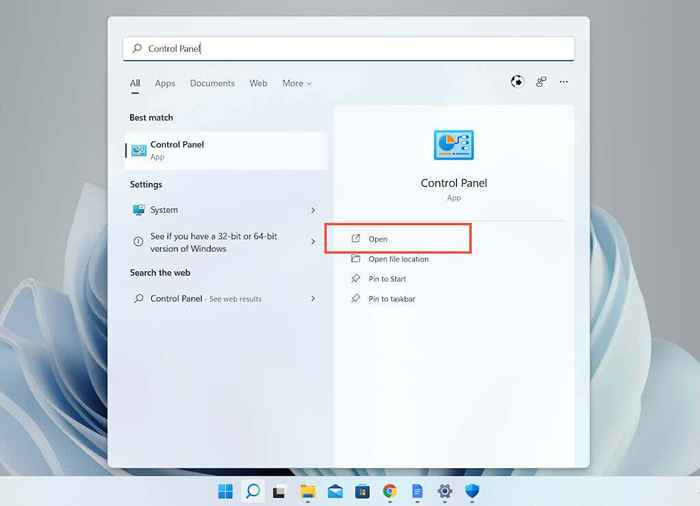
2. Sélectionner Matériel et son.
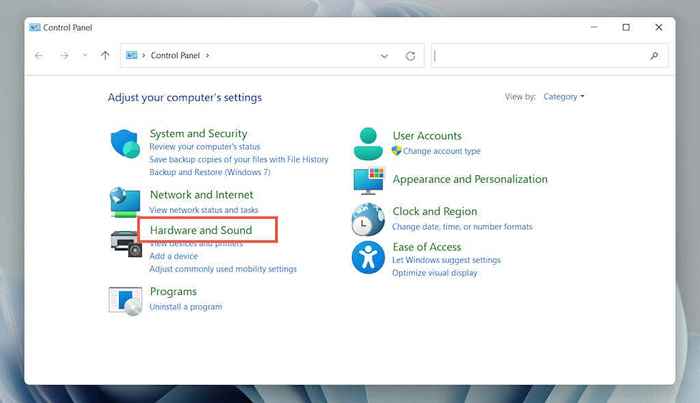
3. Sous le Options d'alimentation Section, sélectionnez Choisissez ce que font les boutons d'alimentation.
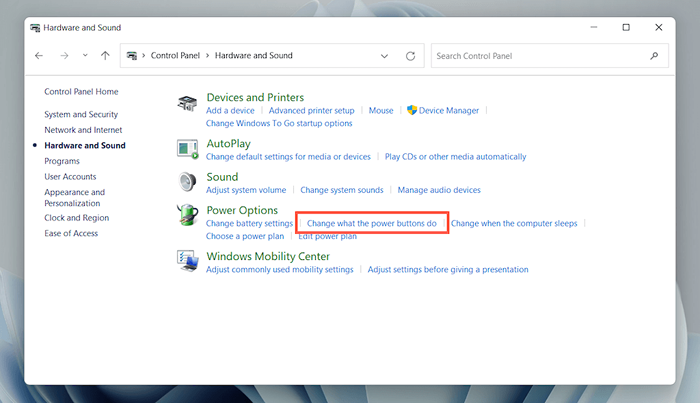
4. Sélectionner Modifier les paramètres qui ne sont actuellement pas disponibles.
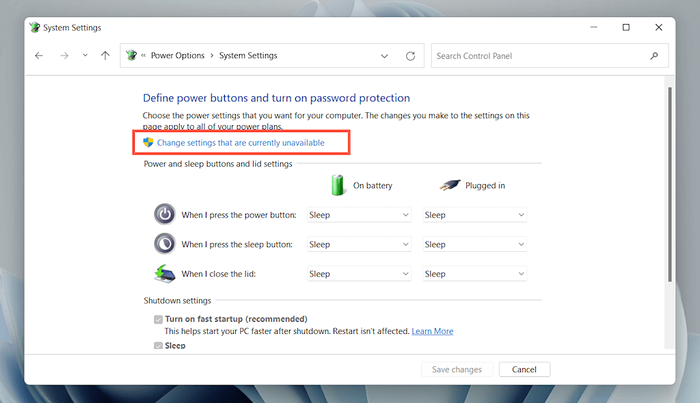
5. Décochez la boîte à côté de Allumez le démarrage rapide (recommandé) et sélectionnez Enregistrer les modifications.
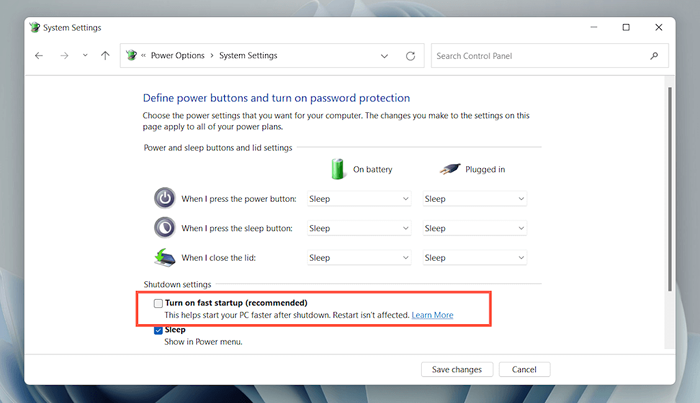
Que pouvez vous faire d'autre?
Si aucun des correctifs ci-dessus ne fonctionne, voici quelques autres choses à essayer:
- Utilisez la souris Bluetooth comme souris sans fil standard. Les souris Logitech, comme le Logitech MX Master, sont livrées avec un récepteur unificateur qui offre une meilleure connectivité que Bluetooth.
- Exécutez un SFC ou une analyse de DISM pour résoudre les problèmes sous-jacents avec votre PC Windows 11.
- Associez et utilisez la souris Bluetooth sur un autre ordinateur (PC ou Mac). Si le problème du décalage de la souris persiste, vous avez probablement affaire à un dispositif défectueux-Remencez-le pour un remplacement s'il est toujours sous garantie. Sinon, continuez à dépanner votre PC en mode sans échec.
- « Comment utiliser l'application Google Jamboard
- Comment corriger les notifications de discorde ne fonctionnant pas sur Windows »

