Comment corriger les signets non définis dans le mot

- 1401
- 71
- Lucas Bernard
Les signets sont utilisés pour hyperlien ou référencer des emplacements ou des sections spécifiques que vous souhaitez utiliser plus tard.
Bien qu'ils soient utiles, les signets peuvent souvent causer des problèmes tels que «l'erreur! Problème de signet non défini, que de nombreux utilisateurs de Microsoft Office ont rencontrés.
Table des matièresL'erreur signifie que le signet référencé n'est plus valide et est généralement déclenché lorsque:
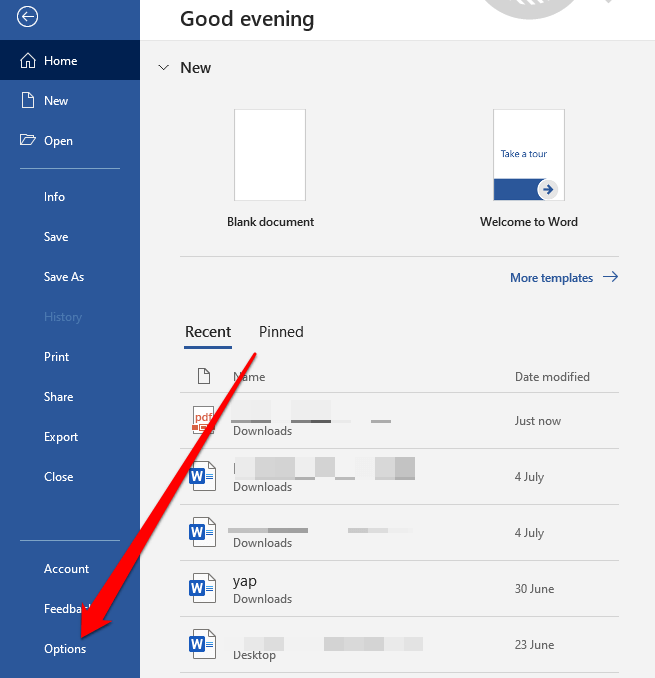
- Sélectionnez le Avancé Onglet et faites défiler vers le haut Montrer un document contenu.
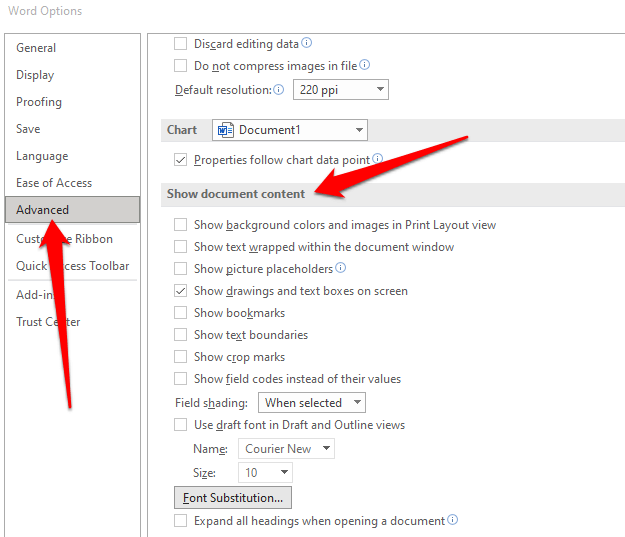
- Vérifier la Montrer des signets boîte et sélectionner D'ACCORD afin que vous puissiez voir les signets en mot.
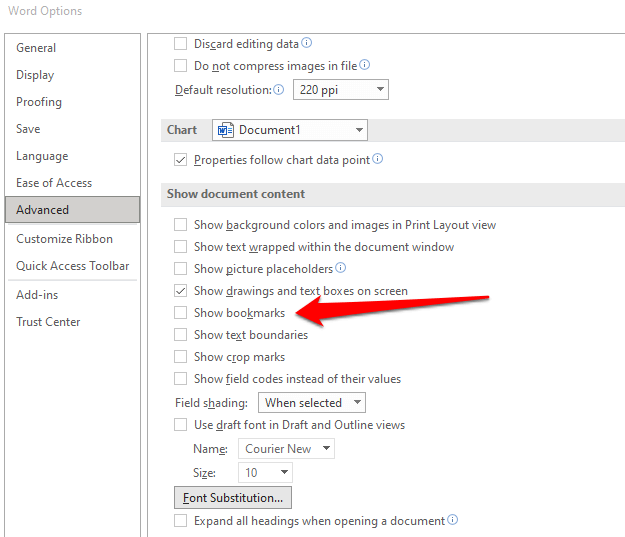
Avec cela à l'écart, essayez les solutions ci-dessous pour corriger l'erreur dans Word.
Champs de linge dans votre table des matières
Si vous voyez toujours «Erreur! Bookmark non défini »sur votre document Word, vous pouvez dissocier les champs de la table des matières et voir si l'erreur disparaît.
- Avec le Montrer des signets Réglage activé dans les options de mot, surlisez la table des matières.
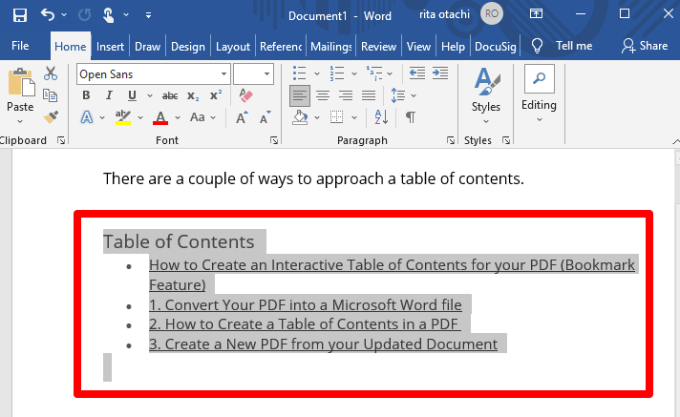
- Presse Ctrl + Changement + F9 Clés sur votre clavier pour dénoncer les champs et vérifier si l'erreur est toujours là ou non.
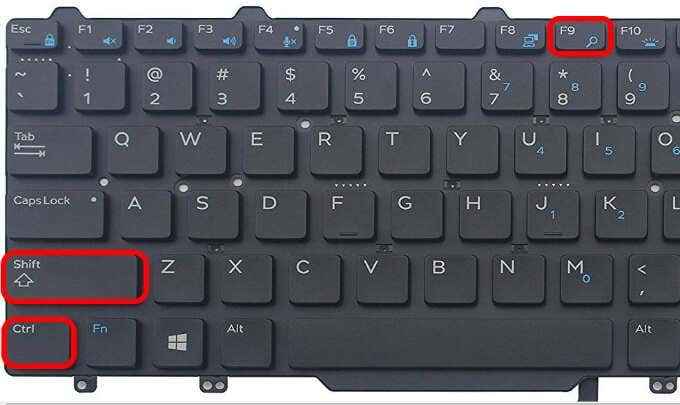
Utilisez la commande UNDO
La commande UNDO dans Windows vous aide à inverser une action antérieure que vous avez peut-être effectuée sur votre document Word.
Si le signet d'erreur non défini apparaît pendant que vous utilisez une table des matières automatisée, un ou plusieurs des champs du tableau peuvent contenir un lien cassé qui mène à un signet.
Vous pouvez également voir l'erreur immédiatement après avoir généré le tableau avant de pouvoir enregistrer votre document. Dans ce cas, vous pouvez utiliser la commande UNDO pour restaurer immédiatement le texte d'origine.
- Presse Ctrl + Z sur votre clavier.
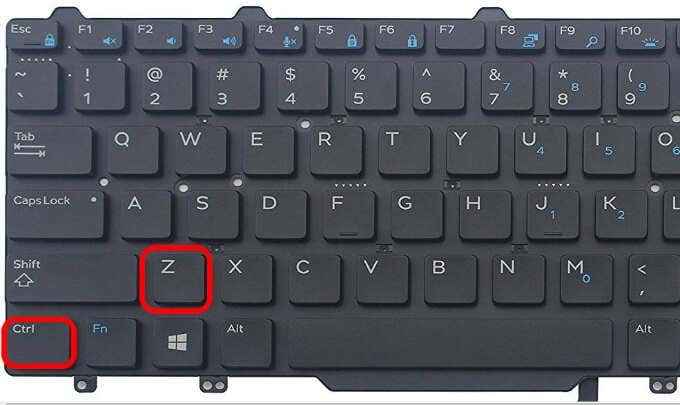
- Alternativement, sélectionnez le annuler icône du Menu du ruban en mot en haut de l'écran.
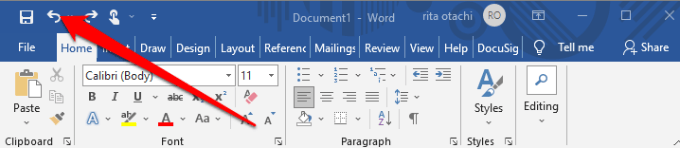
- Une fois l'action inversée, corrigez les liens de signets cassés, puis enregistrez votre document.
Remplacer les signets manquants
Si vous avez apporté de nouvelles modifications sur votre document ou si elle n'utilise pas les styles de cap intégrés dans Word, vous pouvez vous retrouver avec l'erreur! Bookmark non défini problème.
Vous pouvez transformer la table des matières en une liste semi-manuelle et remplacer les signets manquants.
- Accédez à la section Table des matières, cliquez avec le bouton droit sur l'entrée qui contient l'erreur et sélectionnez Basculer les codes de champ.
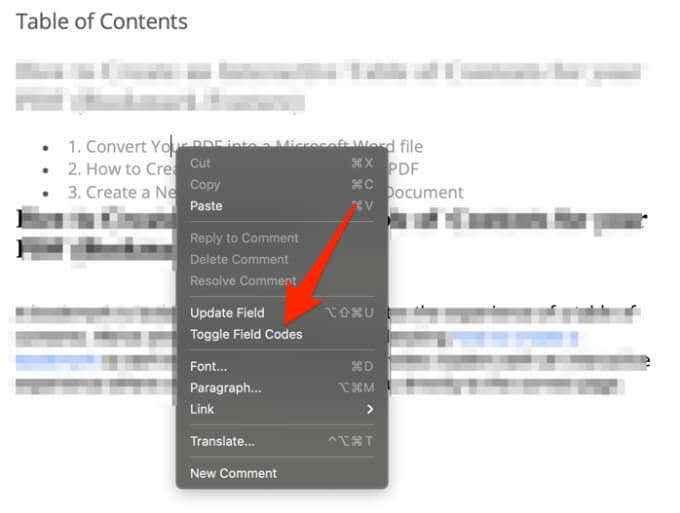
- Le Codes de terrain apparaîtra derrière le signet, mais le signet n'existe plus dans le document, c'est pourquoi vous obtenez l'erreur. Vous remarquerez que le champ pointe actuellement vers Pageref / Hyperlien, le nom du signet (Pageref est le nom du signet que le champ a initialement pointé).
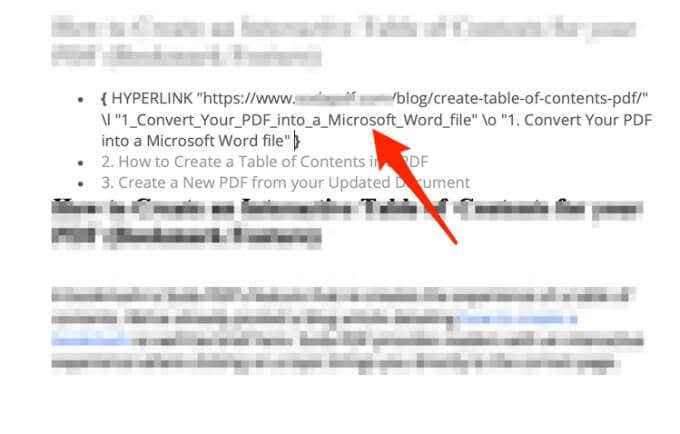
- Sélectionner Insérer > Liens > Signet et créer un nouveau signet avec l'ancien nom. Alternativement, vous pouvez supprimer complètement le champ et faire une nouvelle référence à une nouvelle section.

- Une fois que vous avez réparé tous les signets manquants ou corrompus, vérifiez si l'erreur apparaît toujours lorsque vous essayez d'utiliser le document ou de le convertir au format PDF.
Note: Si vous voyez un Pageref / hyperlien «Nom de signet» Entrée, cela signifie que le signet a été inséré manuellement. Si vous obtenez une erreur, par exemple Pageref / Hyperlien Ref364868613, Il pointe vers un signet caché créé par une boîte de dialogue croisée.
Force Met à jour la table des matières
Si vous voyez toujours une erreur! Bookmark non défini sur votre document Word Même après avoir identifié et réparé les entrées cassées, vous pouvez appuyer F9 Pour forcer la mise à jour de la table des matières.
Le Clé F9 est utilisé pour mettre à jour un champ dans Word. Il fonctionne de la même manière que le clic droit sur un champ et la sélection du Champ de mise à jour option.
L'utilisation de F9 devrait obtenir la table des matières à mettre à jour normalement après avoir supprimé tous les liens de signet cassés.

Convertir la table des matières automatisée en texte statique
Si vous ne souhaitez pas réparer chaque entrée de lien cassé dans votre table des matières, vous pouvez convertir la table des matières en texte ordinaire. Cela élimine l'erreur et vous permet de remplacer ces entrées avec votre propre texte.
- Mettre en évidence la table des matières.
- Presse Ctrl + Changement + F9 Pour mettre à jour les champs, transformez les entrées en texte régulier, puis éditez-les comme vous le souhaitez.
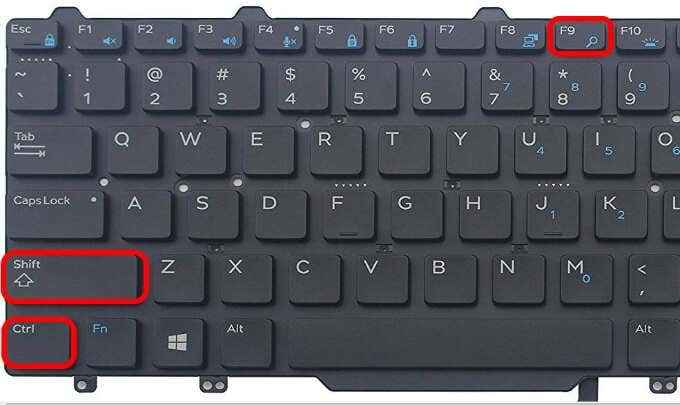
- Alternativement, presse Ctrl + F11 Pour verrouiller le champ de table des matières afin qu'il ne puisse pas être modifié ou mis à jour. Avant de le faire, comparez la table des matières avec les pages qu'il fait référence juste pour être sûr que tout est correct.

Débarrasser de l'erreur! Bookmark non défini dans le mot
Nous espérons que les solutions de ce guide vous ont aidé à résoudre «l'erreur! Bookmark non défini »Problème dans Word.
Pour des conseils et des astuces Microsoft Word plus utiles, tournez-vous vers nos guides de dépannage sur la façon de réparer Word sans répondre, de récupérer un document Word ou comment ajouter / supprimer les commentaires dans Word.
- « 6 Correction pour essayer si votre téléviseur incendie continue de geler
- Comment définir votre adresse personnelle dans Google Maps »

