Comment réparer ne peut pas se connecter à ce réseau sur l'ordinateur Windows 10/11

- 1448
- 40
- Mohamed Brunet
Si tout en se connectant à un Internet sur un PC Windows 10, vous obtenez l'erreur disant Impossible de se connecter à ce réseau, Vous n'avez pas à vous inquiéter car avec l'aide de cet article, vous pouvez facilement corriger cette erreur. Suivez simplement le correctif ci-dessous.
Table des matières
- Fix 1 - Réinstallation du pilote WiFi
- Correction 2 - Réinitialisation du réseau
- Correction 3 - Oubliez le réseau WiFi
- Correction 4 - Définissez le réseau sur Auto
- Correction 5 - Réinstallez l'adaptateur réseau
- Correction 6 - Utilisation de l'invite de commande
- Correction 7 - Exécuter le dépanneur réseau
- Correction 8 - Désactiver 802.1 1n mode
- Correction 9 - Désactiver IPv6
Fix 1 - Réinstallation du pilote WiFi
1. Recherche Gestionnaire de périphériques Dans la recherche de barre de tâches Windows 10
2. Maintenant, cliquez sur Gestionnaire de périphériques ouvrir Gestionnaire de périphériques.

3. Maintenant, développez Adaptateur de réseau en cliquant dessus.
4. Maintenant, Clic-droit et Désinstaller le conducteur que vous utilisez.
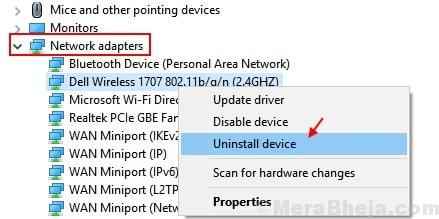
5. Maintenant, Redémarrage Ton ordinateur. Windows 10 réinstallera automatiquement le meilleur pilote pour votre PC.
Correction 2 - Réinitialisation du réseau
1. Appuyez sur la touche Windows et moi ensemble pour ouvrir les paramètres.
2. Maintenant, allez à Réseau et Internet
3. Cliquer sur Réinitialisation du réseau Pour réinitialiser votre réseau.
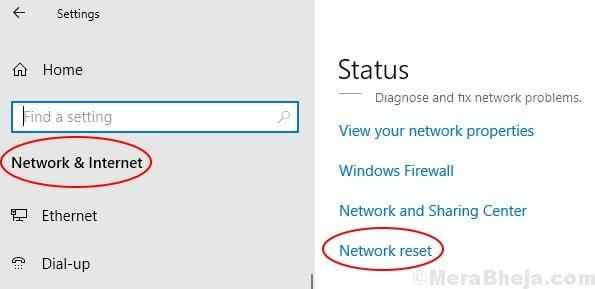
Correction 3 - Oubliez le réseau WiFi
1. Si vous utilisez le wifi, cliquez avec le bouton droit sur le WiFi et choisissez oublier.
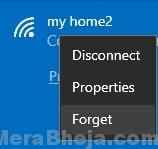
2. Maintenant, Redémarrer Votre PC.
Correction 4 - Définissez le réseau sur Auto
1 - Recherchez et cliquez sur Afficher les connexions réseau à partir de la boîte de recherche de la barre des tâches
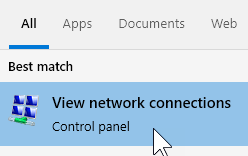
2 - Maintenant, faites un clic droit sur votre Adaptateur wifi et cliquez sur Propriétés
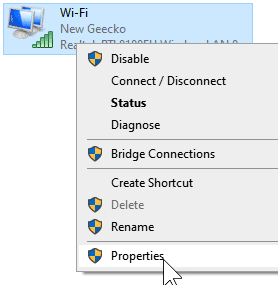
3 - Maintenant, sélectionnez Protocole Internet version 4 (TCP / IPv4) et cliquer Propriétés
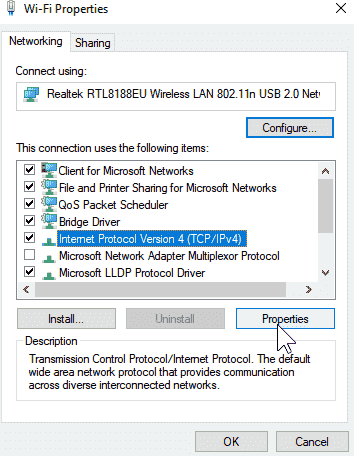
4 - Sélectionner Obtenez une adresse IP automatiquement et également sélectionner Obtenez automatiquement l'adresse du serveur DNS et cliquer D'ACCORD
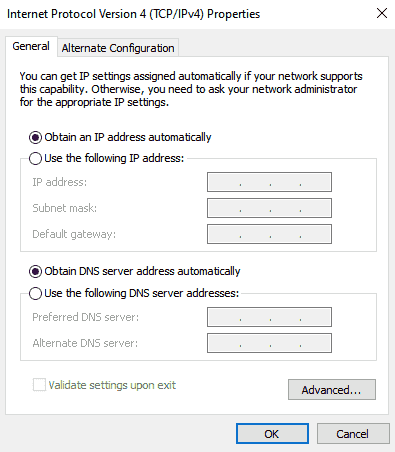
Maintenant, réessayez
Remarque: si cela ne résout pas non plus votre problème, alors essayez ceci.
Clic-droit Sur votre adaptateur WiFi et cliquez Désactiver.
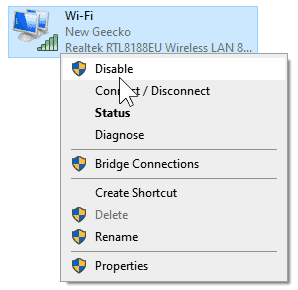
Attendez quelques secondes .
Maintenant, faites encore un clic-droit et cliquez sur Activer.
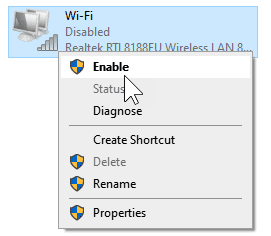
Maintenant, connectez-vous à nouveau au WiFi.
Correction 5 - Réinstallez l'adaptateur réseau
1. Allez à la recherche et tapez Gestionnaire de périphériques Dans la boîte de recherche de la barre des tâches Windows.
2. Maintenant, cliquez sur Gestionnaire de périphériques ouvrir Gestionnaire de périphériques.

3. Maintenant, développez Adaptateur de réseau en cliquant dessus.
4 - maintenant, clic-droit sur votre adaptateur sans fil et cliquez sur Mettre à jour le pilote
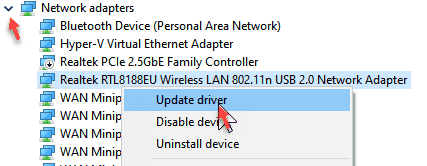
5 - Cliquez sur Parcourir mon ordinateur pour les conducteurs
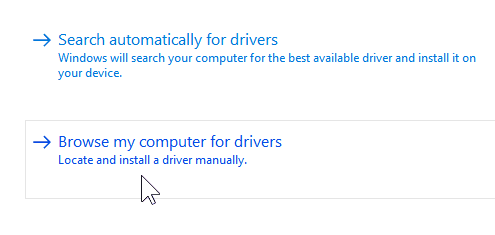
6 - Cliquez sur Permettez-moi de choisir parmi une liste de pilotes disponibles
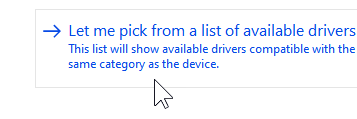
7 - S'il y a plus d'un pilote, choisissez le pilote différent de celui actuel et cliquez sur Suivant.
S'il n'y a qu'un seul, sélectionnez celui-là et cliquez sur Suivant
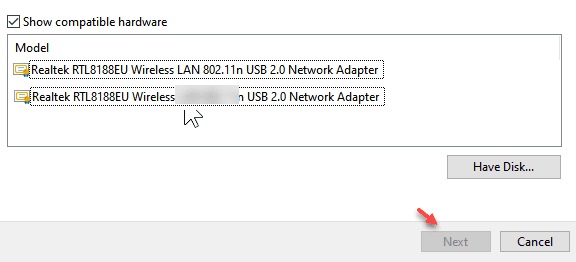 Maintenant, vérifiez à nouveau.
Maintenant, vérifiez à nouveau.
Correction 6 - Utilisation de l'invite de commande
1. Recherche CMD dans la barre de recherche Windows 10.
2. Maintenant, cliquez avec le bouton droit sur l'invite de commande et choisissez Exécuter en tant qu'administrateur.
3. Une fois que la fenêtre de l'invite de commande s'ouvre, exécutez les commandes indiquées sous.
Réinitialisation de Winsh Winsock réinitialisation de netsh int ip ipconfig / version ipconfig / renouveler ipconfig / flushdns
4. Fermez la fenêtre et Redémarrer ton ordinateur.
Correction 7 - Exécuter le dépanneur réseau
1. Recherche Dépanneur réseau Dans la recherche de barre de tâches Windows 10.
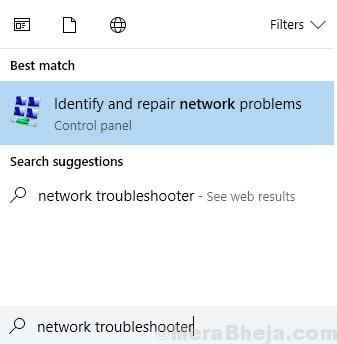
2. Cliquer et Courir Dépanneur de diagnostics du réseau Windows.
3. Suivez les instructions à l'écran.
Correction 8 - Désactiver 802.1 1n mode
1. Recherche Gestionnaire de périphériques Dans la recherche de barre de tâches Windows 10
2. Maintenant, cliquez sur Gestionnaire de périphériques ouvrir Gestionnaire de périphériques.
3. Maintenant, développez Adaptateur de réseau en cliquant dessus.
4. Maintenant, cliquez avec le bouton droit sur votre Pilote d'adaptateur réseau sur lequel vous utilisez et cliquez sur Propriétés.
5. Aller à Avancé Languette
6. Sélectionner 802.1 1n mode
7. Définir la valeur sur Désactivé.
Correction 9 - Désactiver IPv6
1. Presse Clé Windows + R ensemble pour ouvrir COURIR Fenêtre de commande.
2. Maintenant écris NCPA.cpl et cliquer D'ACCORD.
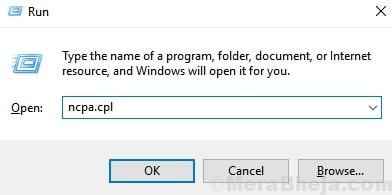
3. Maintenant, faites un clic droit sur votre réseau et choisissez Propriétés.
4. Décocher Protocole Internet version 6.
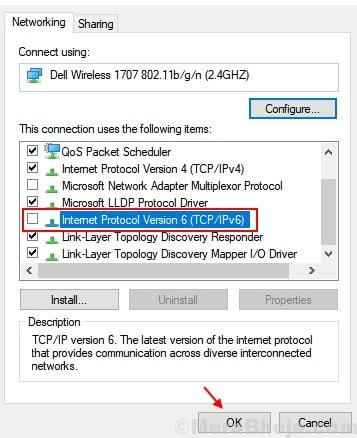
5. Cliquez sur D'ACCORD et fermer la fenêtre.
6. Redémarrer Votre PC.
- « 10 meilleurs logiciels de téléchargement de site Web gratuit pour une utilisation hors ligne
- 13 Meilleur planificateur de tâches gratuit pour Windows PC »

