Comment résoudre le problème de chrome de la mise au point automatique ne fonctionne pas sur Windows 10/11
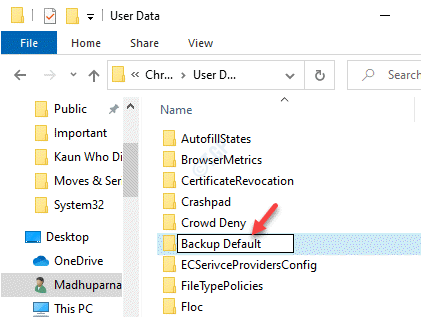
- 1278
- 320
- Maxence Arnaud
Chrome Autofill est une fonctionnalité super pratique qui remplit automatiquement vos informations de paiement, mots de passe et adresses lors de la navigation en ligne. Cela facilite le remplissage des détails et ne pas prendre la douleur pour se souvenir de tant de détails. Cependant, parfois, le chrome automatique peut cesser de travailler pour tous les sites Web ou certains, ce qui en fait une situation difficile. Des mises à jour chromées cassées ou des paramètres incorrects de automatique aux profils d'utilisateurs endommagés, il peut y avoir plusieurs raisons, pourquoi Chrome Autofill peut ne pas fonctionner. Bien que le changement du navigateur puisse être une option rapide, il y a plusieurs façons de résoudre le problème de chrome de l'autofill ne fonctionne pas dans votre PC Windows 10 et Windows 11. Voyons comment.
Table des matières
- Méthode 1 - Supprimer les données de connexion et les données de connexion
- Méthode 2 - De-sync et re-synch
- Méthode 3: En mettant à jour le chrome
- Méthode 4: Activer les paramètres de mise à jour
- Méthode 5: Renommer le dossier par défaut
- Méthode 6: Activez vos paramètres de synchronisation
- Méthode 7: En désactivant les extensions
- Méthode 8: Effacer les données de navigation
- Méthode 9: Jamais enregistré des exceptions
- Méthode 10: Réinitialiser Google Chrome
Méthode 1 - Supprimer les données de connexion et les données de connexion
Tout d'abord le navigateur chromé
1 - Cliquez avec le bouton droit sur commencer bouton et cliquez COURIR.
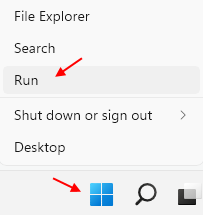
2-maintenant, copiez et collez le chemin ci-dessous dans la zone de commande Exécuter et appuyez sur le bouton OK.
% Userprofile% \ appdata \ local \ google \ chrome \ data utilisateur
3 - Maintenant, entrez Défaut dossier.
4 - Maintenant, supprimez Données de connexion et Journal de données de connexion des dossiers.
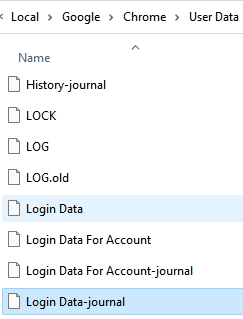
Ouvrez Chrome et essayez à nouveau de vérifier si cela fonctionne.
Note: - Pour corriger d'autres profils sur Chrome, allez simplement à l'intérieur de profil ou de profil1, etc. au lieu d'un dossier par défaut comme indiqué à l'étape 3 ci-dessus et répétez les mêmes étapes.
Méthode 2 - De-sync et re-synch
1-GO à chrome: // Paramètres / dans Chrome Browser.
2 - Cliquez sur Tour-Off Bouton pour Arrêt Synchronisation.
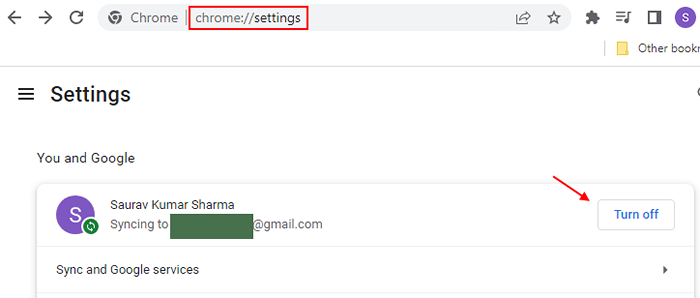
3 - Maintenant, sélectionnez Bookmarks clairs, historique et mots de passe et plus encore à partir de cette option d'appareil.
Maintenant, cliquez Éteindre à nouveau.
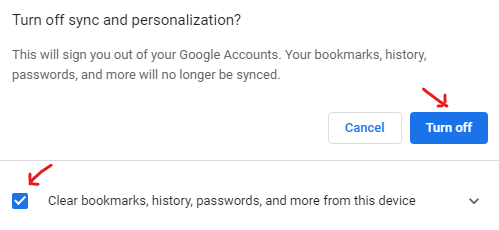
4 -closez le navigateur chromé.
5 - Maintenant, Connexion à nouveau dans votre compte.
Cela vous invitera à vous activer à nouveau.Confirmer Oui et c'est tout. Votre problème sera résolu très probablement.Méthode 3: En mettant à jour le chrome
Étape 1: Lancement Google Chrome et cliquez sur les trois points verticaux (Personnaliser et contrôler Google Chrome) en haut à droite du navigateur.
Maintenant, sélectionnez Aider puis sélectionner À propos de Google Chrome.
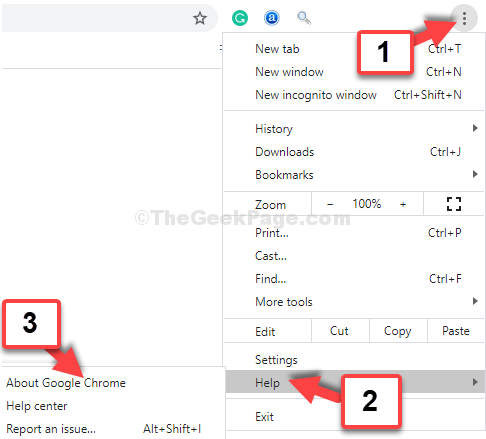
Étape 2: Dans le À propos de Chrome Page Paramètres, Windows commencera automatiquement à chercher la dernière version.
Si une dernière mise à jour disponible, elle mettra automatiquement à jour Chrome à cette construction.
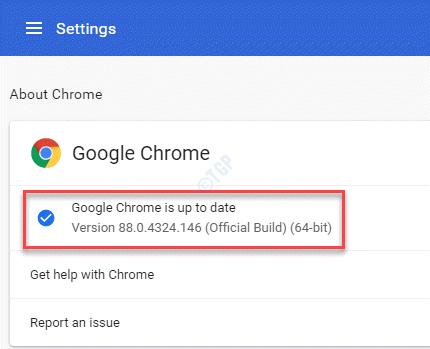
Une fois mis à jour, Re-Launch Chrome et la fonctionnalité Autofill devraient commencer à fonctionner maintenant.
Méthode 4: Activer les paramètres de mise à jour
Étape 1: Ouvrir Chrome et cliquez sur son menu (Trois points verticaux) en haut à droite du navigateur.
Sélectionner Paramètres à partir du menu.

Étape 2: Dans le Paramètres fenêtre, faites défiler vers le bas et recherchez Automatiquement section.
Ici, cliquez sur Mots de passe.
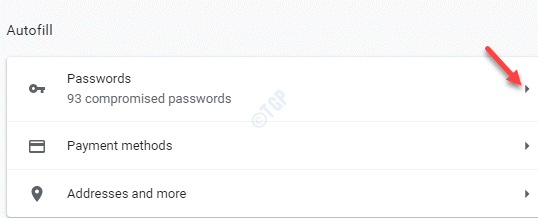
Étape 3: Dans le Mots de passe Section, assurez-vous que les deux Offre pour enregistrer les mots de passe et le Connexion automatique Les options sont activées.
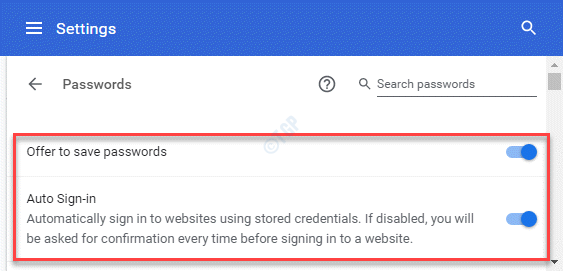
Étape 4: Maintenant, de retour sous le Automatiquement Section, cliquez sur Méthodes de payement.
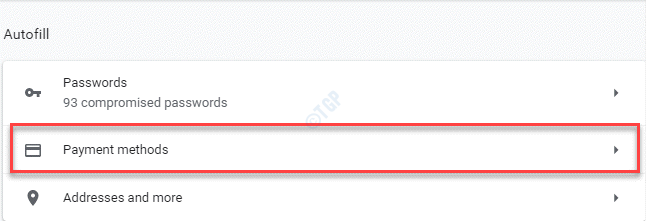
Étape 5: Dans le Méthodes de payement fenêtre, allumez les deux Économisez et remplissez les méthodes de paiement et Permettre aux sites de vérifier si vous avez des méthodes de paiement enregistrées.
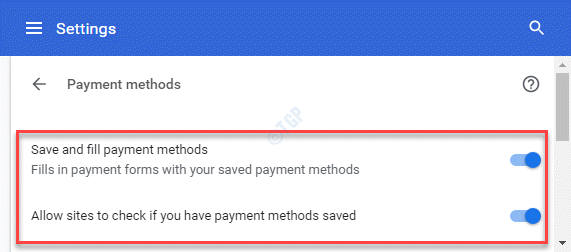
Étape 6: Encore une fois, retournez au Automatiquement section et sélectionner Adresses et plus.
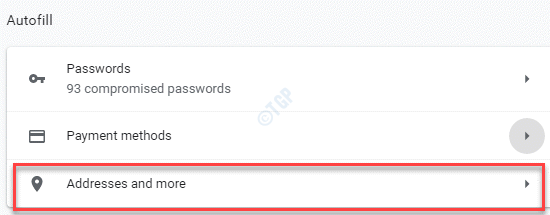
Étape 7: Dans le Adresses et plus page, allez au Enregistrer et remplir les adresses Et allumez-le.
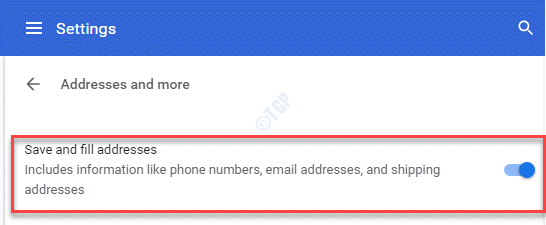
Sortez de la fenêtre Paramètres et essayez de remplir un formulaire en ligne sur Chrome pour vérifier si le remplissage automatique fonctionne maintenant.
Méthode 5: Renommer le dossier par défaut
Étape 1: appuie sur le Win + E touches ensemble sur votre clavier pour ouvrir le Explorateur de fichiers fenêtre.
Étape 2: Dans le Explorateur de fichiers fenêtre, accédez au chemin ci-dessous:
% localappdata% \ google \ chrome \ data utilisateur
Maintenant, cherchez le Défaut dossier.
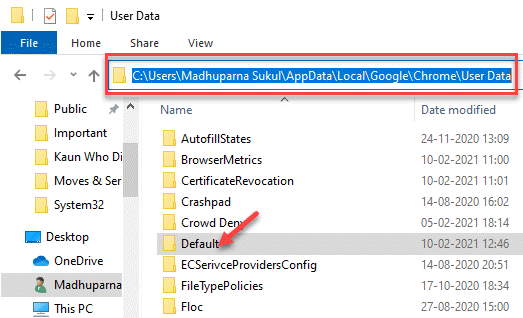
Étape 3: Renommer le Défaut dossier comme Sauvegarde par défaut.
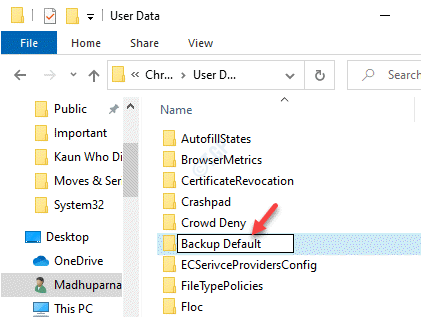
Maintenant, lancez Google Chrome Et un frais Défaut Le dossier sera créé automatiquement à l'ouverture du navigateur. Cela devrait désormais résoudre le problème Autofill ne fonctionnant pas dans votre PC Windows 10.
Méthode 6: Activez vos paramètres de synchronisation
Étape 1: Ouvrir Google Chrome et allez sur les trois points verticaux en haut à droite du navigateur.
Ici, sélectionnez Paramètres à partir du menu.

Étape 2: Dans le Paramètres fenêtre, cliquez sur Sync et Google Services.
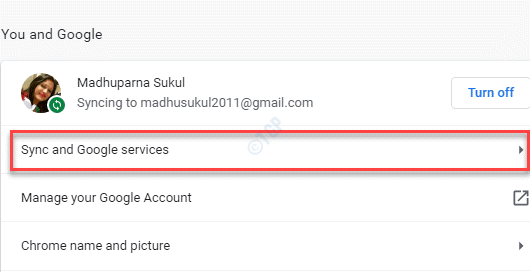
Étape 3: Dans la page suivante, sous le Synchronisation Section, cliquez sur Gérez ce que vous synchronisez.
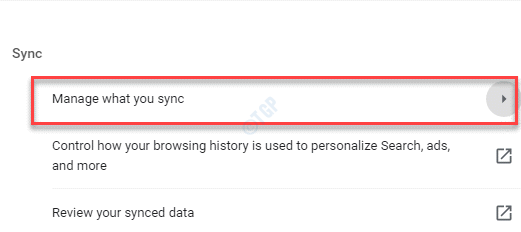
Étape 4: Dans le Gérez ce que vous synchronisez fenêtre, sélectionnez le bouton radio à côté Personnaliser la synchronisation.
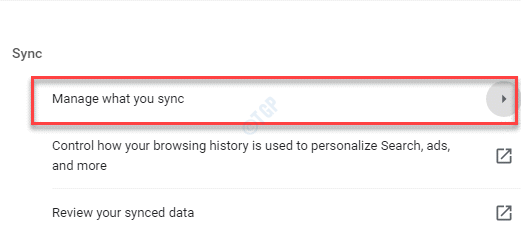
Étape 5: Maintenant, faites défiler vers le bas et allumez le Mots de passe, Adresses, numéros de téléphone, et plus, et le Méthodes de paiement et adresses à l'aide de Google Pay options.
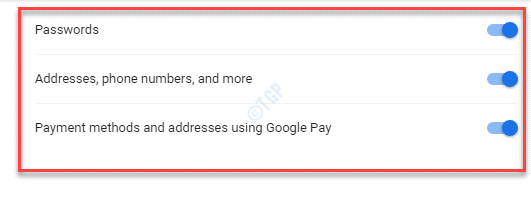
Maintenant, les paramètres de sortie et la fonctionnalité Chrome Autofill devraient fonctionner maintenant.
Méthode 7: En désactivant les extensions
Étape 1: Aller au Personnaliser et contrôler Google Chrome (trois points horizontaux) en haut à droite Chrome navigateur et sélectionner Plus d'outils.
Puis sélectionnez Extensions.
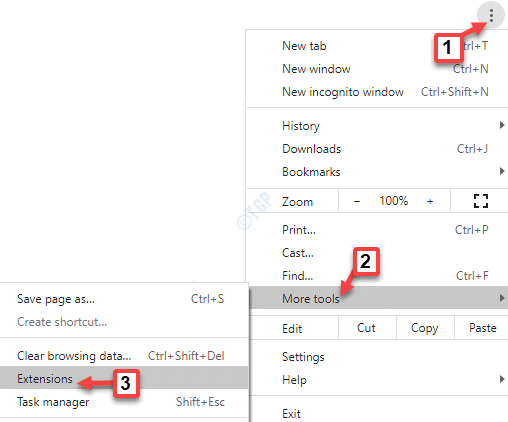
Étape 2: Ici, vous pouvez désactiver toutes les extensions que vous souhaitez.
Une fois que vous avez terminé, redémarrez votre navigateur Chrome et vérifiez maintenant si la fonction de remplissage automatique fonctionne.
Méthode 8: Effacer les données de navigation
Étape 1: Lancement Chrome navigateur et aller aux trois points verticaux (Personnaliser et contrôler Google Chrome).
Maintenant, sélectionnez Paramètres.

Étape 2: Dans le Paramètres fenêtre, faites défiler vers le bas et sous le Confidentialité et sécurité Section, cliquez sur Effacer les données de navigation.
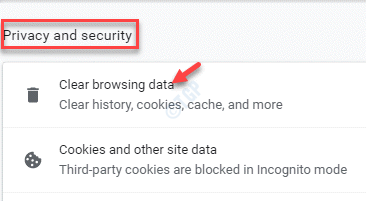
Étape 3: Dans le Effacer les données de navigation fenêtre, allez au Avancé Onglet, et sélectionnez Tout le temps du Intervalle de temps champ.
Maintenant, cochez les cases à côté de Cookies et autres données sur le site et Images et fichiers mis en cache et cliquez sur le Effacer le bouton de données dessous.
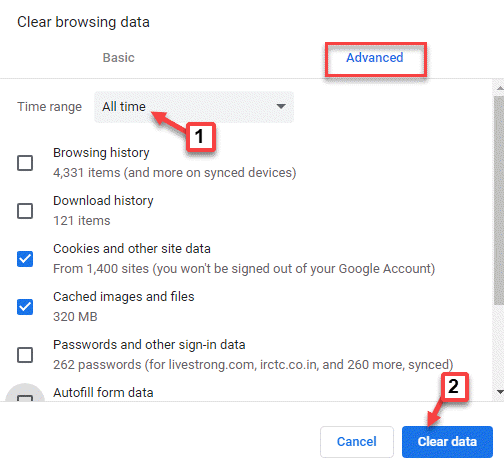
Une fois terminé, fermez l'onglet Paramètres et vous devriez maintenant voir la fonction de remplissage automatique fonctionnant.
Méthode 9: Jamais enregistré des exceptions
Étape 1: Ouvrez Chrome et allez en haut à droite du navigateur. Maintenant, cliquez sur Personnaliser et contrôler Google Chrome (trois points verticaux) et sélectionnez Paramètres.
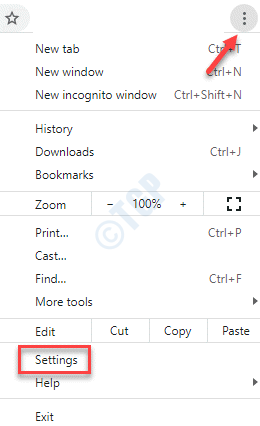
Étape 2: Dans le Paramètres fenêtre, faites défiler vers le bas et sous le Automatiquement Section, cliquez sur Mots de passe.
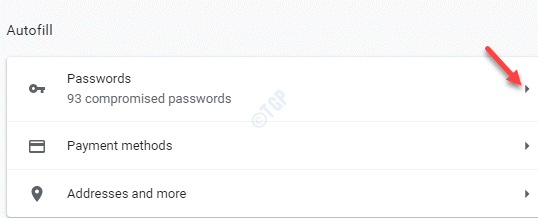
Étape 3: Dans le Mots de passe fenêtre, faites défiler vers le bas et allez au Jamais sauvé section.
Ici, consultez le site Web que vous parcourez et pour lequel vous souhaitez que les données soient remplies automatiquement. S'il apparaît ici, cliquez sur le X bouton pour le supprimer du Jamais sauvé liste.
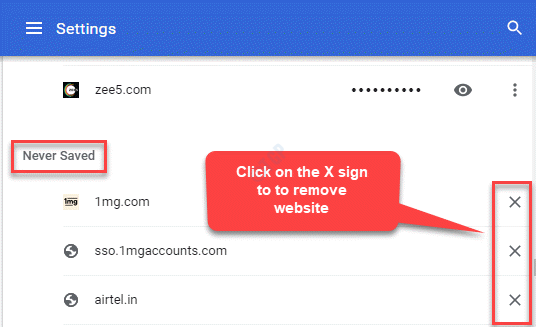
Étape 4: Relancer Chrome et ouvrez le site Web.
Vous verrez maintenant un pop-up demandant à Enregistrer des données. Cliquer sur Sauvegarder Et la fonctionnalité automatique devrait fonctionner maintenant.
Méthode 10: Réinitialiser Google Chrome
Si aucune des méthodes ci-dessus ne fonctionne, vous pouvez réinitialiser le navigateur Google Chrome à ses paramètres par défaut. Voyons comment.
Étape 1: Ouvrir Chrome et allez sur les trois points verticaux en haut à droite de la fenêtre.
Sélectionner Paramètres à partir du menu contextuel.

Étape 2: Dans le Paramètres fenêtre, faites défiler vers le bas et agrandir Avancé section.
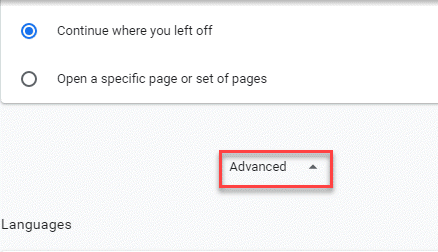
Étape 3: Sous le Avancé Section, faites défiler vers le bas et sous le Réinitialiser et nettoyer Section, cliquez sur Restaurer les paramètres de leurs valeurs par défaut d'origine.
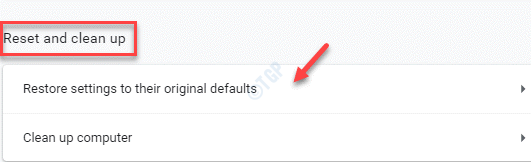
Étape 4: Dans le Réinitialiser les options invite, cliquez sur le Réinitialiser les options bouton.
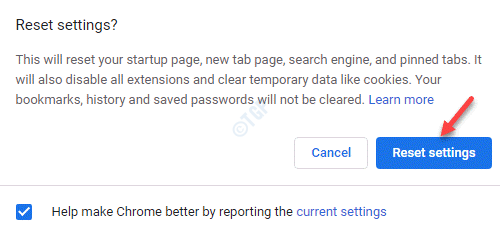
Cela réinitialisera les paramètres du profil chromé dans lequel vous êtes connecté et les modifications s'appliqueront également à tous les appareils dans lesquels vous êtes signé avec ce profil Chrome.
Vous pouvez désormais parcourir le site Web que vous rencontrez le problème de l'autofill et cela devrait fonctionner maintenant.
Alternativement, vous pouvez également essayer de vérifier si la fonctionnalité automatique pour le site Web spécifique fonctionne en mode incognito.
- « Comment ajouter / supprimer l'onglet quota des propriétés du lecteur sur Windows 10
- Comment bloquer le port TCP ou UDP à l'aide d'un pare-feu Windows »

