Comment corriger la classe non enregistrée dans Google Chrome
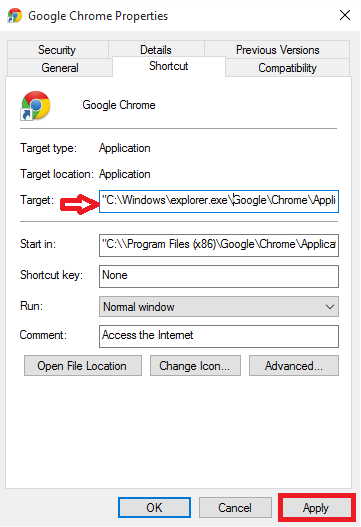
- 1569
- 208
- Zoe Dupuis
Chrome Browser, avec ses fonctionnalités très attrayantes et ses expériences de navigation plus rapides, a attiré l'attention des utilisateurs.Si vous êtes un utilisateur régulier de Google Chrome, il y a des chances que vous ayez rencontré l'erreur qui dit Classe non enregistrée. Cela devient assez ennuyeux lorsque nous rencontrons ces erreurs, et vous devez y aller, trouver des méthodes pour les résoudre.Si vous décidez de réinstaller le navigateur afin de vous aider l'erreur, vous serez à nouveau confronté à l'erreur lorsqu'il sera à nouveau lancé. Le lancement de Chrome à l'aide du menu de raccourci dès le début s'est avéré être très utile.
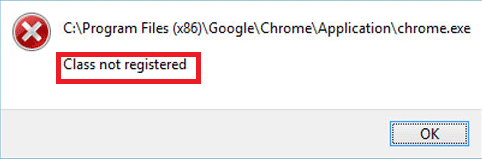
Il se trouve beaucoup fréquent dans les versions récentes de Windows, le Windows 10 système opérateur . Ils se produisent rarement dans les fenêtres 7 et 8.1 versions. Une façon d'en sortir peut être de l'installer directement à partir du .Fichier EXE téléchargé dans votre système.
Regarde aussi: -
- Résolu ! Votre connexion n'est pas une erreur privée dans Chrome
- Comment corriger ERR_CONNECTION_REFUSED dans Chrome
Vous vous demandez si vous pouvez résoudre le problème en utilisant quelques étapes de base? Voici. Cet article traite de quelques étapes simples à suivre qui peuvent facilement résoudre l'erreur. Je vous recommanderai de créer un point de restauration du système avant de commencer quoi que ce soit, au cas où les étapes que vous suivez subiront toutes les modifications. Cela aide à restaurer votre système à l'état dans lequel il se trouvait, avant d'avoir commencé à appliquer les étapes mentionnées ci-dessous.
Table des matières
- Méthode 1 - En créant et en importation de fichier de registre
- Méthode 2 - Suppression des éléments de l'éditeur de registre
- Méthode 3 - Créez un autre raccourci pour ouvrir Chrome
- Méthode 4 - Ajout d'extensions au chemin réel
Méthode 1 - En créant et en importation de fichier de registre
Créez simplement un fichier textpad sur votre PC, puis copiez et collez les commandes ci-dessous.
Windows Registry Editor Version 5.00 [hkey_classes_root \ chromiumhtm \ shell \ open \ command] "DelegateExecute" = - [hkey_classes_root \ chrome \.exe \ shell \ open \ command] "DelegateExECUTE" = - [hkey_classes_root \ chromium \.exe \ shell \ openNewwindow \ Command] "DelegateExEcute" = - [hkey_classes_root \ chrome \.exe \ shell \ open \ command] "DelegateExECUTE" = - [hkey_classes_root \ chrome \.exe \ shell \ opennewwindow \ command] "DelegateExEcute" = - [hkey_classes_root \ chromiumhtm \ shell \ open \ command] "DelegateExecute" =-Enfin, enregistrez-le en chrome.reg ou any_other_name_of_your_choice.registre.
Maintenant, double-cliquez dessus pour importer les paramètres.
Méthode 2 - Suppression des éléments de l'éditeur de registre
Cela supprime les identifiants d'application du navigateur chromé qui pourraient fournir une solution.
ÉTAPE 1
Ouvrez le Éditeur de registre en ouvrant le Courir fenêtre à l'aide de la clé Windows + R et saisissez la zone de texte ci-dessous sous la phrase regedit.
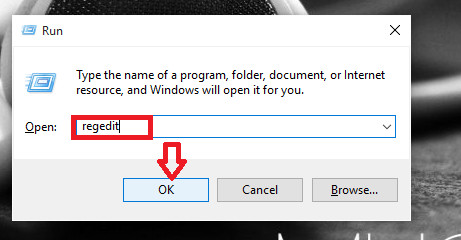
ÉTAPE 2
Maintenant, dans la fenêtre qui apparaît, vous trouverez différents dossiers dans le volet gauche. Accédez aux dossiers en fonction du chemin ci-dessous et supprimez les fichiers comme vous le trouvez à l'intérieur.
Hkey_classes_root \ chrome hklm \ logiciel \ classes \ chrome (tout) hkcu \ logiciel \ classes \ chrome (tout) hklm \ logiciel \ classes \ chromehtml \ open \ commande \ delegateExecute hkcu \ logiciel \ classes \ chromehtml \ open \ open \ Commande \ DelegateExecute
ÉTAPE 3
Redémarrez votre PC Windows et ouvrez le navigateur Chrome pour trouver l'erreur fixe.
Si cela vous semble fastidieux, vous pouvez supprimer les clés de registre en ouvrant CMD en tant qu'administrateur et en exécutant les commandes ci-dessous.
Reg delete hkey_classes_root \ chrome Reg delete hklm \ logiciel \ Classes \ Chrome Reg Delete Hkcu \ Software \ Classes \ Chrome Reg Delete Hklm \ Software \ Classes \ Chromehtml \ Open \ Command \ DelegateExecute Reg Delete Commande \ DelegateExecute
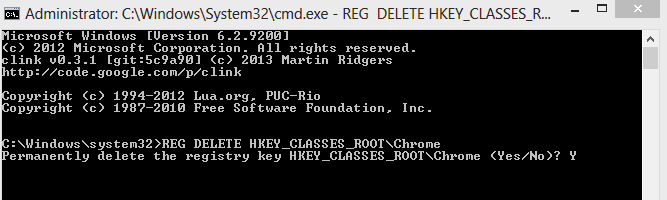
Méthode 3 - Créez un autre raccourci pour ouvrir Chrome
Créez un autre raccourci de chrome sur votre bureau sous forme d'un fichier batch. Maintenant, chaque fois que vous devez ouvrir Chrome, cliquez simplement sur ce fichier de lots pour l'ouvrir.
- Créez un fichier texte et collez le contenu ci-dessous.
Démarrer / D "C: \ Program Files (x86) \ Google \ Chrome \ Application \" Chrome.exe
- Enfin, enregistrez-le en chrome.chauve souris.
Maintenant, cliquez sur pour ouvrir Chrome et utiliser Chrome.
Méthode 4 - Ajout d'extensions au chemin réel
ÉTAPE 1
Fermez le navigateur Chrome dans lequel vous vous trouvez actuellement et supprimez tous les raccourcis pour Chrome dans votre système.
ÉTAPE 2
Une fois que vous avez terminé, trouvez le chrome.Fichier EXE à partir de l'emplacement où il est stocké sur votre PC. Habituellement, c'est sur le chemin comme indiqué ci-dessous.
C: \ Program Files (x86) \ Google \ Chrome \ Application .
ÉTAPE 3
Faites un clic droit dessus pour trouver l'option Créer un raccourci. Cliquez dessus qui crée un nouveau raccourci sur votre bureau.
ÉTAPE 4
Vous devrez maintenant faire un clic droit sur l'icône de raccourci sur votre bureau et choisir l'option Propriétés.
Étape 5
Vous trouverez son chemin sur la zone de texte à côté de Cible. Ajoutez le préfixe suivant au chemin fourni là-bas.
C: \ Windows \ Explorer.exe
Une fois terminé, frappez sur le Appliquer bouton puis cliquez D'ACCORD.
Étape 6
Maintenant, ouvrez le navigateur Chrome pour le trouver fonctionne sans aucune erreur.
C'est ça. J'espère que vous avez trouvé cet article utile.
"- « Comment utiliser Google Photos pour synchroniser les photos et les vidéos
- Correction du serveur DNS d'erreur ne répond pas dans Windows 10 »


