Comment résoudre le problème de vérification de la redondance cyclique dans les disques durs externes
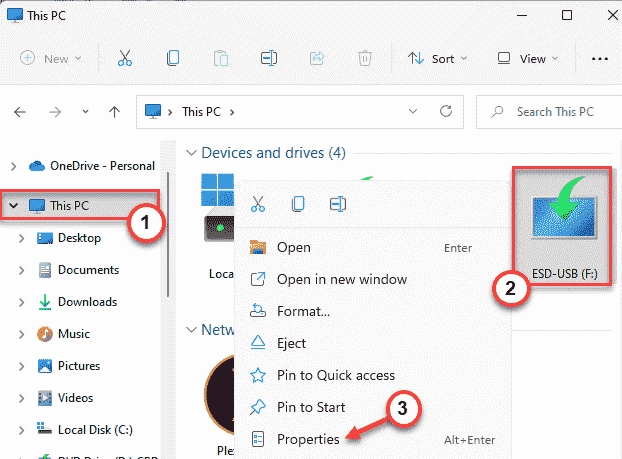
- 1561
- 27
- Victor Charpentier
La vérification de la redondance cyclique ou le CRC est un outil que Windows utilise pour vérifier les disques durs pour vérifier si le lecteur fonctionne correctement ou non. Habituellement, cette erreur se produit pendant que vous essayez de déplacer certains fichiers ou au moment de l'extraction de gros fichiers compressés. À partir de la corruption du registre, un espace libre bas sur le disque aux fichiers système erronés, il peut y avoir presque n'importe quoi derrière le problème CRC sur votre système.
Table des matières
- Solution de contournement -
- Correction 1 - Essayez l'outil de vérification des erreurs
- Correction 2 - Utilisez la commande CHKDSK
- Correction 3 - Exécutez un vérificateur de vérificateur de fichiers système
- Correction 4 - Formater le lecteur
Solution de contournement -
Avant de passer aux solutions principales, vous devriez essayer ces solutions de contournement faciles et rapides.
1. Le redémarrage du système peut vous aider à résoudre le problème.
2. Si vous travaillez avec un lecteur amovible, vous pouvez détacher le lecteur et le rattacher. Vérifiez si le lecteur USB cesse de montrer le problème CRC.
Tester si cela fonctionne ou non.
Correction 1 - Essayez l'outil de vérification des erreurs
Windows a un outil de vérification des erreurs pour le lecteur.
1. Ouvrez l'explorateur de fichiers.
2. Si vous allez au «Ce PC”Sur le volet gauche. Vous pouvez voir tous vos disques là-bas. Maintenant, cliquez avec le bouton droit sur le lecteur et tapez "Propriétés".
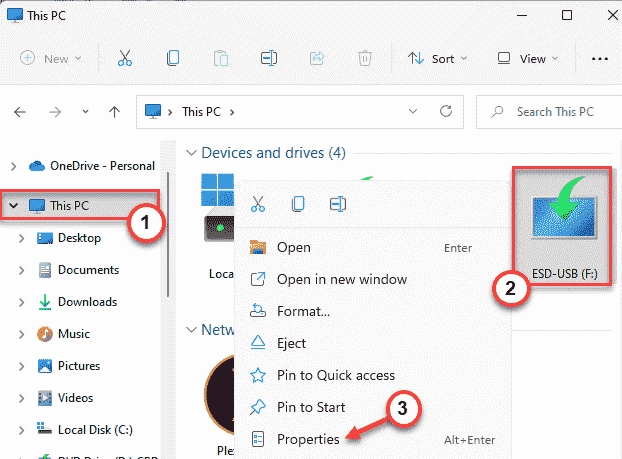
3. Ensuite, dirigez-vous vers le «Outils" section.
4. Ici, vous trouverez la section «Vérification des erreurs». Appuyez simplement sur "Vérifier".
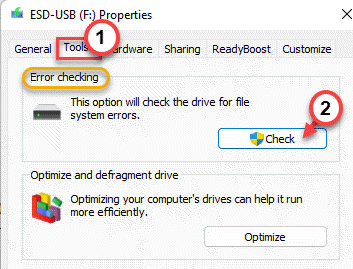
6. Vous pouvez voir ou non ce message «vous n'avez pas besoin de scanner ce lecteur». Mais, vous devez scanner ce lecteur.
7. Maintenant, appuyez sur "SCAN ET RÉPARATION DU«Pour réparer le lecteur.
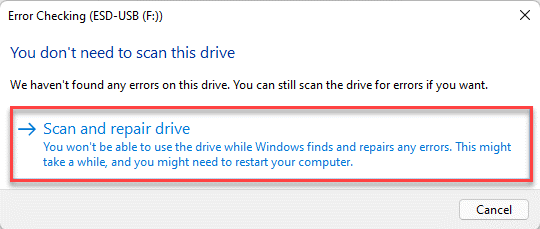
Une fois l'outil fonctionnant, testez si cela fonctionne.
8. Robinet "Fermer"Une fois le test terminé.
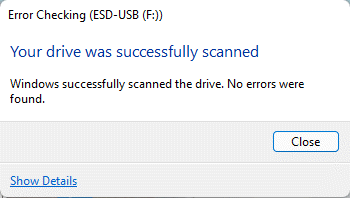
Essayez d'accéder aux fichiers ou de transférer certains fichiers dans le lecteur. Si l'inadéquation CRC apparaît toujours, optez pour la prochaine correction.
Correction 2 - Utilisez la commande CHKDSK
Si l'outil de vérification des erreurs ne fonctionne pas, vous pouvez utiliser la commande CHKDSK.
Étape 1
Vous devez connaître la lettre d'entraînement du lecteur. Si vous le savez déjà, vous pouvez sauter cette étape.
1. Alors, ouvrez l'explorateur de fichiers en appuyant sur le Win Key + E combinaisons clés.
2. Ensuite, allez au «Ce PC"Sur le volet gauche.
3. Vérifiez la lettre d'entraînement du lecteur auquel vous êtes confronté cette erreur CRC.
C'est "F:" dans notre cas.
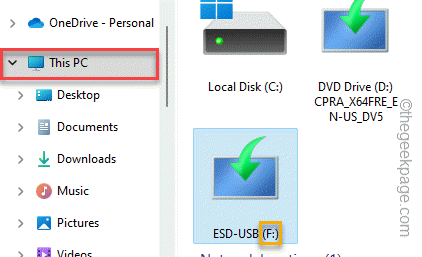
Une fois que vous avez fait cela, n'hésitez pas à fermer l'explorateur de fichiers.
Étape 2
1. Tapez juste "CMD"Dans la boîte de recherche.
2. Ensuite, tape à droite le «Invite de commande"Et appuyez sur"Exécuter en tant qu'administrateur".
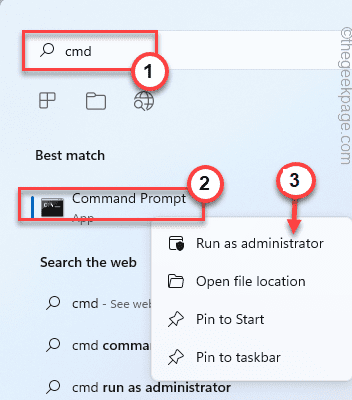
De cette façon, vous pouvez ouvrir l'invite de commande en tant qu'administrateur.
3. Quand il le fait, écrivez simplement cette commande, modifiez-la et appuyez sur Entrer.
lettre de lecteur chkdsk: / f / r / x
[
Vous devez remplacer la lettre de lecteur par la lettre de lecteur que vous avez notée auparavant.
Comme - si la lettre de lecteur est «F:«, La commande sera comme ça -
chkdsk f: / f / r / x
]]
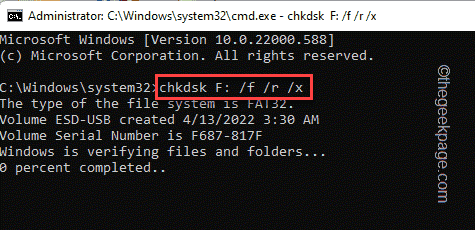
Laissez Windows trouver et fixer les défauts du lecteur. Tester si cela fonctionne pour vous. Une fois le scan terminé, vous pouvez fermer le terminal.
Vérifiez si vous êtes toujours confronté à l'erreur CRC ou non.
Correction 3 - Exécutez un vérificateur de vérificateur de fichiers système
Vous pouvez toujours exécuter une vérification SFC pour permettre à Windows de gérer l'opération de numérisation et de résoudre le problème.
1. Vous pouvez taper droit le Clé Windows Et appuyez sur le "Courir" option.
2. Ensuite, tapez "CMD»Et appuyez sur Ctrl + Shift + Entrée clés ensemble pour accéder au terminal avec les droits administratifs.
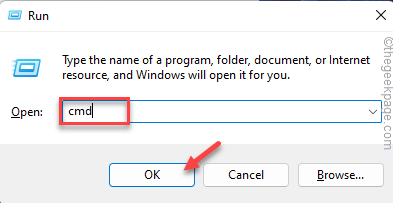
3. Nous allons d'abord exécuter le scan SFC. Donc, pâte Cette commande et frappe Entrer Pour démarrer un scan SFC.
sfc / scanne
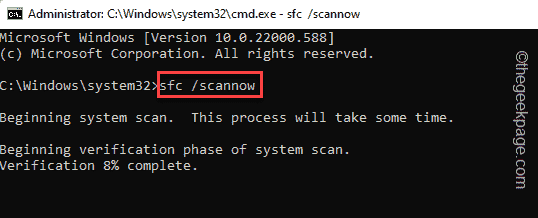
Attendez que le scan SFC soit en compétition.
4. Ensuite, vous pouvez exécuter la vérification de l'outil DISM avec un seul code. Juste, juste en bas de cette ligne dans le terminal et frappez Entrer.
Soulager.EXE / en ligne / nettoyage-image / restauration
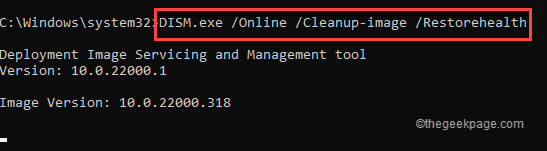
Laissez Windows terminer le DISM scan.
Une fois que le processus de numérisation atteint 100%, fermez l'invite de commande et redémarrer votre système.
Correction 4 - Formater le lecteur
Si rien d'autre ne résout le problème, vous devez formater le lecteur.
NOTE - Le formatage efface toutes les données du lecteur. Donc, si vous avez quelque chose d'utile, vous devez prendre une sauvegarde des données avant de formater le lecteur.
1. Ouvrez simplement la page Explorateur de fichiers et dirigez-vous vers le "Ce PC«Pour localiser le lecteur.
2. Maintenant, une fois que vous l'avez trouvé, tapez droit le lecteur et appuyez sur "Format".
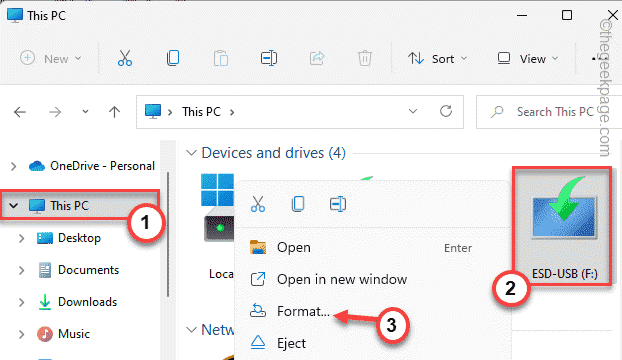
3. Lorsque le formatage de la page du lecteur s'ouvre, appuyez sur «Format«Pour formater le lecteur.
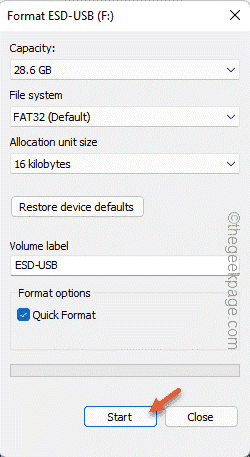
Cela formera rapidement le lecteur. Alors, attendez que ce soit fini et ensuite, testez si l'erreur CRC est toujours là ou non.
- « Comment désactiver la fonction d'écoute vidéo dans l'opéra
- Comment faire en sorte que les abréviations complètes Excel complètent automatiquement »

