Comment corriger les TTs Discord ne fonctionnent pas

- 2071
- 351
- Maëlle Perez
La plate-forme de Discord est parfaite pour envoyer des SMS ou établir des chats vidéo et vocaux entre amis, mais si vous n'avez pas de microphone (ou que vous ne pouvez pas ou ne voulez pas parler), vous pouvez vous retrouver exclu. Heureusement, Discord peut vous aider à contourner cette fonctionnalité de texte vocale (TTS), qui convertit le texte en messages vocaux.
Malheureusement, si Discord TTS ne fonctionne pas, vous devrez trouver un correctif avant de pouvoir utiliser la fonctionnalité TTS sur la plate-forme. TTS n'est pas pris en charge sur chaque serveur ou dans chaque canal Discord. Mais si c'est le cas, et vous ne pouvez pas l'utiliser, vous devrez suivre ces étapes pour résoudre le problème.
Table des matières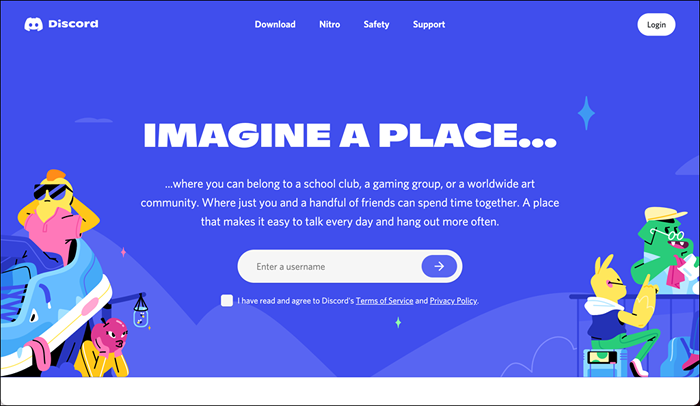
- Une fois que vous avez connecté, sélectionnez le Icône des paramètres à côté de votre nom d'utilisateur dans le bas à gauche.
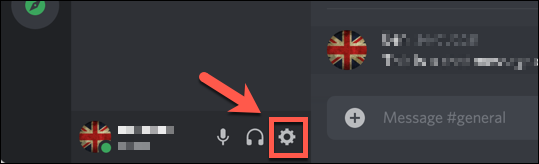
- Dans le Paramètres utilisateur menu, sélectionner Notifications dans le menu latérale. Dans le Notifications de texte vocale Section, assurez-vous d'activer les notifications TTS - cela vous assurera d'entendre les messages TTS Discord dans vos canaux actifs. Sélectionnez l'une des options disponibles pour activer Discord TTS.
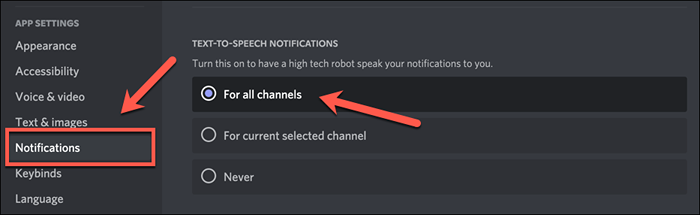
- Ensuite, sélectionnez Accessibilité dans le Paramètres utilisateur menu. Ensuite, sous Texte pour parler, assurez-vous de sélectionner et d'activer le Autoriser la lecture et l'utilisation de la commande / TTS glissière. Vous pouvez également définir la vitesse de la parole en utilisant le curseur dans le Taux de texte vocal Section en dessous de la sélection Aperçu pour le tester.
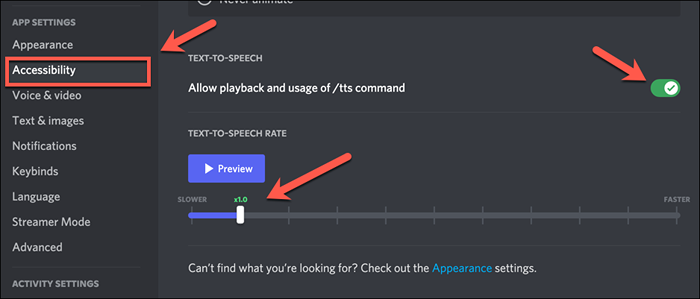
- Enfin, si vous êtes propriétaire ou administrateur de serveur, vous devrez activer les messages TTS dans un canal pour que les utilisateurs puissent utiliser la fonctionnalité (ou un administrateur devra le faire pour vous). Pour ce faire, sélectionnez le Icône des paramètres À côté d'un canal choisi dans la liste des serveurs.
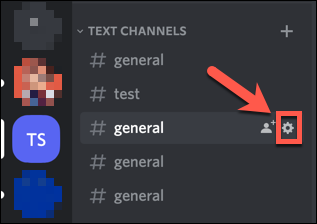
- Dans le Paramètres de canal menu, sélectionner Autorisation > Autorisation avancée. Sélectionnez un rôle (ou choisissez @tout le monde), puis vérifier le icône de tic à côté de la Envoyer des messages de texte vocale autorisation. Sélectionner Sauvegarder les modifications Pour confirmer le changement.
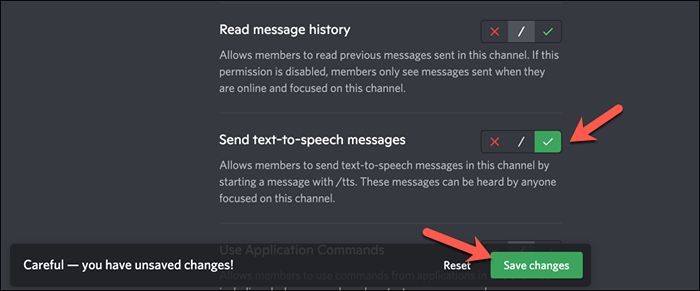
- Une fois que vous avez activé TTS, ouvrez un canal qui le prend en charge sur un serveur. Pour l'utiliser, tapez / Message TTS: texte dans le canal et sélectionner Entrer Pour envoyer le message, en remplaçant texte avec le contenu du message.
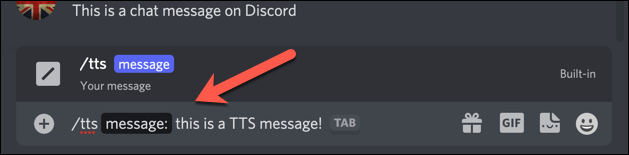
Si TTS est actif, les utilisateurs avec TTS activés (y compris vous-même) entendront le message répété à l'aide du moteur TTS utilisé par votre appareil ou votre navigateur.
Le format du message TTS que vous et d'autres utilisateurs entendrez est: Nom d'utilisateur dit le message. Par exemple, Ben a dit que c'était un message TTS, où Ben est le surnom de l'utilisateur sur le serveur, et Ceci est un message TTS Le message TTS est-il envoyé par l'utilisateur Discord.
Mettre à jour les pilotes sonores sur Windows
Comme son nom l'indique, Discord Text-to-Speech s'appuie sur un système de son de travail sur votre PC pour fonctionner. Si vos haut-parleurs ne fonctionnent pas sur Windows, vous devrez d'abord résoudre ce problème, car cela pourrait être la raison pour laquelle Discord TTS ne fonctionne pas correctement sur votre PC (en supposant qu'ils sont branchés et fonctionnent autrement correctement).
Pour la plupart des utilisateurs, la mise à jour des pilotes sonores est le meilleur moyen de résoudre ce problème. Si vous manquez des pilotes de chipset pour votre carte mère, par exemple, vous ne pourrez pas utiliser Discord TTS jusqu'à ce que vous les installiez. Les nouveaux pilotes peuvent également résoudre d'autres problèmes avec la sortie du son de votre PC, y compris les problèmes de crépitement audio.
- Pour mettre à jour vos pilotes sonores sur Windows, cliquez avec le bouton droit sur le menu Démarrer et sélectionnez Gestionnaire de périphériques.
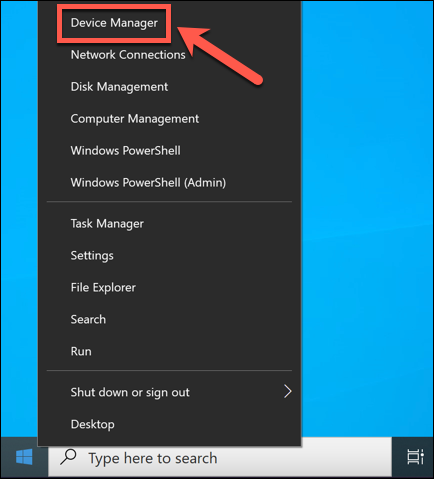
- Dans le Gestionnaire de périphériques fenêtre, sélectionnez le icône de la flèche à côté de la Contrôleurs de son, vidéo et jeu section. Alternativement, si vous manquez les pilotes, sélectionnez la flèche à côté de Autres appareils plutôt. Localisez votre appareil sonore dans la liste, puis cliquez avec le bouton droit et sélectionnez Propriétés.
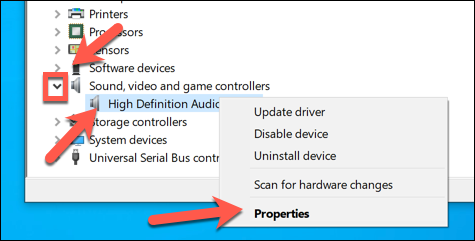
- Dans le Propriétés fenêtre, sélectionnez le Conducteur languette. Pour mettre à jour votre pilote, sélectionnez Mettre à jour le pilote. Si vous avez récemment mis à niveau vos pilotes sonores et que vous souhaitez revenir à un pilote antérieur, sélectionnez Rouler le conducteur plutôt.
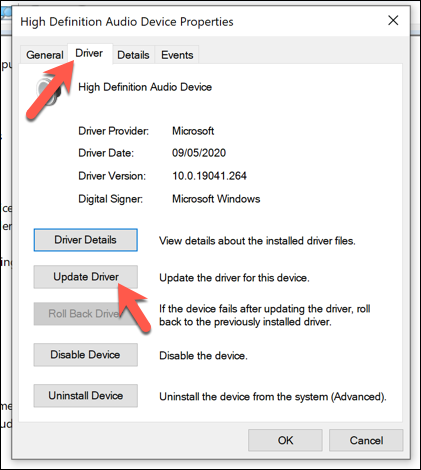
- Si vous souhaitez mettre à jour vos pilotes en recherchant les pilotes disponibles à l'aide de la base de données Windows Update, sélectionnez Recherchez automatiquement les conducteurs. Si vous avez téléchargé un pilote à partir d'un site Web d'un fabricant pour vous installer manuellement, sélectionnez Parcourir mon ordinateur pour les conducteurs plutôt.
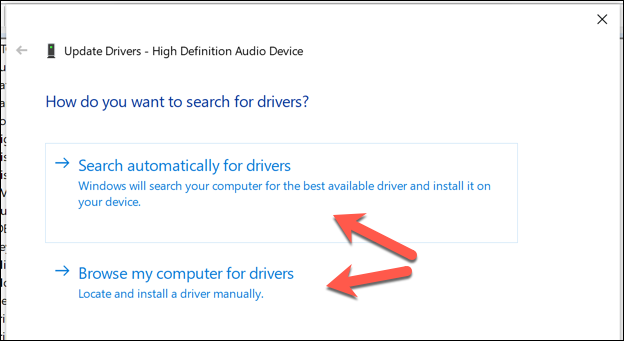
- Windows recherchera les pilotes disponibles et, s'ils sont disponibles, installez-les automatiquement. S'il ne peut pas trouver de nouveaux pilotes, vous devrez utiliser Windows Update pour les rechercher à la place. Lorsque vous êtes invité, sélectionnez Rechercher des pilotes mis à jour sur Windows Update.
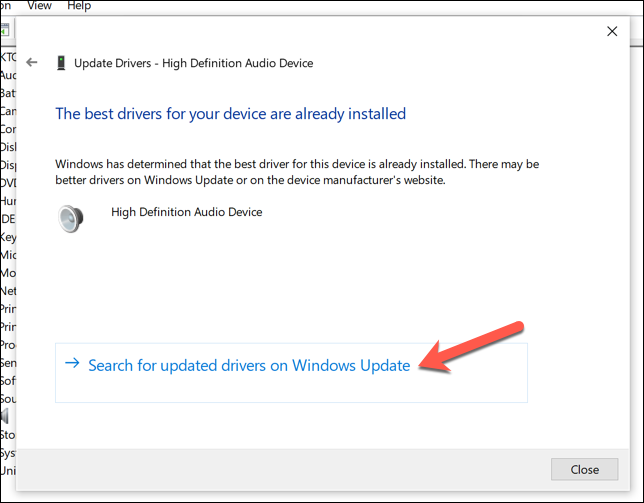
- À ce stade, vous serez redirigé vers Windows Update, où Windows scannera les mises à jour du système disponibles (y compris les mises à jour du pilote). De là, sélectionnez Installer maintenant Pour installer toutes les mises à jour disponibles.
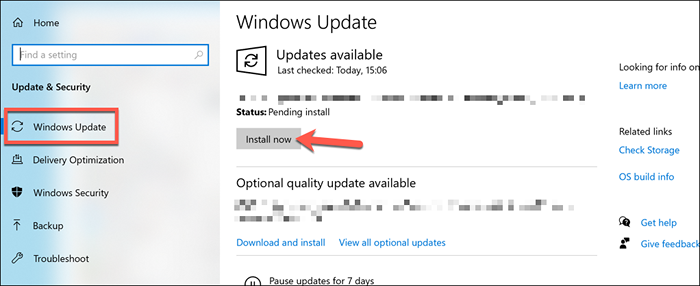
Réinitialisez les paramètres du haut-parleur à la lecture stéréo
Un problème bien connu avec la configuration TTS de Discord sur Windows PCS est lié à la configuration de votre sortie sonore. Alors que la plupart des utilisateurs peuvent avoir un système de haut-parleurs sonores surround, Discord peut cesser de fonctionner si vos haut-parleurs sont configurés pour utiliser autre chose qu'une configuration audio stéréo (en utilisant deux haut-parleurs).
Si vous avez configuré la sortie de votre haut-parleur ou du casque vers quelque chose de différent dans les paramètres sonores de Windows, comme une configuration de son surround multi-haut-parleurs, Discord TTS pourrait cesser de fonctionner. Si tel est le cas, vous devrez définir les paramètres du haut-parleur de votre Windows sur stéréo pour restaurer la fonctionnalité de texte-parole de discorde.
- Pour utiliser une configuration de lecture stéréo sur Windows, cliquez avec le bouton droit sur le menu Démarrer et sélectionnez Paramètres.
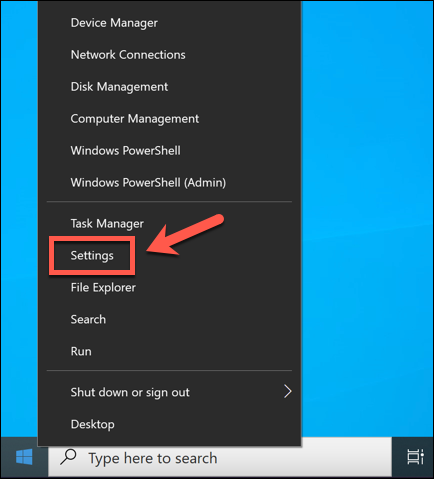
- Dans le Paramètres menu, sélectionner Système > Son > Panneau de commande sonore.
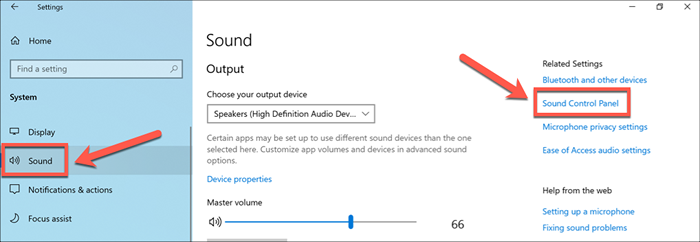
- Dans le Son menu, sélectionnez votre périphérique de lecture dans le Relecture Onglet, puis appuyez sur Configurer en bas à gauche. Alternativement, cliquez avec le bouton droit sur l'appareil de lecture sélectionné et sélectionnez Configurer.
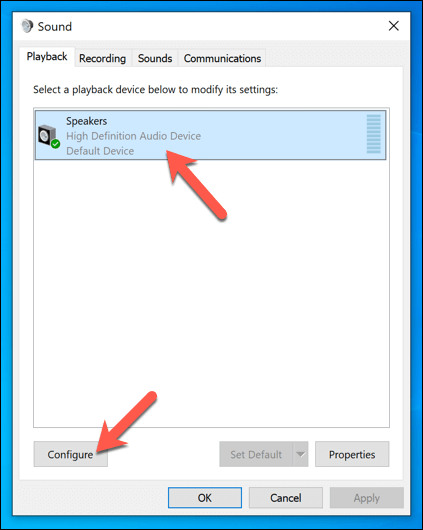
- Dans le Configuration de l'orateur menu, sélectionner Stéréo. Sélectionnez Tester pour entendre la sortie sonore en utilisant cette configuration si vous souhaitez voir comment cela va son. Si vous êtes heureux de continuer, sélectionnez Suivant.
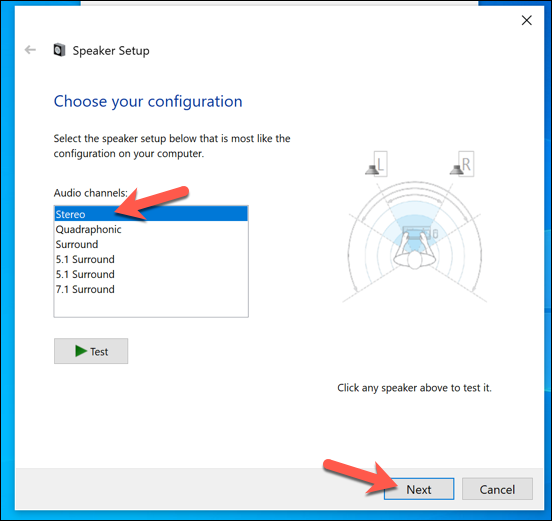
- Dans le menu suivant, sélectionnez la configuration du haut-parleur. Par exemple, si vous utilisez des haut-parleurs surround, sélectionnez la case à côté de cette option. Sinon, assurez-vous que Avant à gauche et à droite est défini ou laisse les options vides, puis choisissez Suivant.
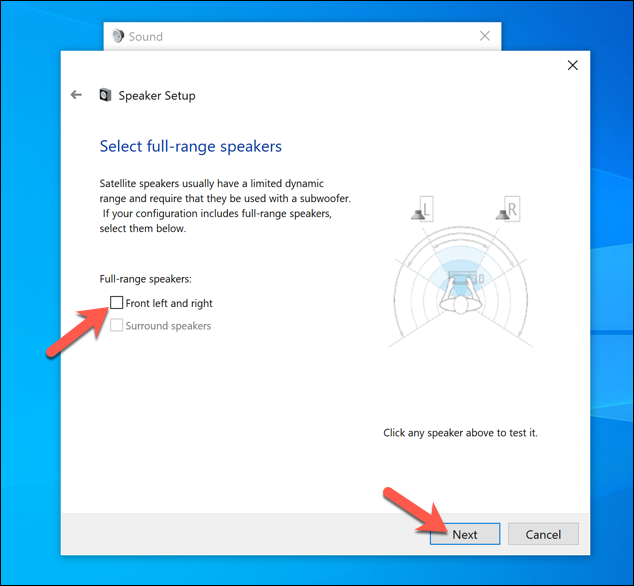
- Sélectionner Finir Pour terminer la configuration, puis redémarrez votre PC. Si les modifications de configuration sont réussies, Discord TTS devrait recommencer à fonctionner.
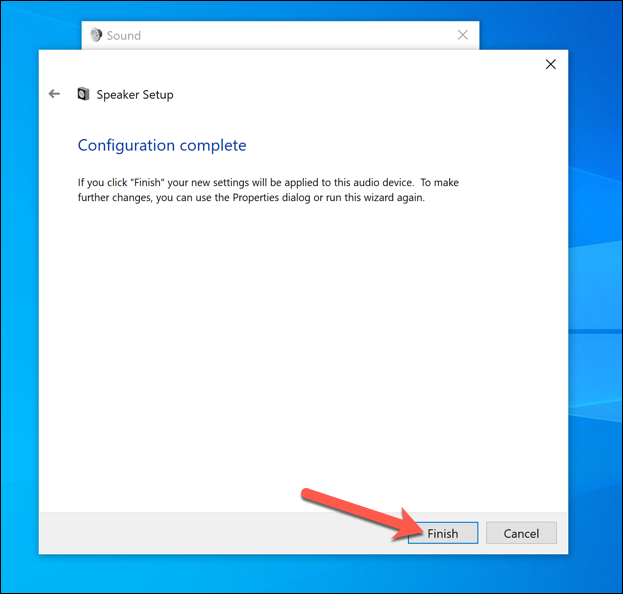
Mettre à jour, réinstaller ou changer les applications Discord
Si vous rencontrez toujours des problèmes avec la discorde du texte à la disposition, vous devrez peut-être regarder une solution plus drastique. Mettre à jour ou réinstaller Discord, ou passer au client Web (si vous utilisez l'application de bureau) ou l'application de bureau (si vous utilisez le client Web) peut être la solution pour Discord TTS ne fonctionne pas.
Si vous devez mettre à jour Discord ou le réinstaller (ou l'installer pour la première fois), la méthode reste la même version de la dernière version et l'installez sur votre PC ou Mac. Vous pouvez passer à une version bêta ou canari pour les dernières correctifs de bogue, mais ceux-ci ne sont pas complètement stables, vous pouvez donc préférer utiliser la version stable Discord à la place.
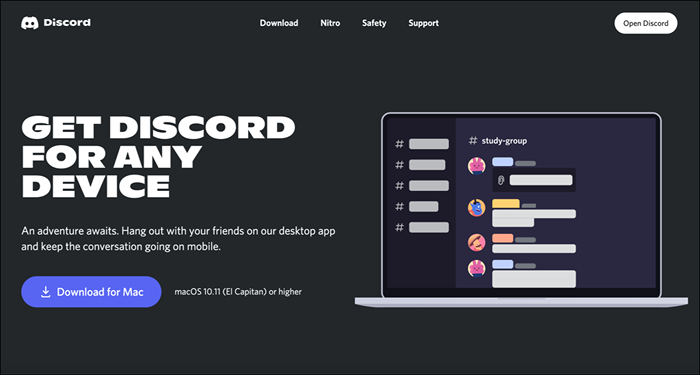
Si vous souhaitez passer à l'application Web, vous devez visiter le site Web Discord et sélectionner Discorde ouverte en haut à droite. Une fois que vous vous connectez, vous serez redirigé vers l'application Web Discord, vous permettant d'utiliser la fonctionnalité de texte à la dissection Discord dans les canaux qui le prennent en charge en utilisant le moteur de texte à dispection de votre navigateur.
Utilisation efficace de la discorde
Si Discord TTS ne fonctionne pas, les étapes ci-dessus devraient vous aider à obtenir la fonctionnalité à nouveau opérationnelle sur votre PC ou à d'autres utilisateurs de serveurs. Discord TTS fonctionnera uniquement sur les serveurs où la fonction est activée; Cependant, si vous ne pouvez pas l'utiliser, vous devrez peut-être créer votre propre serveur Discord ou passer à un serveur qui le permet.
Discord TTS Les problèmes ne sont pas les seuls problèmes que vous pouvez rencontrer. Les problèmes de connexion, les erreurs JavaScript et la discorde qui ne s'ouvrent pas peut tous être résolus avec de simples conseils de dépannage.
- « OBTENIR «Votre appareil manque de sécurité et de correctifs de qualité importants» sur Windows 10?
- Comment ouvrir les fichiers 7Z dans Windows, Mac et Linux »

