Comment corriger l'erreur «Dump File Creation Fail» dans Windows
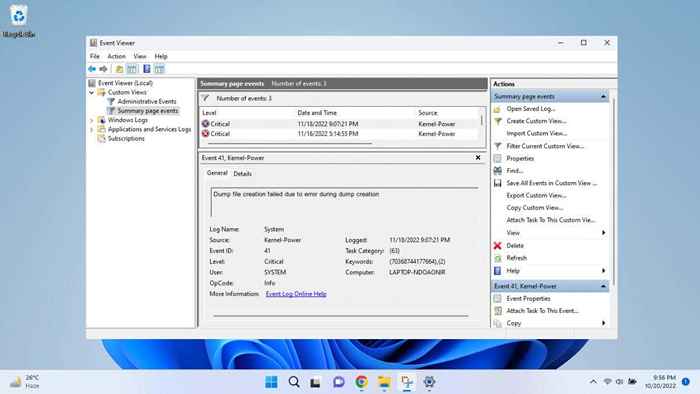
- 1943
- 163
- Mohamed Brunet
Chaque fois que Windows se bloque, il «vide» toutes les données de journal dans un fichier de vidage nommé de manière appropriée. Mais que êtes-vous censé faire lorsque même la création de fichiers de vidage échoue? Découvrons-le.
Vous n'avez pas toujours besoin des données de fichier de vidage pour diagnostiquer vos problèmes Windows. L'entrée de la visionneuse d'événements est généralement suffisante pour identifier le processus problématique - le fichier de vidage est juste pour obtenir un rapport détaillé de ce que faisait le processus.
Table des matières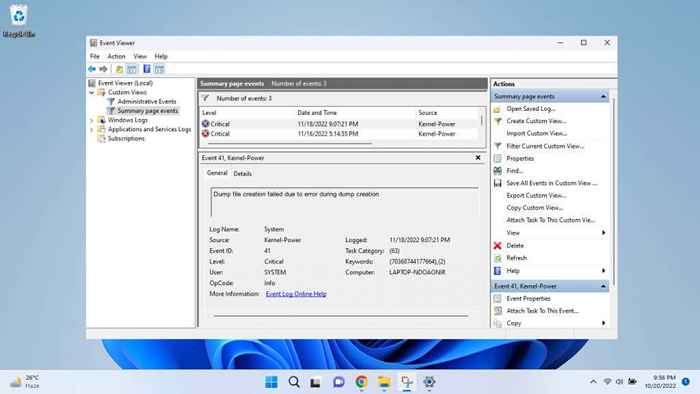
- Passez à l'onglet Applications à gauche et sélectionnez les applications installées.
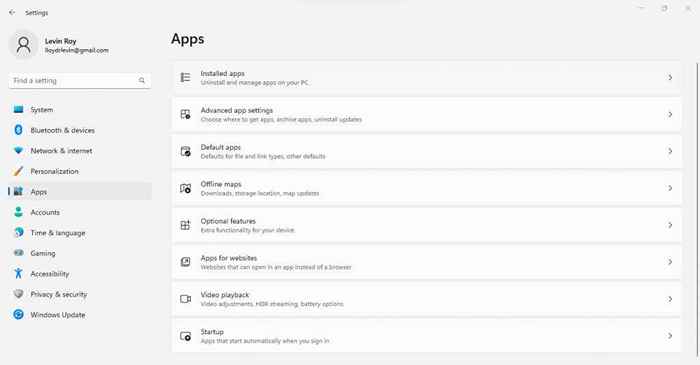
- Comme vous pouvez vous y attendre, cela répertorie toutes les applications installées sur votre ordinateur. Ils sont disposés par défaut par défaut par défaut, vous pouvez donc faire défiler vers les entrées en commençant par C et vérifier si une application de nettoyage existe. Vous pouvez également rechercher une application spécifique si vous vous souvenez d'une partie de son nom.
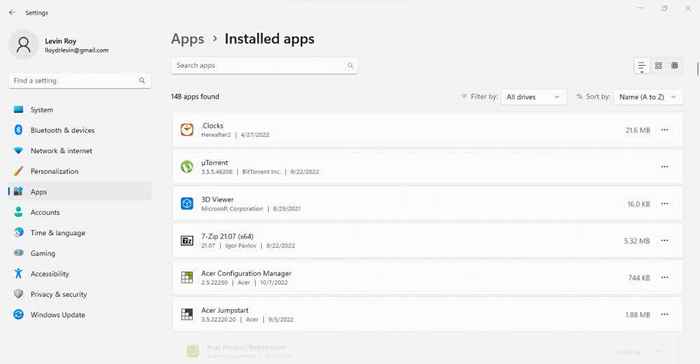
- Une fois que vous avez trouvé une application, vous pensez que c'est le coupable probable, le désinstallez en cliquant sur les trois points à côté et en sélectionnant la désinstallation du menu déroulant. Nous n'avons rien trouvé de tel sur notre ordinateur, donc nous allons démontrer en désinstallant une application aléatoire dont nous n'avons pas besoin.
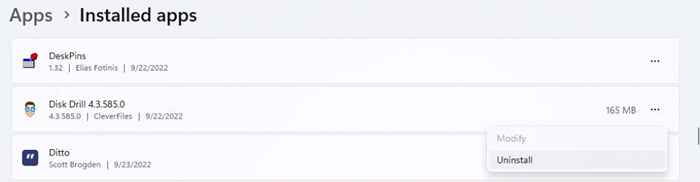
- Le non-installer dédié pour l'application supprimera l'application. Suivez les instructions, et l'application sera désinstallée de votre PC, espérons que vous résoudrez également votre problème.
Correction 2: Réparer les fichiers système avec DISM et SFC
Si une application de nettoyage n'était pas la racine de votre problème, vous devriez commencer à soupçonner des fichiers système corrompus. Et la bonne nouvelle est que vous pouvez résoudre ce problème avec deux utilitaires d'invite de commande.
Le vérificateur de fichiers système (SFC) est une commande pratique qui vérifie l'intégrité des fichiers Windows en les comparant à une image système, en remplaçant toutes les données corrompues par de nouvelles copies. Cela signifie que vous pouvez sauver un système d'exploitation corrompu sans avoir à réinstaller Windows.
Parfois, l'image du système de sauvegarde est corrompue, c'est là que DISM arrive. L'utilitaire de service et de gestion de l'image de déploiement (DISM) télécharge une copie non corrompue de l'image système à partir des serveurs de Microsoft, en l'utilisant pour restaurer votre sauvegarde locale.
Lorsque SFC et DISM sont utilisés en tandem, il y a très peu d'erreurs Windows que vous ne pouvez pas corriger. Y compris l'erreur «Création de fichiers de vidage».
- Pour réparer les fichiers système de votre PC à l'aide des utilitaires CMD, ouvrez l'invite de commande et exécutez en tant qu'administrateur. Vous pouvez trouver l'application en recherchant avec «CMD» dans le menu Démarrer dans Windows 11.
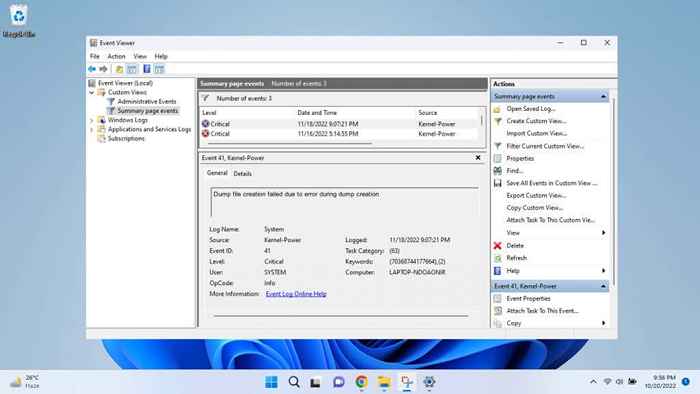
- Nous commencerons par une analyse de DISM pour nous assurer que l'image du système n'est pas compromise. Entrez la commande suivante:
DISM / en ligne / nettoyage-image / restauration

- Cela déclenche une analyse complète de l'image locale, en utilisant une image téléchargée de Microsoft comme base. DISM corrigera automatiquement tous les écarts trouvés lors de cette analyse, restaurant l'image du système à une condition immaculée.
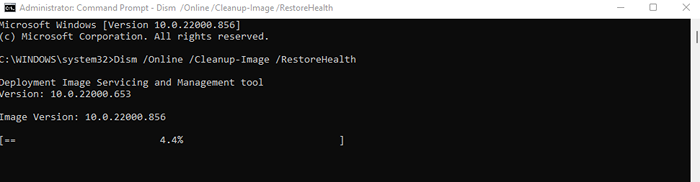
- Maintenant, nous pouvons exécuter une analyse SFC sans nous soucier des problèmes avec l'image du système lui-même. Entrez simplement SFC / SCANNOW pour réparer votre système d'exploitation de toute corruption de données.
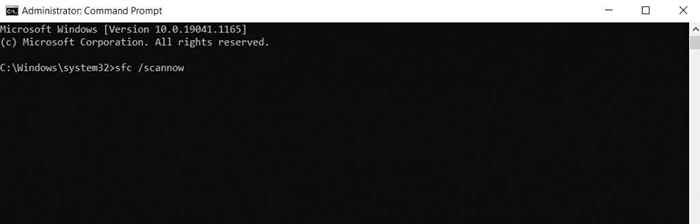
- SFC vérifiera chaque fichier système, remplaçant toutes les entrées manquantes ou les données corrompues. À la fin du scan, votre installation Windows sera réparée à un état entièrement fonctionnel.
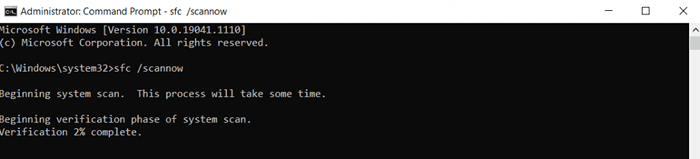
Correction 3: Mettre à jour le BIOS
Si la réparation de votre système d'exploitation et la suppression de toutes les applications de nettoyage n'ont pas résolu votre problème, le BIOS est le prochain arrêt. La mise à jour du BIOS n'est pas trop difficile ces jours-ci, grâce aux packages d'installation compilés par des fabricants de carte mère qui flashes automatiquement.
La mise à jour de votre BIOS est toujours risqué, car perdre de l'énergie pendant le processus peut complètement briser votre ordinateur. Alors essayez uniquement avec une sauvegarde de puissance garantie et une compréhension des risques impliqués.
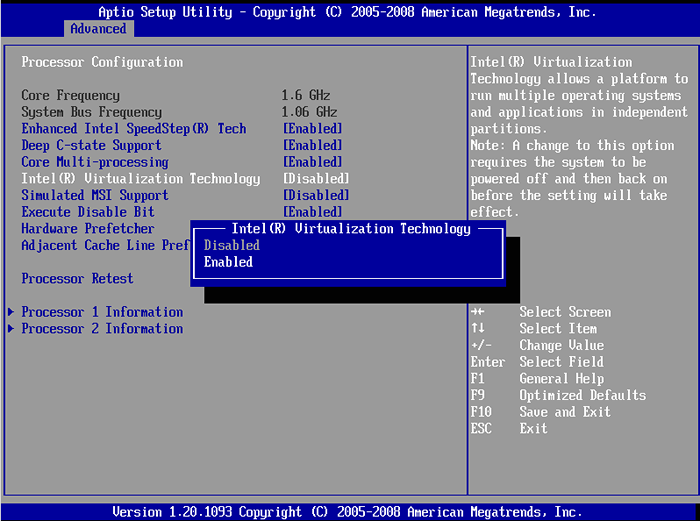
Il n'y aura pas d'étapes exactes pour cette section, car le processus de clignotement du BIOS peut varier d'une carte mère à la carte mère. Certains systèmes auront une méthode de mise à jour du BIOS à partir de Windows, tandis que d'autres nécessitent de préparer un bâton USB avec les fichiers nécessaires. Vous pouvez trouver plus d'informations sur les mises à jour du BIOS dans notre article dédié.
Correction 4: Vérifiez les erreurs de la RAM
Après avoir exclu tous les problèmes logiciels possibles, la seule chose qui reste est de vérifier le matériel. Cela peut signifier le RAM ou le disque dur.
Il est facile de vérifier les erreurs de la RAM. Il existe plusieurs méthodes pour tester la mémoire sous Windows, de l'outil de diagnostic de mémoire intégré à des services publics tiers comme MEMTEST86.
Certains de ces testeurs fonctionnent en vérifiant la mémoire sans le système d'exploitation entièrement démarré sous Windows, tandis que d'autres testent le RAM avec des fenêtres en cours d'exécution. Les deux méthodes doivent être utilisées pour vérifier de manière globale la santé de la mémoire.
- Pour ce guide, nous démontrerons les tests de RAM en utilisant MEMTEST86 de Passmark, l'outil de vérification de la mémoire populaire. Vous pouvez télécharger la version gratuite du logiciel à partir du site officiel.
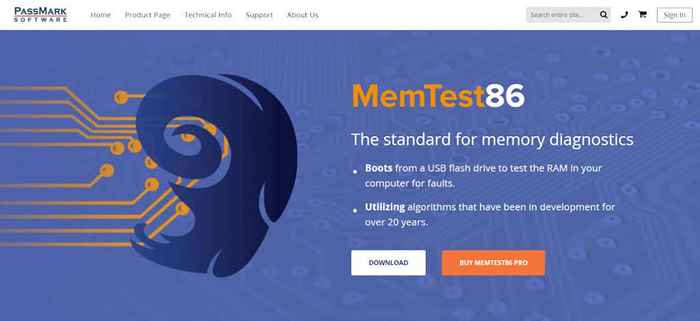
- MEMTEST86 est un testeur de mémoire pré-bot, il doit donc être exécuté à partir d'un lecteur USB. La configuration de l'application vous aidera à formater et à préparer un lecteur flash démarrable pour ce test.
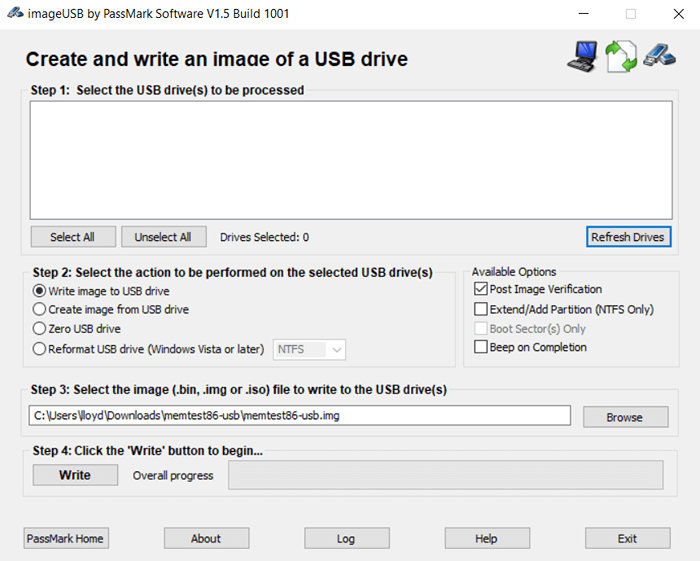
- Branchez l'USB préparé sur votre ordinateur et redémarrez-le. Si vos options de démarrage sont définies correctement, vous démarrez à partir du lecteur flash, ouvrant l'outil de test de mémoire. Configurez les options à votre goût (pas qu'il est nécessaire) et commencez à tester votre RAM.
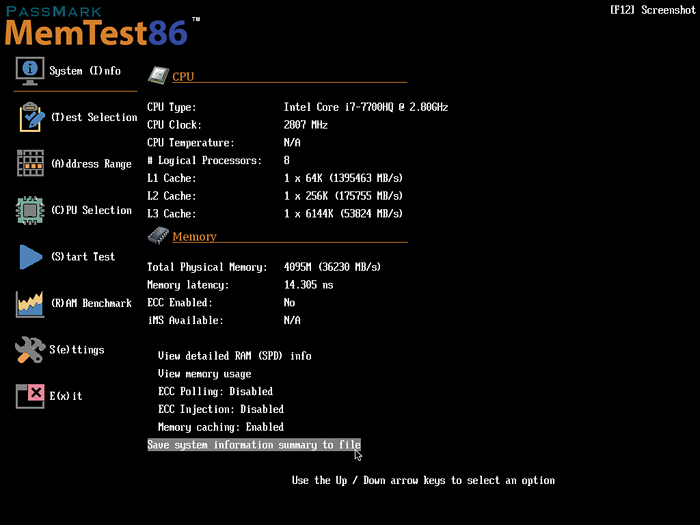
- L'interface utilisateur est assez nue, mais communique clairement les progrès car MEMTEST86 scanne votre bâton de mémoire pour les problèmes. Comme il exécute plusieurs tests, cela peut prendre un certain temps pour terminer.
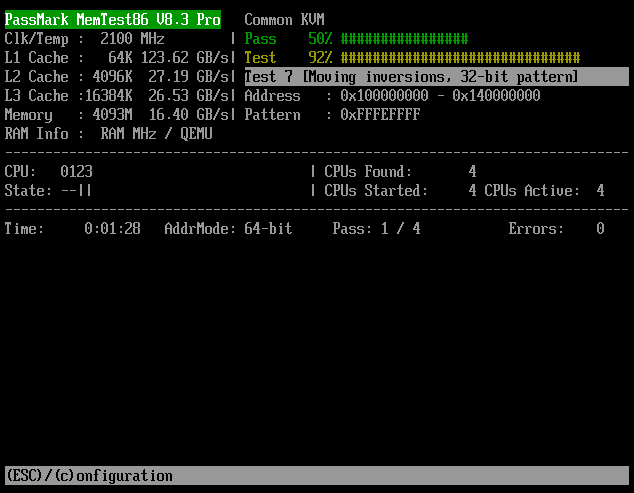
- Une fois tous les tests terminés, vous serez présenté avec un résumé des résultats. Ne vous inquiétez pas de tout écrire - vous pouvez enregistrer un rapport détaillé à l'étape suivante.
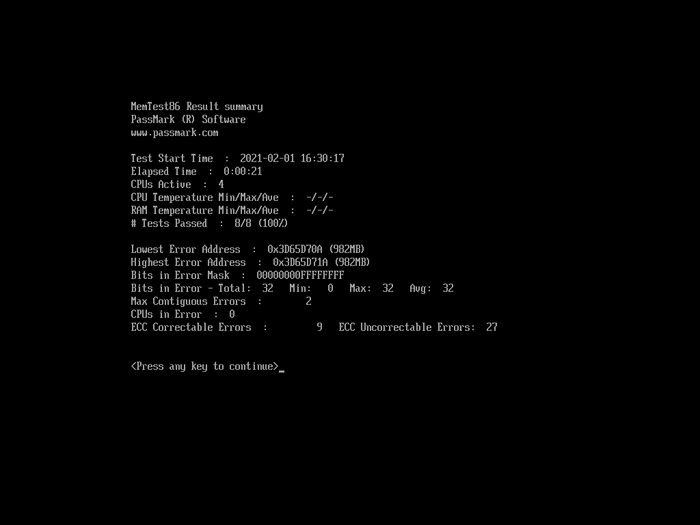
- MEMTEST86 peut générer un rapport HTML contenant ses résultats dans un format plus convivial. Frapper y pour confirmer.
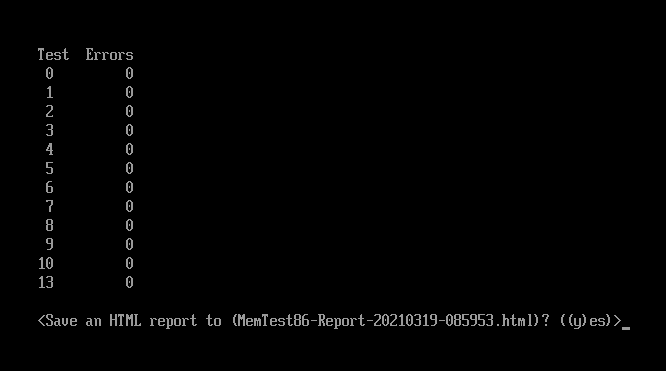
- Après cela, votre PC démarrera normalement. Vous trouverez le rapport HTML compilé sur le lecteur USB que vous avez préparé, avec un verdict de passe / échec général et une ventilation détaillée des performances du Ram.
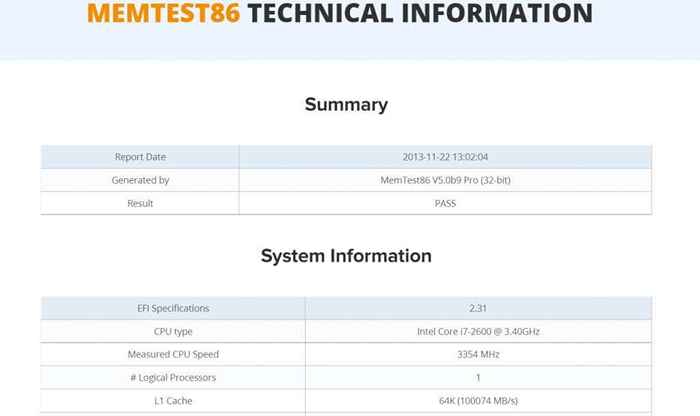
Correction 5: scannez le disque dur pour les problèmes
Le disque dur est un point de défaillance plus courant que le RAM, surtout si vous utilisez toujours les disques durs à l'ancienne (HDD) avec des plateaux de rotation et des revêtements magnétiques. Et un stockage défectueux peut souvent échouer à enregistrer le fichier de vidage.
Dans un disque dur relativement moderne, il est possible d'obtenir un regard précis sur sa santé simplement en regardant son s.M.UN.R.T. statut. Pour les disques plus anciens, nous devons utiliser d'autres méthodes.
- Vous pouvez obtenir une lecture de base du S.M.UN.R.T. Statut en utilisant simplement l'invite de commande. Cela ne fonctionnera que si votre disque dur prend en charge la technologie. Pourtant, ouvrez l'invite de commande pour l'essayer.
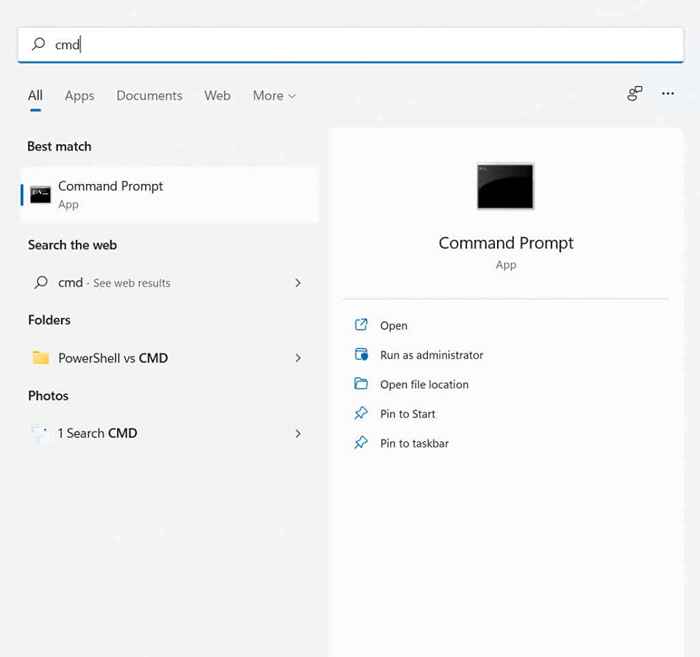
- Tapez la commande suivante et appuyez sur Entrée: WMIC DiskDrive Get Model, Status
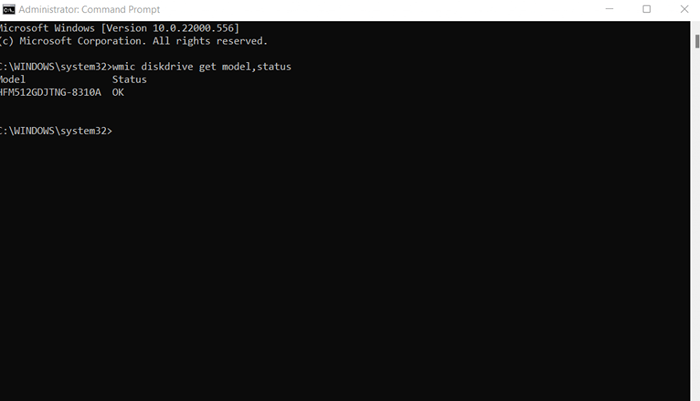
- Les résultats sont… décevants. Tout ce que vous obtiendrez est un OK, ou un échec de Pred si le lecteur est sur le point de mourir. Vous devrez utiliser un outil tiers pour obtenir un rapport plus détaillé de sa santé.
- Crystaldisk Info est une bonne option gratuite. Téléchargez et exécutez l'application pour obtenir une analyse complète de l'état de votre disque dur.
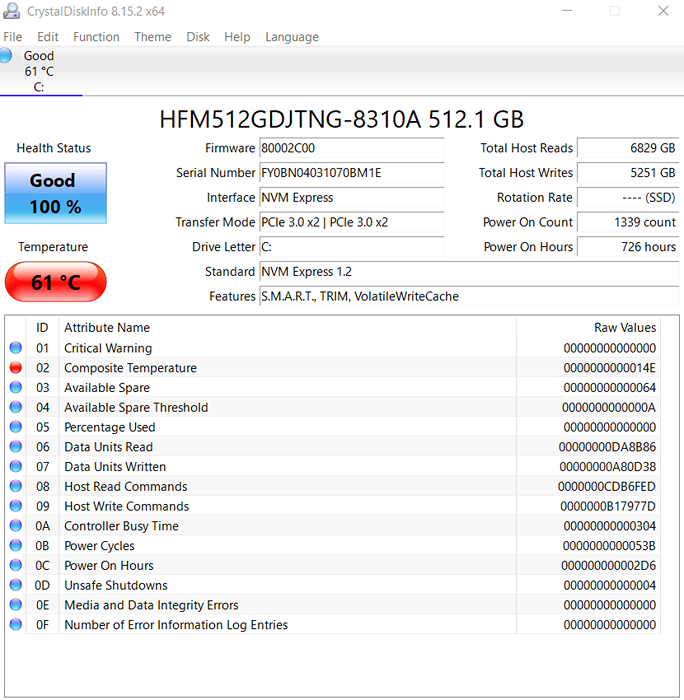
Quelle est la meilleure façon de corriger l'erreur de «création de fichiers de vidage» dans Windows?
Comme la raison la plus courante de voir un message «Création de fichiers de vidage a échoué» est des fichiers système corrompus, la réparation de votre système d'exploitation avec DISM et SFC devrait être la première chose que vous essayez. Ces commandes peuvent restaurer votre installation Windows sans perdre de données.
Les programmes de nettoyage de disque hyperactif sont un autre facteur potentiel, c'est donc une bonne idée de peindre à travers vos applications installées et de supprimer un tel logiciel.
Et bien que vous puissiez mettre à jour votre BIOS facilement, il n'y a pas de dépannage de votre disque dur ou de votre RAM via le logiciel seul. Tout ce que vous pouvez faire est de vérifier leur santé et de vous assurer que tout fonctionne correctement.
- « Quel est le «service de réseau Killer» dans Windows (et est-il sûr)?
- Comment vous assurer que votre VPN fonctionne et protège votre vie privée »

