Comment corriger le code d'erreur 0x800701b1 sur Windows 10/11
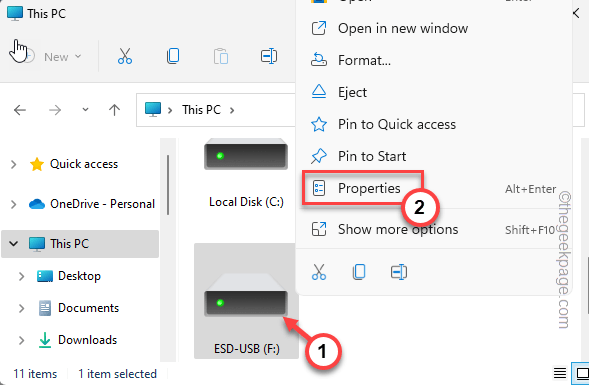
- 3447
- 197
- Rayan Lefebvre
Lors du transfert de fichiers d'un lecteur vers un autre pilote dans l'explorateur de fichiers, vous avez peut-être rencontré ce message d'erreur en disant "Erreur x800701b1: un appareil qui n'existe pas a été spécifié". Bien que de nombreux utilisateurs aient signalé ce problème lors de la copie de gros fichiers sur un appareil USB, une poignée d'entre eux ont également rencontré ce problème tout en essayant d'installer Windows sur un disque dur / SSD connecté à un port USB.
Table des matières
- Correction 1 - Branchez le lecteur dans un autre port
- Correction 2 - Renregistrer l'ensemble du lecteur
- Correction 3 - Posséder le lecteur problématique
- Fix 4 - Désinstaller et réinstaller les disques
Correction 1 - Branchez le lecteur dans un autre port
Comme vous le savez peut-être, il existe plusieurs types de ports sur votre système. Mais, certains nouveaux SSD / HDD externes ne fonctionnent qu'avec USB 3.0. Donc, si vous avez branché l'USB 2.0 port, cette erreur peut apparaître.
1. Vous devez éjecter le lecteur USB. Alors, appuyez sur l'icône de la flèche pour afficher les icônes du système cachées.
2. Ici, cherchez le USB éjecter icône. Maintenant, cliquez dessus une fois pour afficher tous les USB connectés à votre système.
3. Maintenant, juste à droite le disque externe Et taper "Éjecter"Pour éjecter le lecteur en toute sécurité.
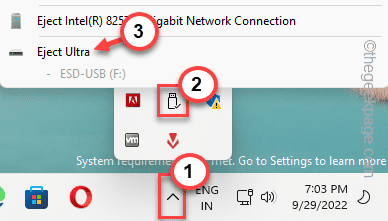
4. Débranchez simplement l'appareil à partir d'un port USB existant.
5. Ensuite, jetez un aperçu des ports USB sur votre PC / ordinateur portable. Vous trouverez un USB 3.0 port sur tous les derniers ordinateurs portables. Alors que si vous êtes sur un PC, il y a plusieurs ports USB à l'arrière.
6. Branchez le lecteur USB vers un nouveau port de votre machine.
Ensuite, testez en transférant certains fichiers depuis le lecteur vers votre ordinateur ou vice-versa. Vérifiez si vous voyez toujours le Code d'erreur 0x800701b1.
Correction 2 - Renregistrer l'ensemble du lecteur
Essayez de annuler le lecteur de la gestion du disque pour résoudre le problème.
1. Vous pouvez annuler le lecteur à l'aide de l'outil de gestion du disque.
2. appuie sur le Gagner avec le Clé x Pour ouvrir le menu contextuel.
3. Ensuite, appuyez sur le "Gestion de disque»Outil pour ouvrir cela.
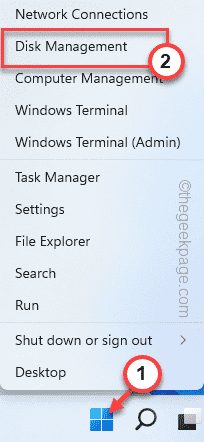
4. Dans l'outil de gestion du disque, vous pouvez afficher la liste complète des disques dans le volet principal.
5. Cliquez juste sur le "Action"Menu et appuyez sur"Disques de rendez-vous«Pour annuler le lecteur.
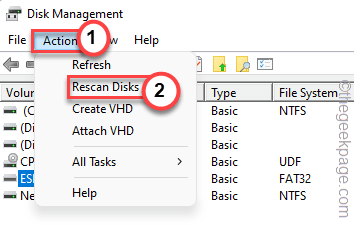
Une fois le lecteur annulé, vous pouvez fermer l'outil de gestion du disque. Après cela, essayez de copier-coller ou de transférer le fichier.
Vous ne reverrez plus le message d'erreur.
Correction 3 - Posséder le lecteur problématique
Si vous n'avez pas la permission appropriée pour le lecteur, vous devez lui donner une permission suffisante.
1. Au début, ouvrez l'explorateur de fichiers en appuyant sur le Win Key + E Clés ensemble.
2. Maintenant, appuyez sur "Ce PC"Sur le volet gauche.
3. Localisez le lecteur là-bas. Maintenant, tapez droit le lecteur et cliquez sur "Propriétés".
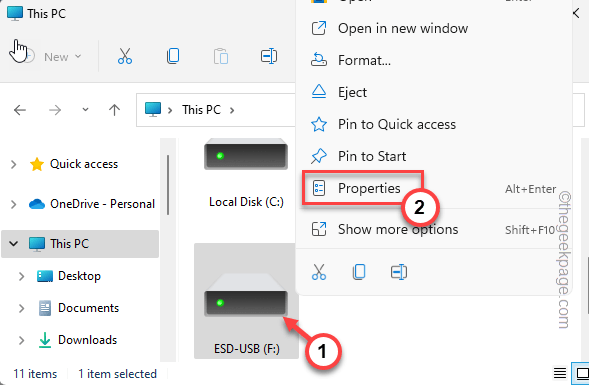
4. Après cela, tapez droit sur le lecteur et dirigez-vous vers le «Sécurité»Onglet.
5. Ici, dans cet onglet, cliquez sur "Avancé”Pour ouvrir les paramètres de sécurité avancés.
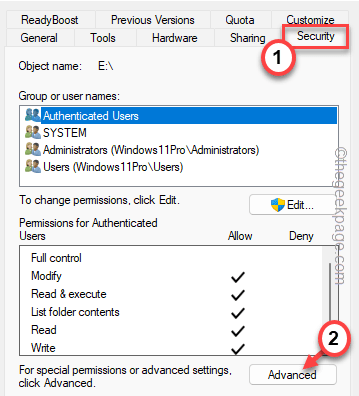
5. Ensuite, à côté de l'option 'propriétaire:', appuyez sur "Changement".
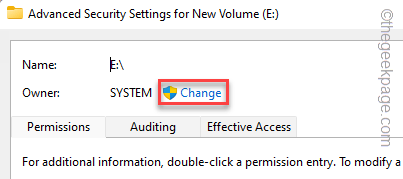
6. Sur l'écran suivant, appuyez sur le "Avancé" option.
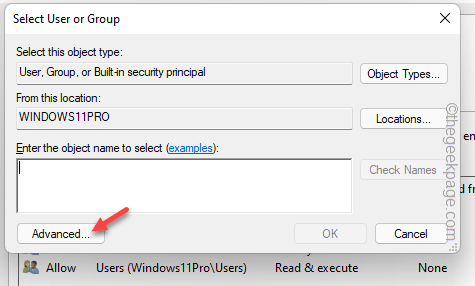
7. Plus tard, cliquez sur "Trouve maintenant”Bouton pour trouver la liste complète des groupes d'utilisateurs.
8. Parmi ces groupes, sélectionnez votre nom d'utilisateur et double-cliquez ce.
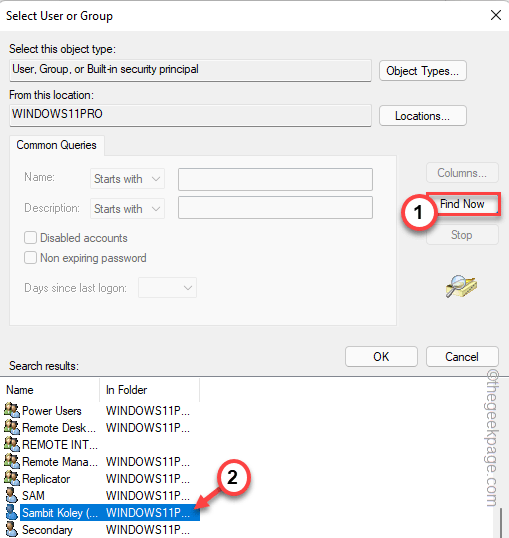
9. Pour confirmer cela, appuyez sur "D'ACCORD".
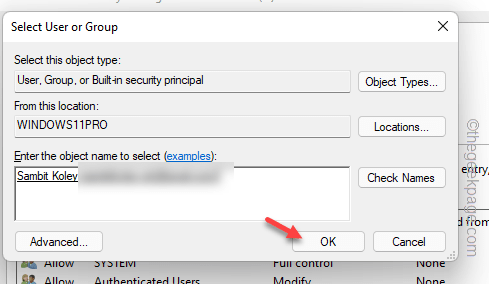
dix. Une fois que vous êtes de retour sur la page principale, vérifier le "Remplacez toutes les entrées d'autorisation de l'objet enfant par des entrées d'autorisation héritable de cet objet" boîte.
11. Ensuite, pour enregistrer le changement, appuyez sur "Appliquer" et "D'ACCORD".

Maintenant, essayez de transférer le fichier dans lequel vous essayiez avant.
Fix 4 - Désinstaller et réinstaller les disques
Désinstaller et réinstaller les entraînements de disque sur votre ordinateur.
1. Au début, appuyez sur le Gagner avec le R clé.
2. Alors, taper ceci et frappe Entrer.
devmgmt.MSC
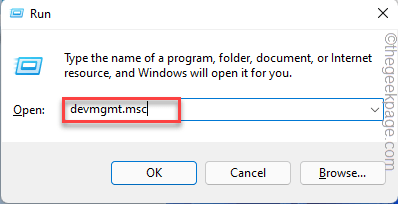
3. Sur la page Gestionnaire de périphériques, développez le «Disques durs" la liste déroulante.
4. Ici, cliquez avec le bouton droit sur le lecteur de disque et tapez "Désinstallation de l'appareil".
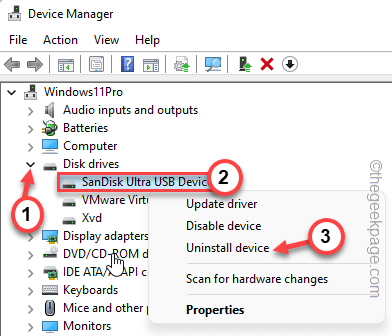
5. Confirmer à nouveau la désinstallation. Robinet "Désinstaller" une fois de plus.
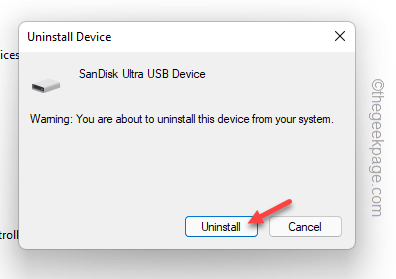
De cette façon, désinstallez le lecteur de disque de votre ordinateur. Ne t'inquiète pas. Cela désinstalle le pilote actuel.
Redémarrage ton ordinateur. De cette façon, Windows remplace le pilote désinstallé par le pilote par défaut. Après le redémarrage, vous pouvez facilement transférer des fichiers sans aucun problème.
- « Comment résoudre un faible problème de son audio dans Windows 11
- Comment convertir le PDF en Excel [plusieurs méthodes] »

