Comment corriger Excel en ligne ne fonctionne pas dans Windows 11/10
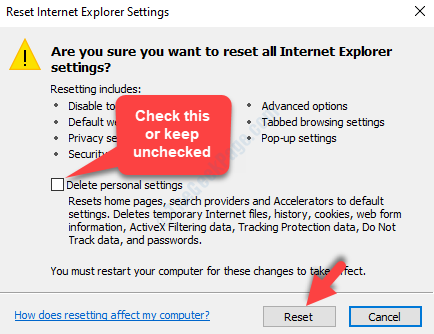
- 4182
- 603
- Anaïs Charles
Excel Online est un programme qui vous permet de créer et de modifier plus facilement des feuilles de calcul Excel en ligne, et même de les partager en temps réel car vous travaillez avec d'autres sur des projets partagés. De la création de feuilles de calcul et de documents aux présentations, il y a beaucoup de choses qui vous permet de faire.
Cependant, plusieurs fois, vous pouvez rencontrer une erreur, "Excel Online ne fonctionne pas"Ainsi, vous empêchant d'ouvrir les fichiers en ligne Excel. L'erreur pourrait être en raison de la raison pour laquelle quelqu'un modifiait une feuille de calcul sur Excel en ligne, puis part à mi-chemin en gardant soudainement le document ouvert pendant plus de 6 heures sans apporter aucun changement.
La bonne nouvelle est qu'il existe quelques façons de réparer l'erreur Excel en ligne sans fonctionner dans Windows 10. Voyons comment.
Table des matières
- Méthode 1 - Utilisez un navigateur différent
- Méthode 2 - Téléchargez le fichier
- Méthode 3 - Le fichier est-il trop grand
- Méthode 4: En réinitialisant le navigateur et en nettoyant le cache
- Méthode 5: En définissant le comportement d'ouverture des fichiers par défaut
Méthode 1 - Utilisez un navigateur différent
Essayez d'ouvrir Excel en ligne dans un navigateur différent comme Opera ou Mozilla Firefox.
Méthode 2 - Téléchargez le fichier
Essayez de télécharger le fichier, puis de le télécharger à OneDrive.
Méthode 3 - Le fichier est-il trop grand
Vous pouvez faire face à des problèmes si le fichier avec lequel vous travaillez est trop grand sur Excel en ligne. Essayez de diviser le fichier en plusieurs fichiers pour abaisser sa taille, puis d'essayer de travailler en mode en ligne Excel.
Méthode 4: En réinitialisant le navigateur et en nettoyant le cache
Réinitialiser le navigateur et effacer le cache peut être une solution rapide pour le problème Excel en ligne et non. Que vous utilisiez Microsoft Edge, Chrome ou Internet Explorer, vous devez réinitialiser les paramètres du navigateur pour les restaurer à leur état d'origine, c'est-à-dire à l'état lorsque le navigateur a été installé pour la première fois sur votre PC. Voyons comment réinitialiser les navigateurs individuels et effacer leur cache.
Pour Microsoft Edge
Étape 1: Ouvrir Microsoft Edge et aller au Trois points horizontaux (… ) dans le coin supérieur droit des navigateurs. Cliquez dessus puis sélectionnez Paramètres à partir du menu.
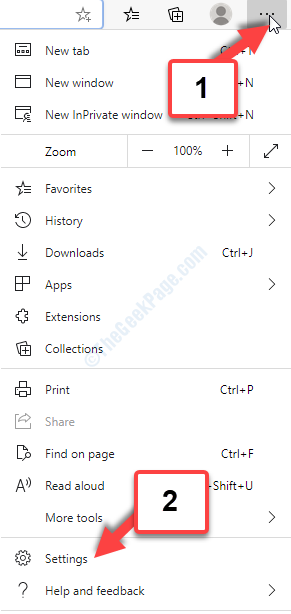
Étape 2: Dans le Paramètres fenêtre, cliquez sur le Trois lignes parallèles en haut à gauche de la page, à côté de Paramètres.
Maintenant, sélectionnez Réinitialiser les options à partir du menu.
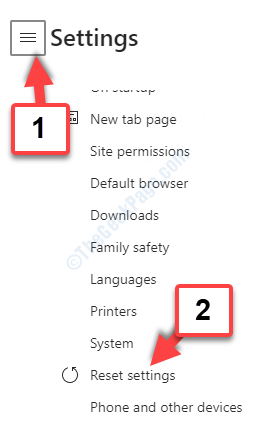
Étape 3: Ensuite, cliquez sur Restaurer les paramètres de leurs valeurs par défaut pour procéder avec la réinitialisation.
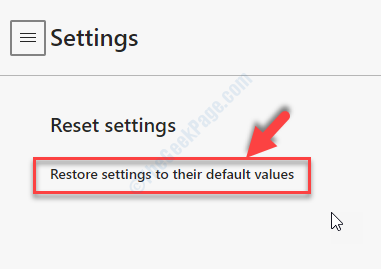
Étape 4: Dans l'invite suivante, cliquez sur le Réinitialiser bouton pour confirmer.
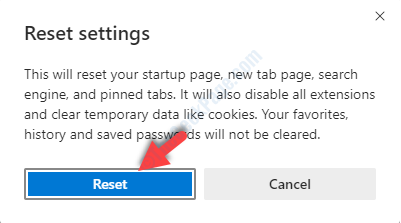
Lisez attentivement l'invite avant de cliquer sur le bouton de réinitialisation car il désactive toutes les extensions, effacez les cookies. Alors, soyez très sûr avant de continuer.
Pour Google Chrome
Étape 1: Ouvrir Google Chrome navigateur et allez dans le coin supérieur droit de la fenêtre du navigateur. Clique sur le Trois points verticaux et dans le menu, sélectionnez Paramètres.
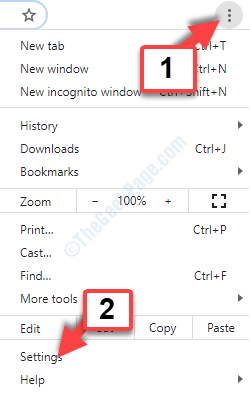
Étape 2: Dans le Paramètres fenêtre, faites défiler vers le bas et cliquez pour se développer Avancé.
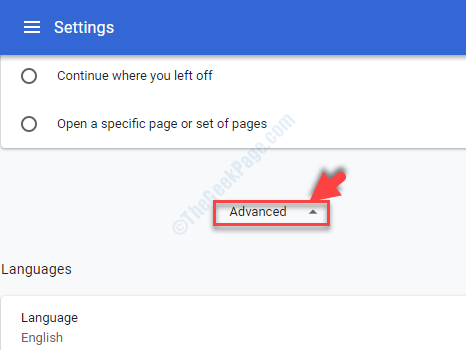
Étape 3: Sur le côté gauche de l'écran, faites défiler vers le bas et cliquez sur Réinitialiser et nettoyer.
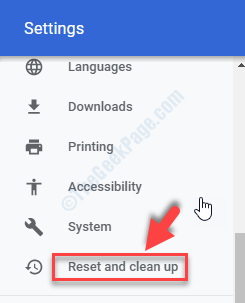
Étape 4: Ensuite, dans le Réinitialiser et nettoyer fenêtre, cliquez sur Restaurer les paramètres de leurs valeurs par défaut d'origine.
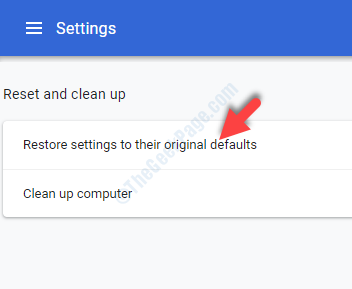
Étape 5: Dans le Réinitialiser les options invite, cliquez sur le Réinitialiser les options bouton en bleu une fois que vous avez lu soigneusement la divulgation.
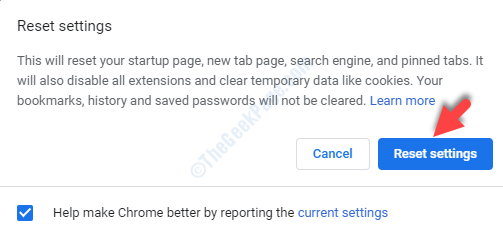
C'est ça. Une fois terminé, vous pouvez redémarrer votre navigateur et continuer à travailler dans votre classeur en ligne Excel.
Pour Mozilla Firefox
Étape 1: Ouvrir Mozilla Firefox navigateurs et aller au Trois lignes parallèles en haut à droite de l'écran. Maintenant, sélectionnez Aider à partir du menu.
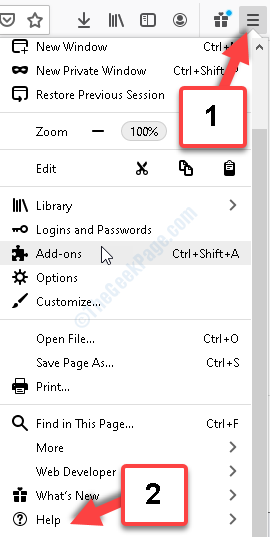
Étape 2: Dans le Aider menu, cliquez sur le Des informations de dépannage option.
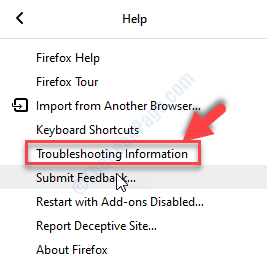
Étape 3: Dans le Des informations de dépannage fenêtre, allez en haut à droite là où il dit Donnez une mise au point à Firefox et cliquez sur Actualiser Firefox.
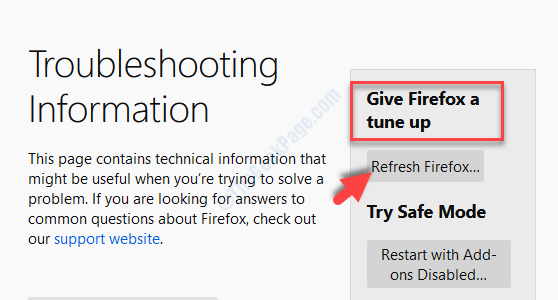
Étape 4: Dans le Actualiser l'invite de Firefox, clique sur le Actualiser Firefox bouton pour poursuivre le navigateur réinitialisé.
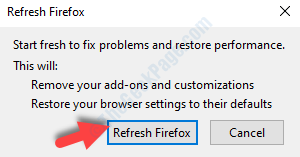
Vous avez terminé de réinitialiser le Incendier navigateur. Vous pouvez continuer à travailler en douceur sur votre classeur en ligne Excel.
Pour Internet Explorer
Étape 1: Ouvrir le Internet Explorer navigateur et allez dans le coin supérieur droit de l'écran. Clique sur le engrenage icône (Paramètres) et sélectionner options Internet à partir du menu.
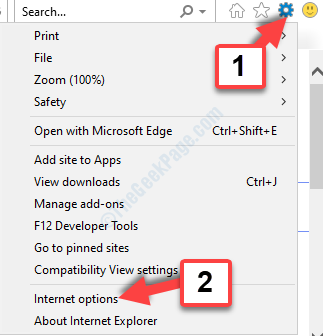
Étape 2: Dans le options Internet fenêtre, cliquez sur le Avancé languette. Maintenant, allez au Réinitialisez les paramètres d'Internet Explorer section et cliquez sur le Réinitialiser bouton.
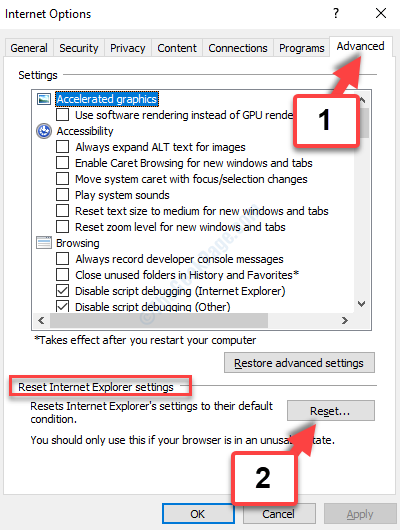
Étape 3: Dans le Réinitialisez les paramètres d'Internet Explorer fenêtre, cliquez sur le Réinitialiser bouton.
Vérifier la Supprimer les paramètres personnels option ou gardez-le sans contrôle en fonction de votre exigence.
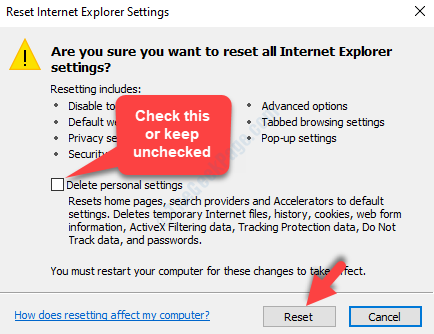
Une fois les paramètres par défaut appliqués au Internet Explorer navigateur, cliquez Fermer pour quitter. Maintenant, redémarrez le navigateur et vous pouvez continuer à travailler Excel en ligne.
Pendant que la réinitialisation et la compensation du cache peuvent vous aider à surmonter le problème, mais si ce n'est pas le cas, essayez la 4ème méthode.
Méthode 5: En définissant le comportement d'ouverture des fichiers par défaut
Étape 1: Ouvrir Excel en ligne et aller au bibliothèque de documents où les fichiers sont enregistrés.
Étape 2: Dans le bibliothèque de documents page, cliquez sur le Bibliothèque languette. Maintenant, sous le Paramètres Section, cliquez sur Paramètres de la bibliothèque.
Étape 3: De là, allez au Paramètres de la bibliothèque de documents fenêtre et cliquez sur Réglages avancés. Aller à Document d'ouverture dans le navigateur.
Étape 4: Cliquer sur Ouvrir dans le navigateur Et puis appuyez sur D'ACCORD.
C'est tout. Les deux méthodes ci-dessus peuvent vous aider à vous débarrasser de l'erreur tout en travaillant sur Excel en ligne dans Windows 10.
- « Comment résoudre le code d'erreur de buffle dans Destiny 2 sur Windows 10 PC
- Comment corriger l'erreur Windows Live Mail 0x8007007a sur Windows 10 »

