Comment corriger l'erreur du système de fichiers (-805305975) dans Windows 11/10
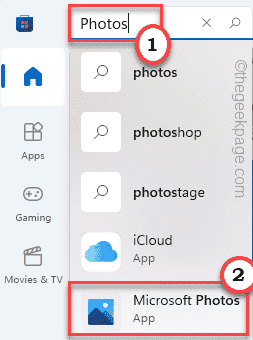
- 3754
- 32
- Zoe Dupuis
Si jamais vous essayez d'ouvrir un fichier quel que soit son format sur votre système, vous verrez ce message d'erreur - "Erreur du système de fichiers (-805305975)"Sur votre écran. Bien que ce problème puisse se produire sur tout type de fichier, il est principalement vu dans le cas des photos, les fichiers musicaux. Ce problème peut se produire pour des raisons multiples à partir de fichiers système corrompus, des problèmes logiciels à même des bogues avec l'application Photos.
Table des matières
- Correction 1 - Assurez-vous que Windows est mis à jour
- Correction 2 - Réinitialisez l'application Photos
- Correction des erreurs de disque de réparation
- Correction 4 - Réparer en mode de démarrage Clean
- Correction 5 - Désinstaller et réinstaller l'application Photos
- Correction 6 - Exécutez une analyse DISM & SFC
Correction 1 - Assurez-vous que Windows est mis à jour
Windows envoie régulièrement des correctifs et des correctifs pour résoudre ce type de problème.
1. Au début, appuyez sur le Key Windows + i Clés ensemble pour ouvrir les paramètres.
2. Maintenant, appuyez sur "Windows Update".
3. Sur le volet droit, appuyez sur "Vérifier les mises à jour".
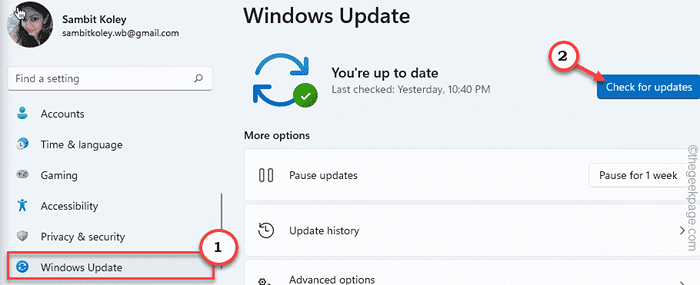
S'il y a des mises à jour en attente, laissez Windows télécharger et installer. Redémarrez votre ordinateur.
Maintenant, essayez à nouveau d'ouvrir le fichier.
Correction 2 - Réinitialisez l'application Photos
Si vous rencontrez ce problème avec un fichier image, essayez d'abord de réinitialiser l'application Photos.
1. Au début, ouvrez les paramètres en appuyant sur le Key Windows + i Clés ensemble.
2. Ensuite, appuyez sur le "applications" sur la gauche.
3. Ensuite, cliquez sur le "Applications et fonctionnalités"Sur le côté droit.
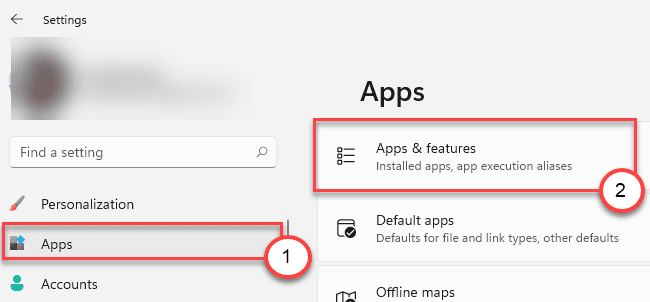
4. Maintenant, vérifiez le «Photos Microsoft»Dans la liste des applications.
5. Ensuite, cliquez sur le menu à trois points et cliquez sur le "Options avancées«Pour y accéder.
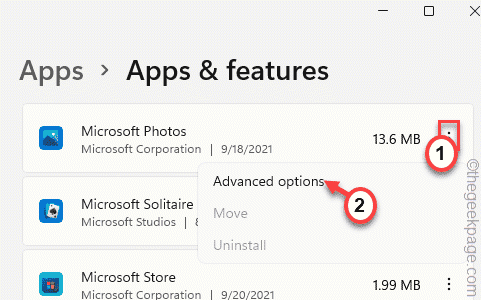
6. Maintenant, ici vous remarquerez deux options dans la section «réinitialiser».
Réparation
Réinitialiser
7. Maintenant, cliquez sur "Réparation«Pour réparer la demande.
Une fois le processus de réparation terminé, essayez d'ouvrir le fichier image.
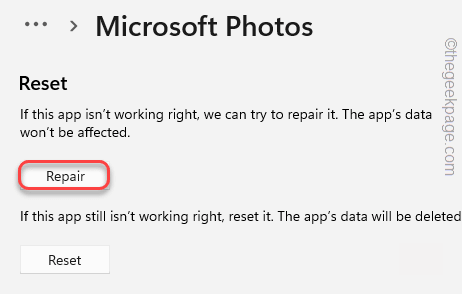
8. Si vous voyez toujours le message d'erreur, appuyez sur "Réinitialiser".
9. Ensuite, confirmez l'action avec un robinet sur "Réinitialiser".
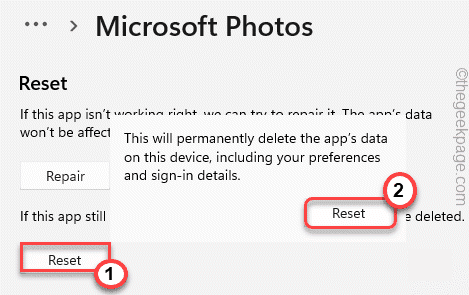
Après cela, fermez la page des paramètres.
Ouvrez à nouveau le fichier image. Il s'ouvrira sans l'erreur.
Correction des erreurs de disque de réparation
Si le problème se produit en raison d'un disque défectueux, essayez d'exécuter une opération de vérification du disque.
1. Au début, cliquez sur le les fenêtres icône et type "CMD".
2. Ensuite, cliquez avec le bouton droit sur le «Invite de commande"Et cliquez sur"Exécuter en tant qu'administrateur".
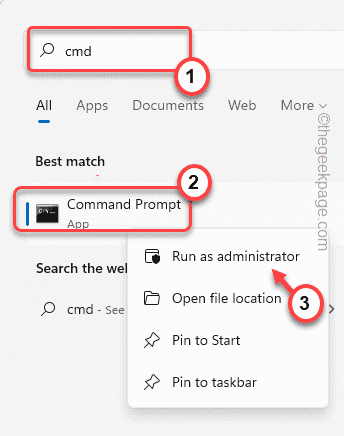
3. Une fois que le terminal apparaît, taper cette opération de vérification du disque et frappe Entrer.
Après avoir exécuté la commande, tapez "Y"Et frappez Entrer Pour exécuter l'outil de numérisation du disque pendant que votre ordinateur redémarre la prochaine fois.
chkdsk c: / r / f
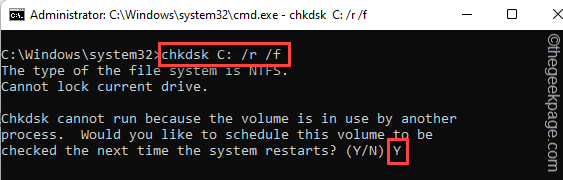
Maintenant, fermez l'invite de commande et redémarrage votre système.
L'opération de vérification du disque commencera dès que le système redémarre le système. Vérifiez si cela fonctionne.
Façon alternative -
Il existe une autre façon d'effectuer une réparation de disque, à l'aide de l'explorateur de fichiers.
1. Au début, ouvrez l'explorateur de fichiers.
2. Ensuite, appuyez sur le "Ce PC".
3. Ici, cliquez avec le bouton droit sur le lecteur du système et appuyez sur "Propriétés".
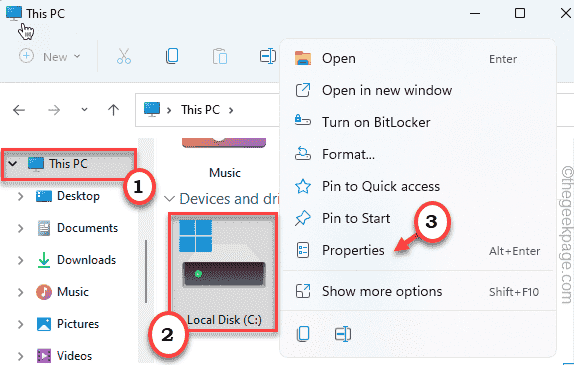
4. Maintenant, cliquez sur le "Outils»Onglet.
5. Ici, appuyez sur "Vérifier"Dans la section 'Error Cheving'.
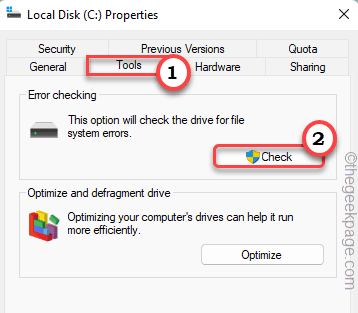
6. Ensuite, appuyez sur "Scanner«Pour réparer le lecteur de votre système.
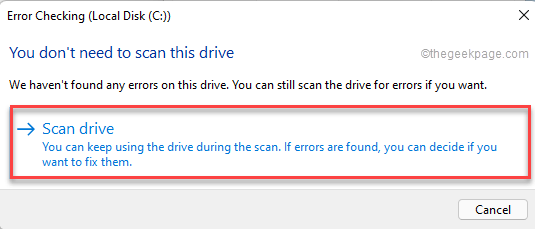
De cette façon, Windows va pour les défauts et réparera le lecteur. Une fois que vous avez fait cela, essayez de nouveau accéder au fichier image.
Correction 4 - Réparer en mode de démarrage Clean
Le mode de démarrage propre est un bon moyen d'identifier l'application interférente sur votre système.
1. Au début, appuyez sur le Clé Windows + R Clés ensemble.
2. Ensuite, tapez cette commande et appuyez sur le Entrer clé.
msconfig
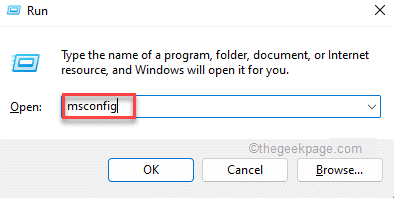
3. Dans la fenêtre de configuration du système, cliquez sur "Général languette.
4. Ici, appuyez sur le "Sélectif Commencez«Option et puis vérifier le "Charge les composants de démarrage" option.
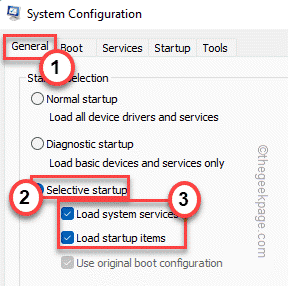
5. Après cela, appuyez sur le "Prestations de service" section.
6. Ici, tu dois vérifier le "Cacher tous les services Microsoft" option.
7. Ensuite, appuyez sur le "Désactiver tous les”Option pour désactiver toutes les applications tierces.
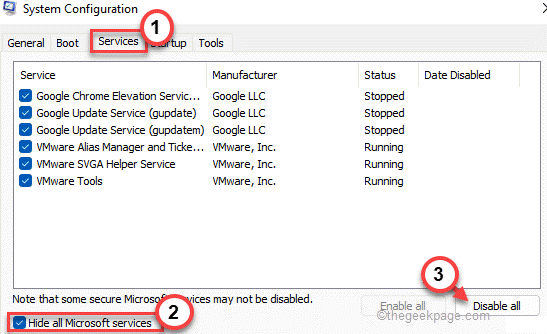
Vous venez de supprimer toutes les applications tierces de l'interférence.
8. Après cela, cliquez sur le "Commencez»Onglet.
9. Maintenant, appuyez sur le "Gestionnaire de tâches ouvert".
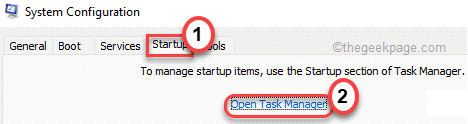
Le gestionnaire de tâches s'ouvrira.
dix. Tous les services définis sur Autostart avec le système sont répertoriés ici.
11. Simplement, cliquez avec le bouton droit sur le service un par un et appuyez sur "Désactiver«Pour désactiver toutes les applications inutiles du démarrage.
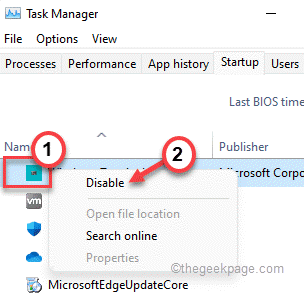
Maintenant, fermez le gestionnaire de tâches et revenez à la fenêtre de configuration du système.
12. N'oubliez pas de taper sur "Appliquer"Et puis sur"D'ACCORD".
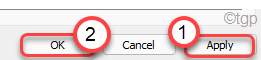
Vous remarquerez qu'une invite a semblé redémarrer votre machine.
13. Just, cliquez sur "Redémarrage«Pour redémarrer votre système immédiatement.
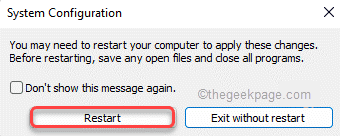
Une fois votre système redémarré, essayez d'ouvrir le fichier. Si le fichier s'ouvre avec succès, alors une application tierce est la raison pour laquelle vous êtes confronté à ce problème.
Vous devez désinstaller l'application de votre système.
1. Au début, appuyez sur le Clé Windows + R Clés ensemble.
2. Ensuite, tapez "appwiz.cpl"Et frappez Entrer.
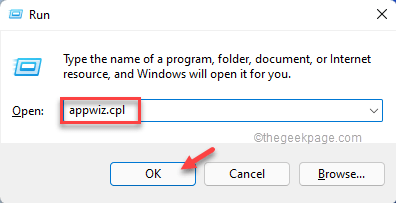
3. Maintenant, localisez l'application à partir de la liste. Ensuite, cliquez avec le bouton droit sur l'application et appuyez sur "Désinstaller".
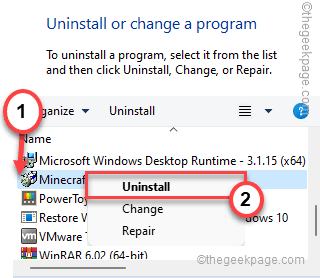
Après cela, redémarrez le système et essayez d'accéder à nouveau au fichier.
Correction 5 - Désinstaller et réinstaller l'application Photos
Si vous êtes confronté à ce problème en essayant d'ouvrir un fichier image, vous devez désinstaller et réinstaller l'application Photos.
1. Au début, recherchez «powershell".
2. Puis cliquez avec le bouton droit sur le «Windows PowerShell"Et cliquez sur"Exécuter en tant qu'administrateur".
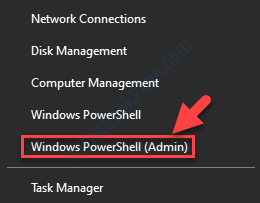
3. Juste, copier coller Cette commande dans le terminal PowerShell, puis frappez Entrer.
Get-Appxpackage * Photo * | Supprimez-appxpackage
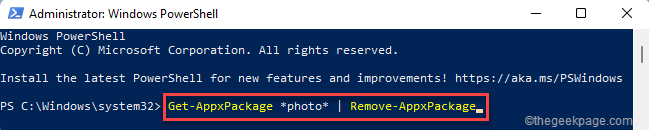
Cela désinstallera l'application Photos de votre système. Après cela, fermez la fenêtre PowerShell.
Vous devez redémarrer votre ordinateur une fois.
1. Ouvrez le magasin sur votre ordinateur.
2. Ensuite, vous devez rechercher "Photos".
3. Après cela, appuyez sur "Photos Microsoft".
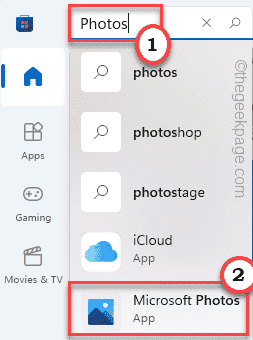
3. Maintenant, dans la fenêtre Paramètres, cliquez sur "Obtenir«Pour installer des photos sur votre ordinateur.
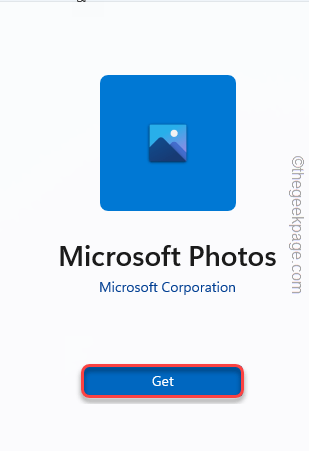
4. Vous verrez l'application Photos est installée.
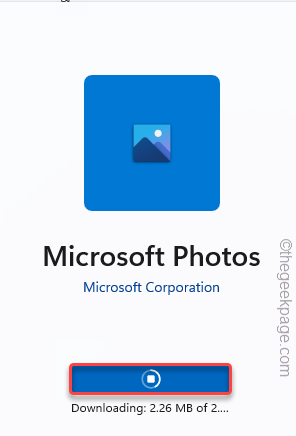
Une fois que vous avez terminé, fermez l'application du magasin et essayez d'accéder à nouveau au fichier.
Correction 6 - Exécutez une analyse DISM & SFC
L'exécution du SFC et de la numérisation DISM devrait fonctionner.
1. Au début, cliquez avec le bouton droit sur le Clé Windows Et appuyez sur le "CMD".
2. Ensuite, tapez "CMD»Et appuyez sur Ctrl + Shift + Entrée Clés ensemble.
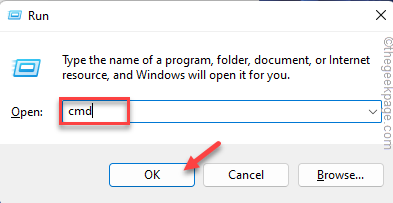
3. Maintenant, copier coller Cette commande et frappe Entrer.
Soulager.EXE / en ligne / nettoyage-image / restauration
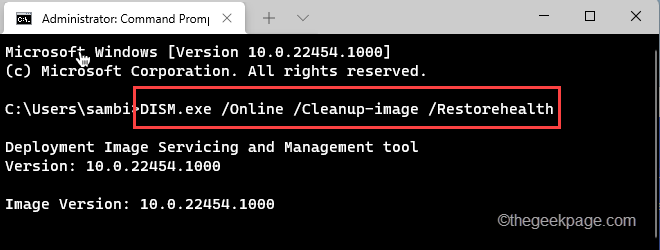
Windows exécutera un chèque DISM.
4. Une fois que vous avez fait, pâte Cette commande et frappe Entrer Pour exécuter un scan SFC.
sfc / scanne
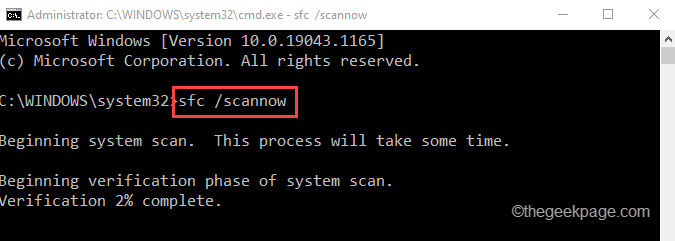
Après avoir réussi à exécuter deux scans, fermez l'invite de commande. Redémarrage ton ordinateur.
Essayez d'accéder à nouveau au fichier.
Votre problème doit être résolu.
- « Comment personnaliser le panneau de paramètres rapides dans Windows 11
- Comment désactiver les VB de sécurité virtuelle dans Windows 11 »

