Comment réparer «Firefox est déjà en cours d'exécution mais ne répond pas» Message d'erreur
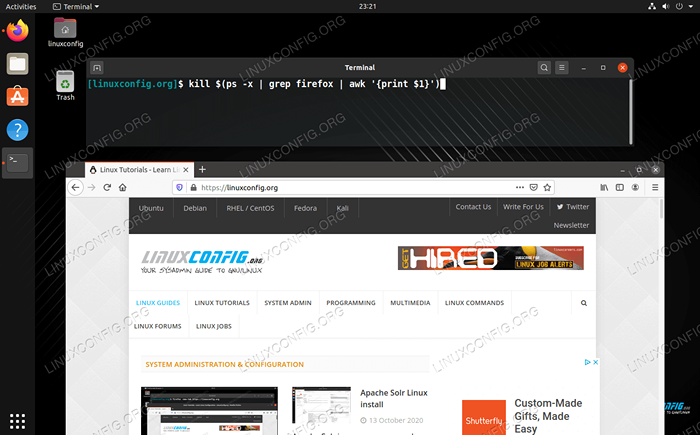
- 672
- 97
- Emilie Colin
Dans ce guide, nous vous montrerons quelques méthodes différentes pour réparer le Firefox est déjà en cours d'exécution mais ne répond pas Message d'erreur sur un système Linux.
Tout d'abord, passons en revue quelques raisons pour lesquelles cette erreur peut se produire. Il n'est pas rare d'avoir un gel ou un «accrocher» de temps en temps, donc si ce n'est pas un problème que vous avez à plusieurs reprises avec Firefox, vous pouvez probablement simplement tuer le processus et revenir à ce que vous faisiez.
D'un autre côté, le problème est connu pour devenir perpétuel dans les situations où il y a un problème avec le fichier de profil. Firefox stocke les personnalisations et les paramètres d'un utilisateur dans un «profil» accessible à chaque fois que Firefox ouvre. Si vous vivez souvent cette erreur, il peut être utile de créer un tout nouveau profil et d'importer vos anciens paramètres.
Suivez notre guide étape par étape ci-dessous afin de corriger cette erreur ennuyeuse et de faire fonctionner à nouveau votre navigateur Web.
Dans ce tutoriel, vous apprendrez:
- Comment réparer «Firefox est déjà en cours d'exécution mais ne répond pas» Message d'erreur
- Comment tuer les processus de Firefox
- Comment lancer Firefox en mode sans échec
- Comment supprimer le fichier de verrouillage du profil
- Comment créer un nouveau profil Firefox
- Comment réinstaller Firefox
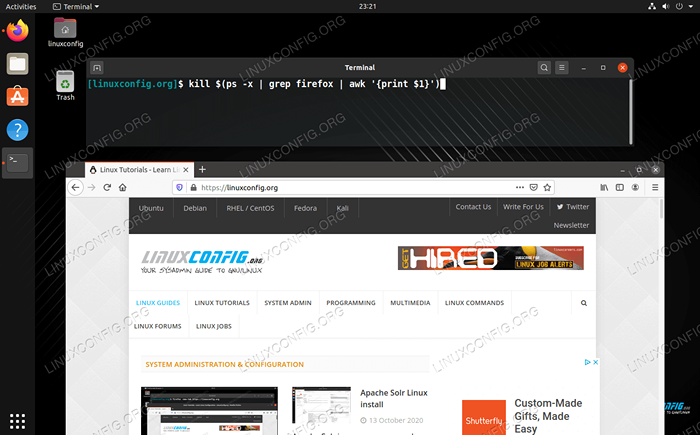 Fixation d'un Mozilla Firefox qui ne répond pas sur Linux
Fixation d'un Mozilla Firefox qui ne répond pas sur Linux | Catégorie | Exigences, conventions ou version logicielle utilisée |
|---|---|
| Système | Toute distribution Linux |
| Logiciel | Mozilla Firefox |
| Autre | Accès privilégié à votre système Linux en tant que racine ou via le Sudo commande. |
| Conventions | # - Exige que les commandes Linux soient exécutées avec des privilèges racine soit directement en tant qu'utilisateur racine, soit par l'utilisation de Sudo commande$ - Exige que les commandes Linux soient exécutées en tant qu'utilisateur non privilégié régulier |
Tuez les processus de Firefox
La première chose que vous devriez essayer de faire est de simplement tuer le processus de Firefox et l'ouvrir. Comme nous l'avons dit plus tôt, les applications se gèlent parfois, et ce n'est pas nécessairement anormal si cela ne se produit pas souvent.
Pour tuer un processus sur Linux, vous devrez ouvrir un terminal de ligne de commande sur votre système. Pour voir les processus associés à Firefox, vous pouvez utiliser la commande suivante.
$ ps -x | Grep Firefox
Plutôt que de tuer ces processus un par un, vous pouvez utiliser ce qui suit tuer commande de les terminer tous en même temps.
$ kill $ (ps -x | grep firefox | awk 'print $ 1')
Si cela ne fonctionne pas, utilisez le -9 option pour forcer ces processus à fermer.
$ kill -9 $ (ps -x | grep firefox | awk 'print $ 1')
Lancez Firefox en mode sans échec
Si une extension du navigateur ou un mauvais paramètre cause des problèmes, le lancement de Firefox en mode sans échec devrait vous permettre d'accéder à l'application et de résoudre le problème avant de l'ouvrir à nouveau normalement. Lancez Firefox en mode sûr à partir du terminal en exécutant cette commande.
$ Firefox -Safe-mode
Supprimer le fichier de verrouillage du profil
Si Firefox a fermé ses portes anormalement, le fichier de verrouillage de profil peut être laissé à partir d'une session précédente et provoquer des erreurs lors du recommandation de Firefox. Essayez de le supprimer s'il existe. Pour le localiser et déterminer s'il existe sur votre système, utilisez le trouver commande.
$ trouver ~ -name "Profil.serrure"
Ensuite, supprimez-le.
$ rm / home / linuxconfig /.mozilla / firefox / gegouo0x.Défaut par défaut / profil.serrure
Créer un nouveau profil
Si Firefox ne démarre toujours pas, essayez de créer un nouveau profil dans le gestionnaire de profil et de lancer l'application sous ce profil. Nous pouvons le faire à partir de la ligne de commande, comme expliqué dans notre Firefox et le tutoriel de ligne de commande Linux.
$ Firefox -ProfileManager
Ensuite, pour lancer Firefox sous un profil spécifique, vous pouvez utiliser le -P Option tout en spécifiant le nom du profil. Par exemple, cette commande ouvrirait Firefox avec le profil LinuxConfig chargé:
$ Firefox -p "LinuxConfig"
L'option nucléaire: réinstaller Firefox
Si vous êtes arrivé aussi loin dans le guide sans résoudre votre problème, il est temps d'envisager de réinstaller complètement Firefox. Cela effacera tous les fichiers existants, votre configuration et vos paramètres, et vous permettra de réinstaller une copie fraîche et à jour du navigateur Web.
Pour réinstaller Mozilla Firefox sur Ubuntu, Debian et Linux Mint:
$ sudo apt purge firefox $ rm -rf ~ /.mozilla $ sudo apt install firefox
Pour réinstaller Mozilla Firefox sur Centos 8 (et plus récent), Fedora et Red Hat:
$ sudo dnf retirer firefox $ rm -rf ~ /.mozilla $ sudo dnf installer firefox
Pour réinstaller Mozilla Firefox sur Arch Linux et Manjaro:
$ sudo pacman -r firefox $ rm -rf ~ /.mozilla $ sudo pacman -s firefox
Conclusion
Une application qui refuse d'ouvrir est terriblement frustrant, mais c'est quelque chose que vous devez faire face de temps en temps. Dans ce guide, nous avons vu plusieurs méthodes pour corriger cette erreur dans Firefox, des remèdes très généraux à plus. En fin de compte, si rien d'autre ne fonctionne, une réinstallation est parfois nécessaire.
Tutoriels Linux connexes:
- Comment tuer le processus par son nom
- Choses à installer sur Ubuntu 20.04
- Choses à faire après l'installation d'Ubuntu 20.04 Focal Fossa Linux
- Système linux hung? Comment s'échapper vers la ligne de commande et…
- Choses à faire après l'installation d'Ubuntu 22.04 Jammy Jellyfish…
- Comment installer, désinstaller et mettre à jour Firefox sur Ubuntu
- Comment tuer le processus basé sur le numéro de port dans Linux
- Comment mettre à jour Firefox sur Linux
- Mint 20: Mieux que Ubuntu et Microsoft Windows?
- Comment faire des mises à jour Pacman dans Arch Linux
- « Comment se connecter à un serveur FTP à l'aide de Python
- Conseils de ligne de commande bash utiles et exemples de trucs - Partie 1 »

