Comment réparer Google Chrome incapable de lire des vidéos sur Android
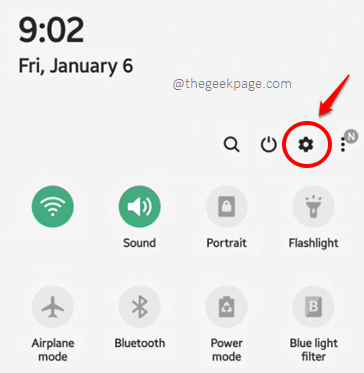
- 1728
- 299
- Clara Nguyen
Google Chrome est l'un des navigateurs mobiles les plus populaires. Cependant, être numéro 1 sur la liste ne le rend pas à l'abri des erreurs et des bogues. Un tel bug majeur et commun signalé par les utilisateurs de Chrome est le Chrome incapable de lire des vidéos problème. C'est un revers majeur et il est de la plus haute importance qu'un navigateur puisse lire des vidéos sans faute. Eh bien, bien que l'erreur puisse être frustrante, elle est certainement résolue.
Il y a plusieurs raisons pour lesquelles vous pourriez obtenir cette erreur. Les principales raisons étant mal Configurations chromées ou une données corrompues. Quelle que soit la raison, avant de poursuivre les solutions avancées, nous vous recommandons certainement d'essayer redémarrage ton appareil une fois. Vous pouvez aussi Essayez de lire une autre vidéo sur votre chrome pour vous assurer que le problème n'est pas avec la vidéo que vous essayez de jouer. Si les conseils de dépannage de base n'ont pas résolu le problème pour vous, sans perdre plus de temps, plongeons directement dans l'article.
Table des matières
- Solution 1: Vérifiez votre connexion réseau
- Solution 2: Force Fermer Application Google Chrome
- Solution 3: Essayez de désactiver la connexion VPN
- Solution 4: Utilisez le mode incognito
- Solution 5: Activer JavaScript
- Solution 6: Désactiver le drapeau vulkan
- Solution 7: Mettre à jour l'application Google Chrome
- Solution 8: Activer la navigation en toute sécurité standard
- Solution 9: effacer les données de navigation Google Chrome
- Solution 10: effacer les données et le cache d'application Google Chrome
- Solution 11: Passez à un autre navigateur Web
Solution 1: Vérifiez votre connexion réseau
Certainement, Chrome ne peut pas lire de vidéos s'il y a quelque chose qui ne va pas avec votre connexion Internet. Alors vérifiez si tout va bien avec votre connexion réseau en premier. Pour cela, essayez de lire une autre vidéo d'une autre plate-forme, disons Youtube, Pour vérifier si le problème est de Chrome lui-même ou non. Si vous ne pouvez pas lire la vidéo depuis YouTube, cela signifie que le problème n'est pas avec Chrome, mais avec votre connexion réseau ou avec votre téléphone.
Vous pouvez également essayer de passer à un réseau Wi-Fi si vous êtes connecté à Internet via des données cellulaires. Si vous êtes déjà connecté à Internet via un réseau Wi-Fi, essayez de passer à un autre réseau Wi-Fi.
Solution 2: Force Fermer Application Google Chrome
Essayons maintenant de forcer la fermeture du Chrome application et voir si cela résout le problème.
Étape 1: La toute première étape serait de lancer le Paramètres application. Pour ça tirer vers le bas ton Panneau de notifications et cliquez sur le Engrenage icône du coin supérieur droit de l'écran.
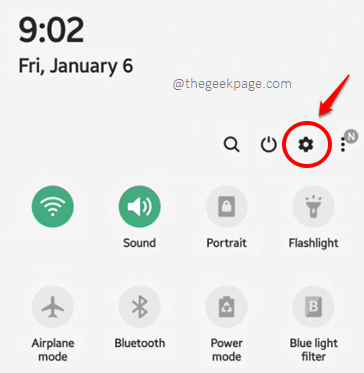
Étape 2: Comme suivant, du Paramètres Options, cliquez sur le applications option.
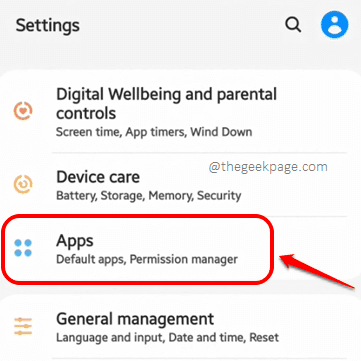
Étape 3: À partir de la liste des applications disponibles, faites défiler vers le bas, localisez et cliquez sur le Chrome application.
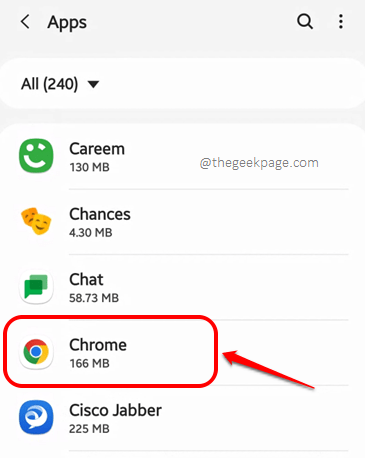
Étape 4: Maintenant, en bas de l'écran qui suit, cliquez sur le Arrêt de force icône pour forcer la fermeture du Chrome application. C'est ça. Essayez de exécuter la vidéo et voyez si votre problème est résolu ou non.
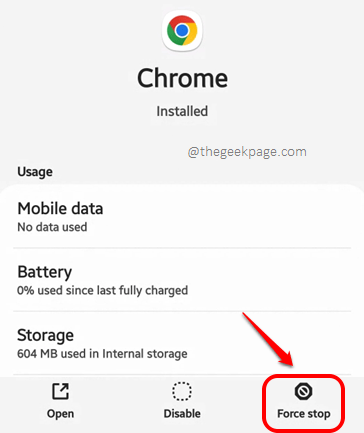
Solution 3: Essayez de désactiver la connexion VPN
Parfois, si vous êtes connecté à Internet via une connexion VPN, Chrome peut agir un peu étrange. Alors, essayez de déconnecter la connexion VPN pendant un certain temps et de vérifier si vous pouvez lire la vidéo à partir de Chrome ou non. Si vous le pouvez, peut-être que la vidéo est bloquée dans le pays auquel le VPN a connecté votre appareil à.
Solution 4: Utilisez le mode incognito
Beaucoup de gens ont rapporté que l'utilisation de Chrome incognito Le mode a facilement résolu le problème pour eux. Cela se produit parce que le mode incognito n'enregistre pas de données et que les chances de corruption des données sont donc très moins. Alors, essayons le Chrome incognito Mode dans cette solution.
Étape 1: Clique sur le Chrome Application du tiroir des applications pour le lancer.
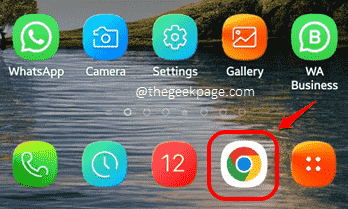
Étape 2: Lorsque Chrome lance ouvert, au le coin supérieur droit de l'écran, cliquez sur le 3 points verticaux icône pour afficher le Plus d'options menu.
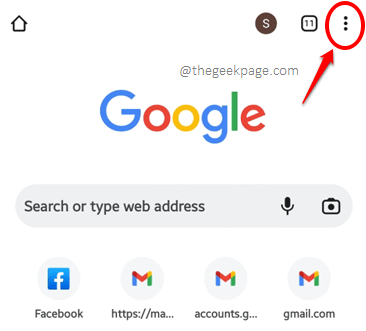
Étape 3: Maintenant, vous devez cliquer sur le Nouveau incognito languette option. C'est ça. Du Incognito Onglet, essayez de lire la vidéo qui donnait des problèmes et vérifiez s'il joue bien ou pas maintenant.
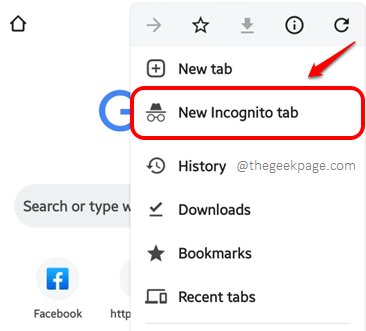
Solution 5: Activer JavaScript
Si Javascrip est désactivé pour le site Web que vous essayez de lire la vidéo, alors c'est peut-être la raison pour laquelle Chrome est incapable de lire la vidéo pour vous. Activons Javascrip Dans cette solution et vérifier si cela résout votre problème.
Étape 1: Encore une fois, lancez Chrome à partir du tiroir des applications.
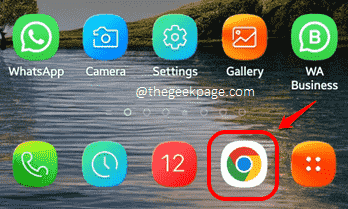
Étape 2: Pour voir le Plus d'options menu, cliquez sur le 3 points verticaux icône située dans le coin supérieur droit de l'écran.
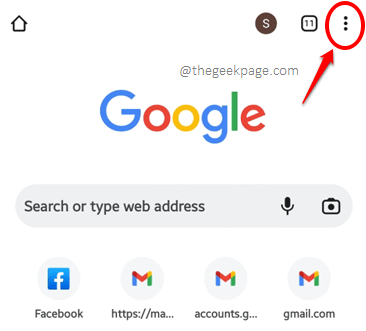
Étape 3: Frappez le Paramètres Option du menu qui se développe.
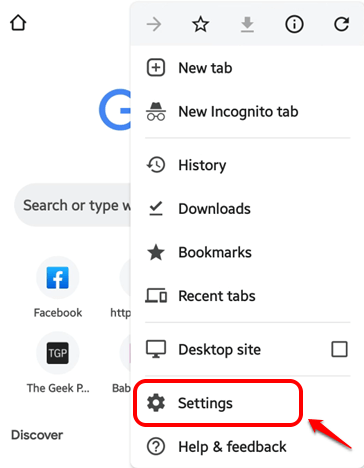
Étape 4: Maintenant du Paramètres écran, cliquez sur le Paramètres du site option.
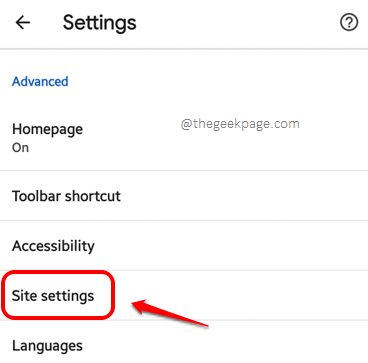
Étape 5: Comme suivant, recherchez et cliquez sur l'option nommée Javascrip.
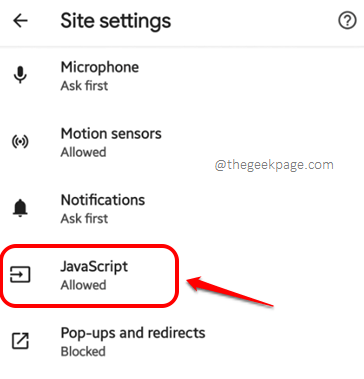
Étape 6: Assurez-vous que le bouton à bascule contre la Javascrip L'option est tournée vers le SUR État. Aussi, sous le Bloqué Section, si vous trouvez un site répertorié, Cliquez sur dessus.
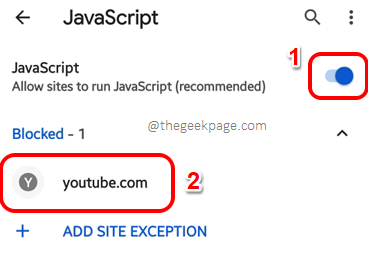
Étape 7: Choisissez le bouton radio contre le Permettre option puis appuyez sur le Retirer bouton pour supprimer le site de la liste bloquée. Vous pouvez répéter la même chose pour n'importe quel nombre de sites Web à blocage JavaScript, pour les débloquer.
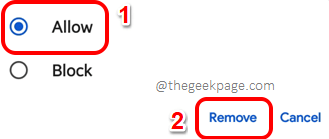
Une fois que JavaScript est activé, Force Close Chrome Une fois, lancez-le à nouveau et vérifiez si votre problème est résolu ou non.
Solution 6: Désactiver le drapeau vulkan
Avant que de nouvelles fonctionnalités ne soient officiellement ajoutées à Chrome et mises à la disposition du public, vous pouvez les tester en utilisant Chrome drapeaux. Mais comme ce sont des caractéristiques expérimentales, si elles sont activées, ils peuvent parfois provoquer un impact négatif négatif sur les performances de Chrome. Vulkan est un tel drapeau chromé. Certains utilisateurs ont signalé que la désactivation de ce drapeau a résolu le problème de Chrome incapable de lire des vidéos pour eux.
Étape 1: À partir du tiroir des applications, lancez le Google Chrome application.
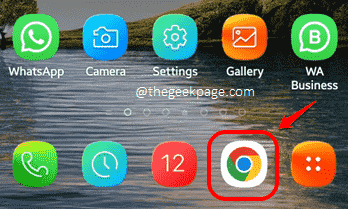
Marcher 2: Lorsque Chrome lance ouvert, au Barre d'URL, tapez dans le URL suivant et frappe le Entrer clé à afficher Drapeaux chromés.
chrome: // drapeaux
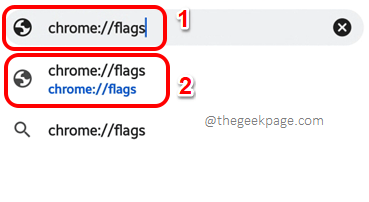
Étape 3: Sur le Barre de recherche En haut, tapez Vulkan et cliquez sur le Défaut bouton associé au Vulkan Flag à partir des résultats de la recherche.
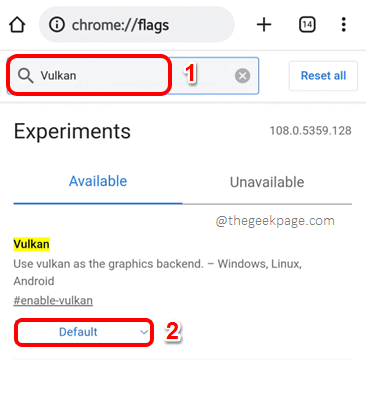
Étape 4: Vous devez maintenant choisir le radio bouton associé au Désactivé option.
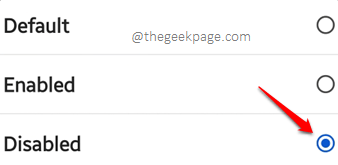
Étape 5: C'est ça. Puisque vous avez fait un changement à l'un des drapeaux, vous devez frapper le Relancer bouton que vous pouvez voir en bas de l'écran, pour que les modifications prennent le relais.
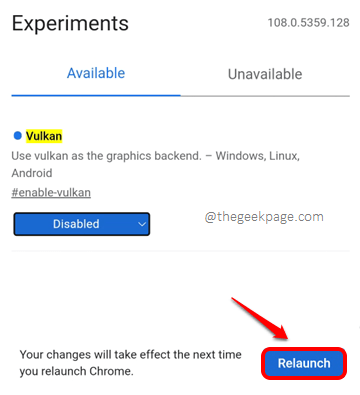
Une fois que Chrome a relancé, vérifiez si peut lire la vidéo sans aucun problème.
Solution 7: Mettre à jour l'application Google Chrome
Une simple mise à jour de l'application peut souvent faire des merveilles, Chrome ne fait pas exception à cela. Dans cette solution, voyons comment mettre à jour votre chrome vers sa dernière version dans certaines étapes simples.
Étape 1: Lancement Google Play Store.
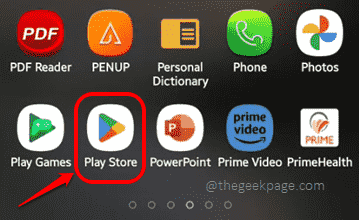
Étape 2: Recherche pour Chrome et cliquez sur le Google Chrome application à partir des résultats de recherche.
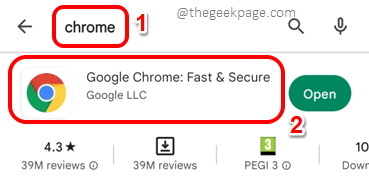
Étape 3: Maintenant, si vous avez des mises à jour en attente à télécharger et à installer, vous pourrez voir le Mise à jour bouton au lieu du Ouvrir bouton. Cliquez sur dessus.
Note: Je n'ai pas le Mise à jour bouton disponible car mon google chrome est à jour.
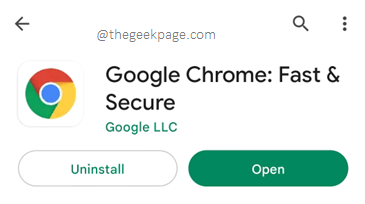
Solution 8: Activer la navigation en toute sécurité standard
Lorsque vous parcourez, les chances sont énormes que vous vous retrouviez également sur des sites malveillants. Chrome est donc livré avec une fonction intégrée très utile pour vous protéger des sites et des téléchargements malveillants. Il existe 3 types de protections de navigation sûres. Ils sont Améliorer, standard, et avoir pas de protection. Si vous avez activé le Amélioré protection, qui peut parfois empêcher les vidéos de jouer sur votre chrome. Ainsi, il est recommandé de choisir le Navigation sûre Niveau de protection. Voyons comment.
Étape 1: Lancez le Google Chrome application.
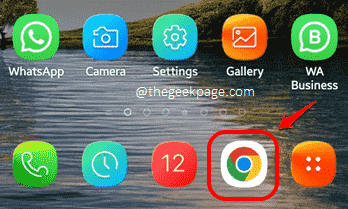
Étape 2: Dans le coin supérieur droit de l'écran, cliquez sur le 3 points verticaux icône.
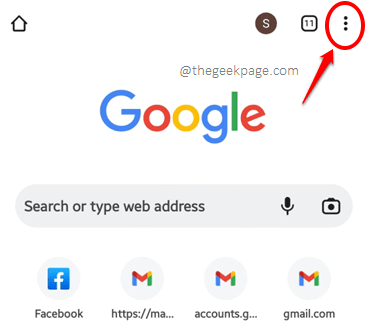
Étape 3: Comme suivant, cliquez sur le Paramètres Option du menu qui apparaît.
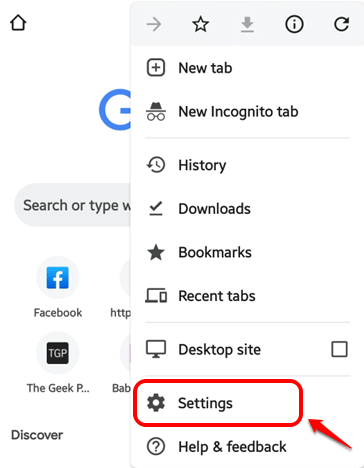
Étape 4: Maintenant du Paramètres écran, cliquez sur le Confidentialité et sécurité option.
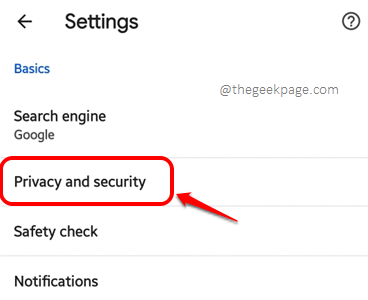
Étape 5: Comme suivant, cliquez sur le Navigation sûre option de la liste de Confidentialité et sécurité options.
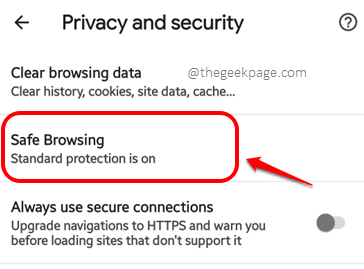
Étape 6: Vous devez maintenant choisir le radio bouton correspondant au Protection standard option. C'est ça.
Note: Vous pouvez même essayer le Pas de protection option si le Protection standard L'option ne fonctionne pas pour vous. Cependant, il n'est pas recommandé de laisser votre chrome sans protection de navigation activé.
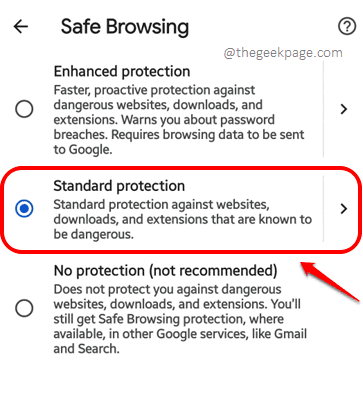
Solution 9: effacer les données de navigation Google Chrome
Parfois, le problème peut être causé en raison de certaines données de navigation corrompues. Effacer les données de navigation de Chrome, par conséquent, peut facilement résoudre le problème pour vous si c'est le cas.
Étape 1: Encore une fois, lancez Google Chrome
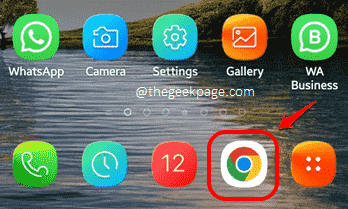
Étape 2: Clique sur le Plus d'options icône située en haut à droite de l'écran.
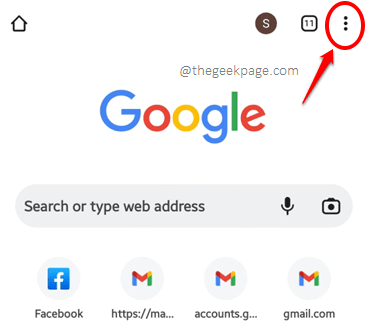
Étape 3: Comme suivant, cliquez sur le Paramètres option.
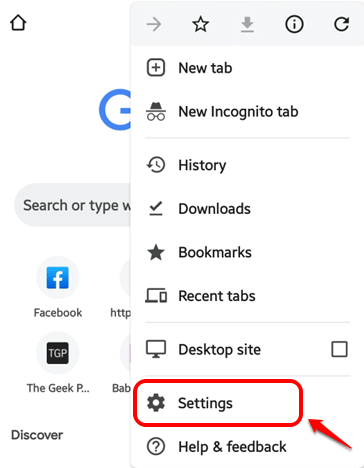
Étape 4: Ensuite, cliquez sur le Confidentialité et sécurité option.
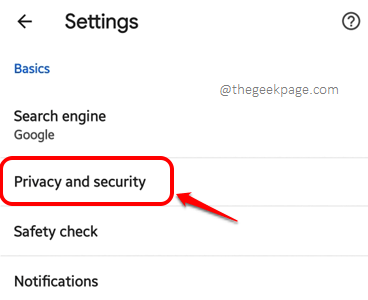
Étape 5: Maintenant sur le Confidentialité et sécurité écran, cliquez sur le Effacer les données de navigation option.
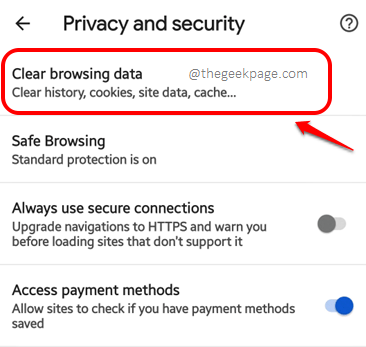
Étape 6: Sur le Effacer les données de navigation Écran, assurez-vous que vous êtes au Basique languette. Choisir Tout le temps du Intervalle de temps menu déroulant. Et cochez les cases à cocher correspondant aux options Historique de navigation, cookies et données sur le site, et Images et fichiers mis en cache. Une fois que vous êtes tous prêts, frappez le Effacer les données bouton en bas. C'est ça.
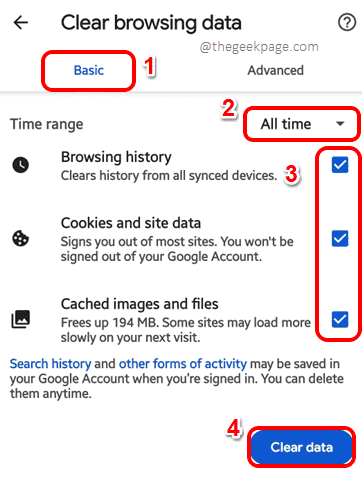
Relancer Google Chrome et vérifier si vous pouvez maintenant lire avec succès la vidéo qui donnait l'erreur.
Solution 10: effacer les données et le cache d'application Google Chrome
Étape 1: Baisser le Panneau de notifications et cliquez sur le Engrenage icône pour lancer le Paramètres application.
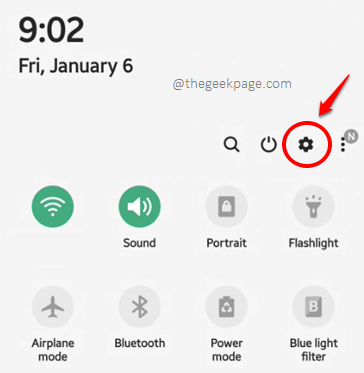
Étape 2: Clique sur le applications option.
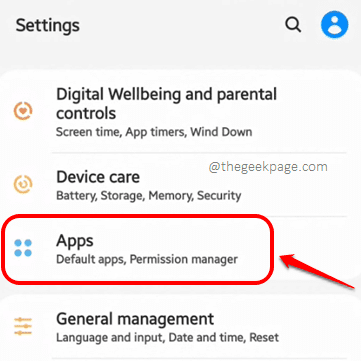
Étape 3: Comme suivant, recherchez et cliquez sur le Chrome Application à partir de la liste des applications installées sur votre appareil.
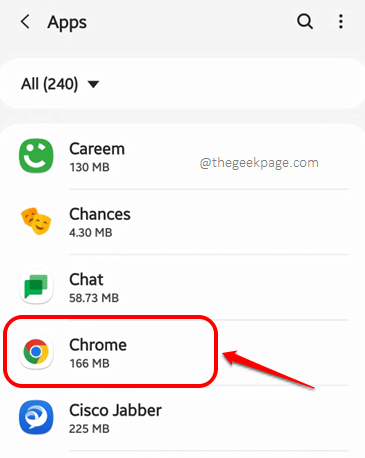
Étape 4: Clique sur le Stockage Option Suivant.
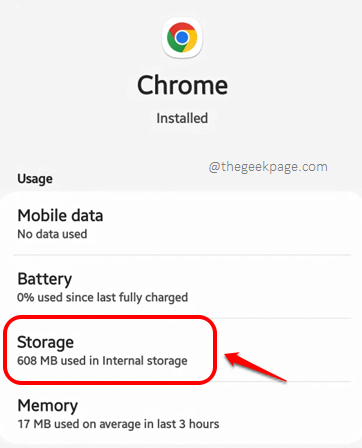
Étape 5: En bas de l'écran, cliquez sur le Vider le cache bouton d'abord. Puis cliquez sur le Gérer un espace de rangement bouton.
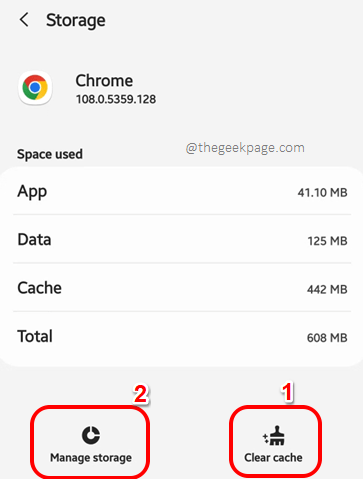
Étape 6: À l'écran qui suit, appuyez sur le Effacer toutes les données bouton comme indiqué dans la capture d'écran ci-dessous. C'est ça.
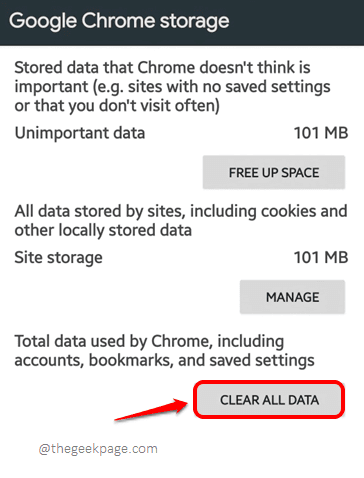
Solution 11: Passez à un autre navigateur Web
Si aucune des solutions détaillées dans cet article ne résout le problème pour vous, vous pouvez essayer d'obtenir un autre navigateur Web pour votre appareil Android. Bien que Chrome soit plus grand, il existe certainement d'autres options comme Mozilla Firefox, opéra, safari, etc. Vous pouvez les obtenir facilement à partir de Google Play Store.
Veuillez nous dire dans la section des commentaires si vous pouviez résoudre avec succès le Google Chrome incapable de lire des vidéos problème. Si oui, veuillez nous dire dans la section des commentaires quelle méthode a fait l'affaire!
Revenez pour des astuces, des conseils, des solutions, des how-tos et des hacks, tous sur vos sujets techniques préférés!
- « Comment désactiver la mise à jour automatique dans iPhone
- Comment changer la vitesse de lecture vidéo sur Windows Media Player »

