Comment résoudre les problèmes de décalage Google Stadia

- 2086
- 382
- Emilie Colin
Bien que de nombreux services de streaming de jeux basés sur le cloud fonctionnent assez bien sur plusieurs appareils, vous pouvez parfois rencontrer une réponse retardée ou un décalage d'entrée. La raison pourrait être une mauvaise connexion Internet ou des problèmes avec vos paramètres de réseau et d'appareil. Ce tutoriel met en évidence les facteurs responsables des problèmes de décalage Google Stadia et 11 façons potentielles de résoudre le problème.
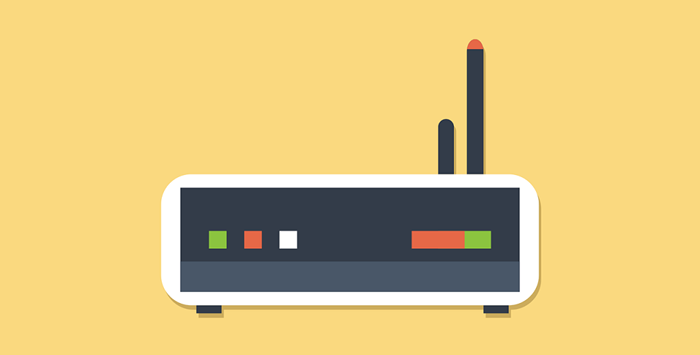
Si vous utilisez une connexion sans fil, envisagez de déplacer votre appareil Google Stadia vers le routeur (ou vice versa). Utilisez des extensibles Wi-Fi ou des réseaux de maillage pour améliorer la couverture Wi-Fi. Découvrez ce tutoriel pour plus de correctifs de dépannage Wi-Fi. Réinitialisez les paramètres de votre routeur sur la valeur par défaut d'usine, contactez votre FAI ou passez à une connexion Ethernet si votre vitesse Wi-Fi reste lente.
Soit dit en passant, jouer à Stadia sur des appareils mobiles à l'aide de données cellulaires ou mobiles peut provoquer un décalage d'entrée en particulier si vous n'utilisez pas un réseau LTE ou 5G. Passez à une connexion Wi-Fi et assurez-vous que votre appareil n'est pas à plus de 2 pieds du routeur pour éviter les interférences.
2. Dépanner les paramètres réseau de votre appareil
Des configurations de réseau incorrectes et des extensions de réseau tierces peuvent également provoquer un décalage d'entrée Google Stadia et d'autres problèmes de performances. Désactivez toute application / extension VPN, pare-feu ou connexion proxy sur votre ordinateur et vérifiez si cela améliore le gameplay des stades.

Si le problème persiste, réinitialisez les paramètres du réseau de votre appareil, surtout si d'autres applications de dépendance à Internet ne fonctionnent pas correctement.
3. Utilisez le dépanneur interactif Google Stadia
Google a un outil de dépannage dédié pour diagnostiquer automatiquement les facteurs responsables du décalage des entrées, des réponses lentes et une mauvaise qualité visuelle lors de l'utilisation de Stadia. Nous vous recommandons d'utiliser cet outil uniquement après avoir confirmé que votre vitesse de connexion répond aux exigences de Google Stadia. De même, utilisez l'outil de dépannage sur le dispositif Stadia rencontrant un décalage d'entrée ou des réponses retardées.
- Ouvrez le dépanneur interactif Google Stadia sur votre navigateur Web préféré. Cochez les cases pour vérifier que vous avez essayé les étapes de dépannage de base répertoriées sur la page et sélectionnez Continuer.
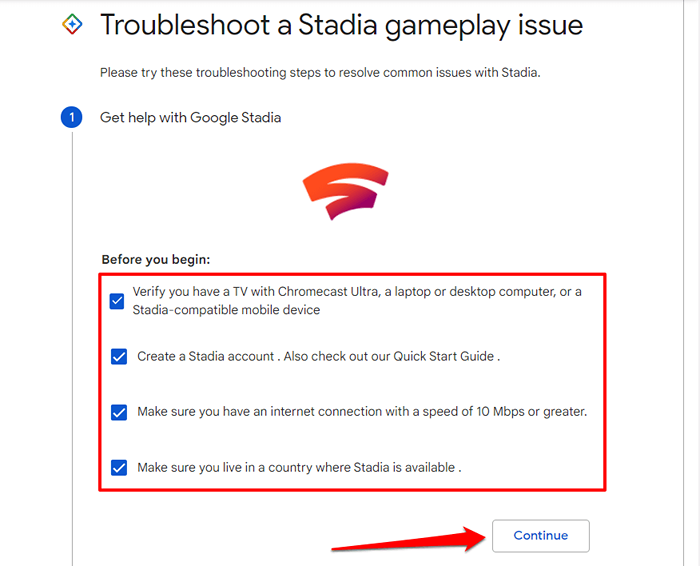
- Sélectionnez votre appareil Stadia dans les options et sélectionnez Continuer.
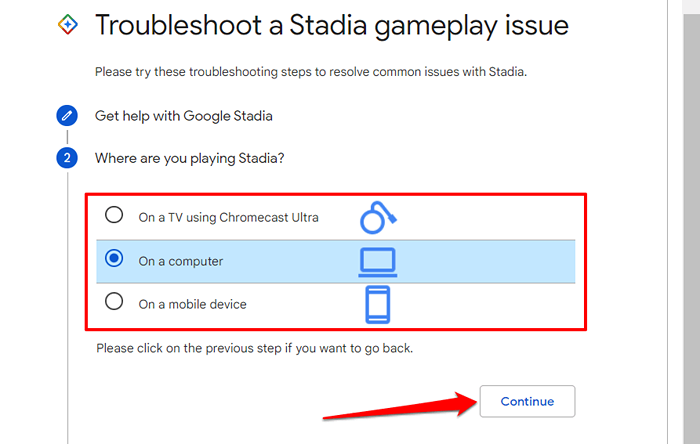
- Puisque vous rencontrez un retard d'entrée pendant le gameplay, sélectionnez Visuels déformés ou jeu insensible et sélectionner Continuer.
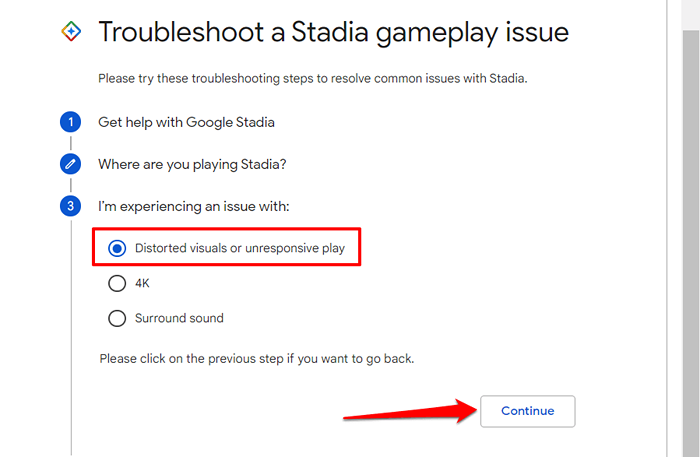
- Google recommandera certaines étapes de dépannage différentes, selon l'appareil que vous choisissez. Suivez les recommandations et voyez si elle corrige le décalage des stades. Sinon, sélectionnez Non dans le «est le problème résolu?”Section et sélectionnez Continuer à l'étape de dépannage suivante.
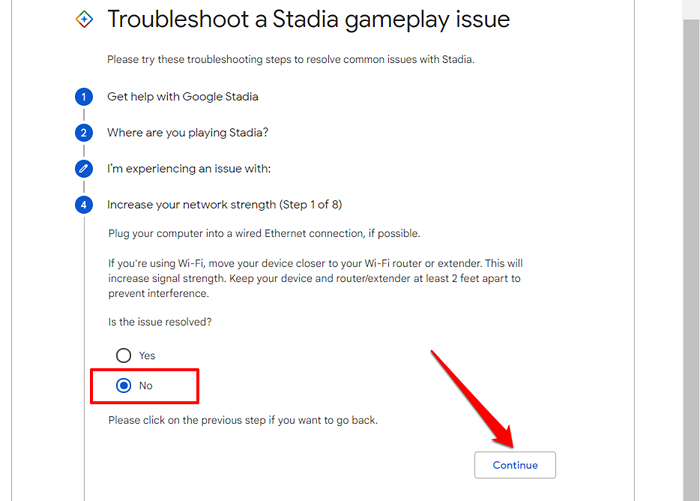
4. Utilisez Google Chrome et ajustez le niveau de zoom Stadia
Bien que les jeux Stadia fonctionnent sur d'autres navigateurs Web, Google recommande d'accéder au service de jeu cloud à l'aide de Chrome. Passez à Google Chrome et assurez-vous qu'il est à jour si vous vivez le décalage des stades sur les navigateurs non google.
L'augmentation ou la diminution du niveau de zoom de votre navigateur peut également provoquer des visuels déformés et un décalage d'entrée. Si l'onglet Stadia dans Chrome (ou un autre navigateur) est zoom dans ou sorti, réinitialisez le niveau de zoom à 100% et rechargez l'onglet.
appuie sur le Clé de contrôle + plus signe ou Contrôle + Minus Key Pour augmenter ou diminuer le niveau de zoom de votre navigateur, respectivement. Sur les cahiers Mac ou les ordinateurs de bureau, les raccourcis clavier pour ajuster le niveau de zoom d'un navigateur sont Commande + plus la clé (pour zoomer) et Commande + Minus Key (pour zoomer).
Alternativement, sélectionnez le Icône de menu à trois points et utilisez le plus ou moins boutons pour ajuster le niveau de zoom de l'onglet à 100%.
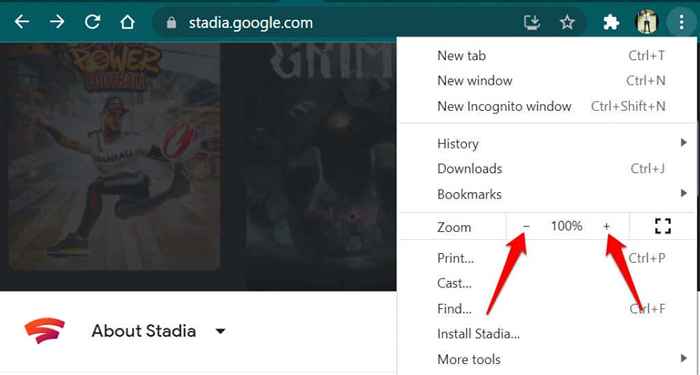
5. Modifiez vos paramètres de télévision
Si vous rencontrez le décalage d'entrée Google Stadia sur votre appareil Smart TV, Chromecast ou Android TV, le passage de votre paramètre par défaut de votre téléviseur peut résoudre le problème.
La plupart des téléviseurs haut de gamme ont un «mode de jeu» dédié qui réduit le décalage d'entrée pendant les jeux en abaissant l'image et le traitement vidéo. Si votre téléviseur dispose d'un mode de jeu (vérifiez les paramètres ou le manuel d'instructions), activez-le et vérifiez s'il améliore le temps de réponse de Stadia.
6. Mettre à jour l'application Stadia
Dirigez-vous vers la page Info Stadia sur le Google Play Store, et vous trouverez de nombreux autres utilisateurs d'Android signalant le décalage des entrées dans la section Review. Fait intéressant, la mise à jour des stades vers la dernière version a résolu le problème pour certains utilisateurs. Ouvrez Play Store sur votre appareil et installez toute mise à jour Stadia disponible pour votre appareil.
7. Mettez à jour votre appareil

Vous pouvez rencontrer des difficultés à jouer aux jeux Stadia si votre appareil mobile ne répond pas aux exigences du système d'exploitation. Pour les smartphones ou tablettes Android, vous avez besoin d'Android 6.0 guimauve ou plus récent. Sur iPhones, iOS 11 est la nécessité minimale pour jouer aux jeux Stadia.
Dirigez-vous vers le menu des paramètres de votre appareil et installez les dernières mises à jour du système d'exploitation, même si votre téléphone répond aux besoins en système d'exploitation.
8. Désactiver la configuration de l'affichage multiple

L'extension de l'écran de votre PC à un deuxième écran peut également entraîner un décalage d'entrée Google Stadia. Désactivez temporairement la configuration de l'affichage multiple de votre ordinateur et essayez de jouer aux jeux Stadia sur un seul moniteur.
9. Pour Windows: ajustez l'échelle d'affichage
La connexion de votre PC à plusieurs écrans peut faire en sorte que certaines images apparaissent floues dans certaines applications. Lorsque cela se produit, Windows essaie automatiquement de résoudre le problème en ajustant vos paramètres d'affichage. Malgré ses avantages, ce cadre peut provoquer un retard audio et vidéo dans les stades.
Dirigez-vous vers les paramètres de mise à l'échelle avancés de votre PC et désactivez la fonction de mise à l'échelle automatique. Qui pourrait résoudre le retard d'entrée de Stadia.
- Ouvrez les paramètres Windows, sélectionnez Système, sélectionner Afficher dans la barre latérale et choisir Paramètres de mise à l'échelle avancés Dans la section «Échelle et mise en page».
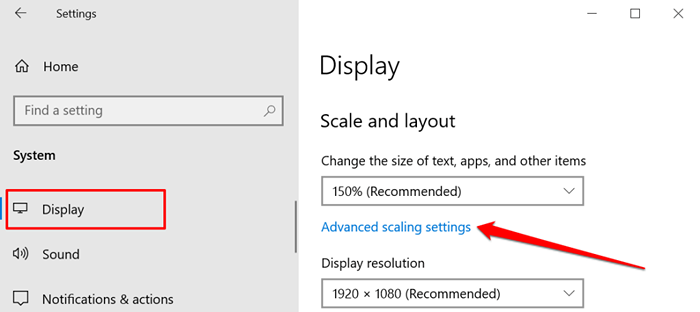
- Faire basculer Laissez Windows essayer de corriger les applications, afin qu'ils ne soient pas flous.
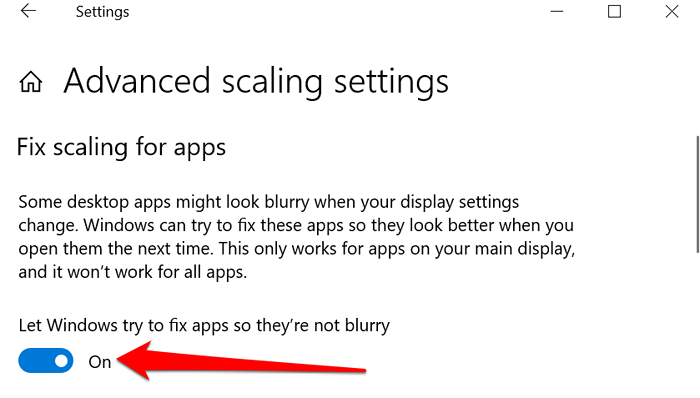
dix. Désactiver les services de localisation Mac
Vous pouvez ressentir un décalage audio et vidéo si vous avez des services de localisation activés sur votre Mac lorsque vous jouez à des jeux Stadia.
Se diriger vers Préférences de système > Sécurité et confidentialité > Confidentialité et décoche Services de localisation activés.
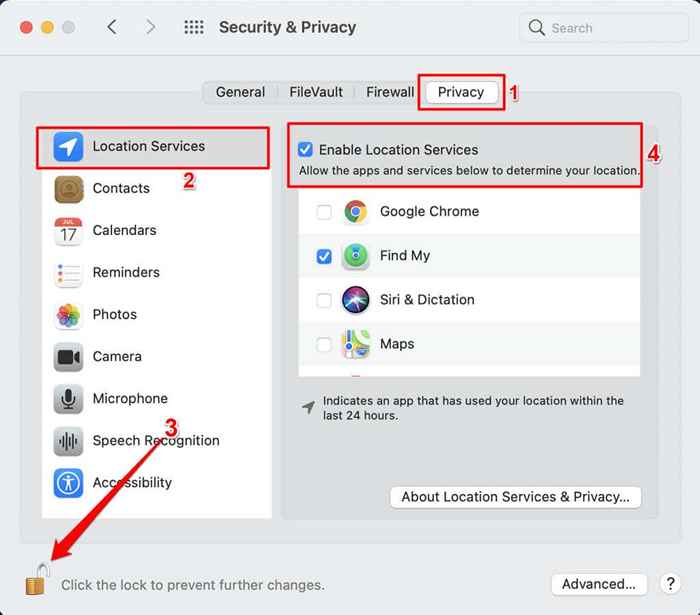
Si le décalage d'entrée de Google Stadia persiste, réactivez les services de localisation et essayez d'autres étapes de dépannage.
11. Redémarrez vos appareils
Le redémarrage de votre appareil actualisera et résoudra éventuellement les problèmes système affectant les performances de Stadia. Arrêtez votre smartphone, tablette, ordinateur, Chromecast, Google TV, Android TV ou tout appareil que vous utilisez pour jouer à Stadia Games. Attendez une minute ou deux, rallumez votre appareil et revisitez Stadia.
Obtenir de l'aide supplémentaire
Visitez le centre d'aide Google Stadia ou contactez l'équipe de support Stadia si vous rencontrez toujours des difficultés à jouer à des jeux sur votre appareil.
- « Comment désinstaller Dropbox sur Mac, Windows et Linux
- L'ordinateur portable s'arrête au hasard? 10 correctifs possibles »

