Comment réparer icudt62.Erreur manquante DLL sur Windows 10/11
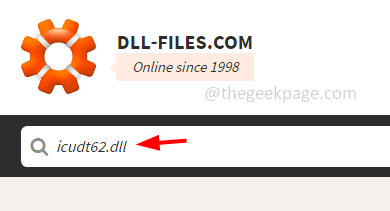
- 3617
- 317
- Anaïs Charles
Lorsque vous essayez d'exécuter une application sur votre système Windows, vous êtes confronté à l'icudt62.DLL est absent de votre ordinateur. Erreur? Cela pourrait être dû au .Fichier DLL (bibliothèque de liens dynamiques). Il peut y avoir des fichiers corrompus ou des fichiers manquants. Quelques autres raisons pourraient être une infection virale, la nécessité d'installer de nouvelles mises à jour Windows, une mauvaise installation d'applications, etc. Dans cet article, voyons les différentes méthodes pour résoudre ce problème et exécuter en douceur l'application.
Table des matières
- Méthode 1: Installer Icudt62.DLL manuellement
- Méthode 2: Réparer les fichiers corrompus
- Méthode 3: Vérifiez les mises à jour Windows
- Méthode 4: effectuez une analyse rapide
- Méthode 5: Register icudt62.fichier DLL
- Méthode 6: réinstaller l'application problématique
- Méthode 7: Effectuez une restauration du système
- Méthode 8: installateur Web d'exécution de l'utilisateur final DirectX
- Méthode 9: réinstaller le package redistribuable visuel C ++
Méthode 1: Installer Icudt62.DLL manuellement
Étape 1: ouvrez le navigateur et visitez le lien
Étape 2: Type icudt62.dll dans la zone de recherche du site Web et appuyer entrer
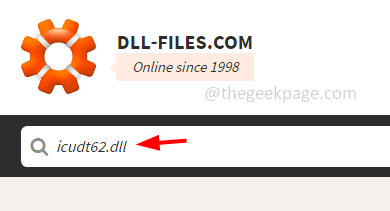
Étape 3: Dans le résultat de la recherche, cliquez sur icudt62.dll
Étape 4: Faites défiler vers le bas et cliquez sur télécharger Selon le système version 32 bits ou 64 bits
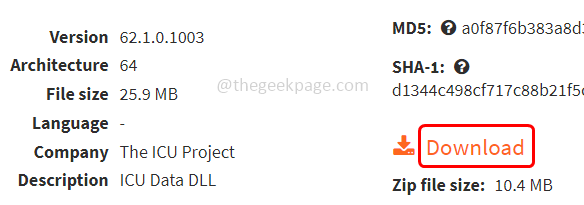
Étape 5: une fois téléchargé, double cliquer sur le fichier téléchargé.
Étape 6: Faites faire le scan de virus et une fois que le fichier est sans virus, ouvrez l'explorateur de fichiers en utilisant Windows + E Clés ensemble
Étape 7: et accéder à C: \ Windows \ System32 et pâte L'Icudt62 copié.fichier DLL
Étape 8: Si on vous demande la permission de l'administrateur, cliquez sur continuer
Étape 9: Et puis redémarrage Votre système et vérifiez si le problème est résolu.
Méthode 2: Réparer les fichiers corrompus
Étape 1: Type CMD Dans la barre de recherche Windows
Étape 2: tenir Ctrl + shift Keys ensemble et frappez entrer
Étape 3: Une fenêtre de contrôle du compte utilisateur apparaîtra. Cliquer sur Oui
Étape 4: Cela ouvrira l'invite de commande en tant que administrateur mode
Étape 5: Copie la commande ci-dessous et pâte il dans l'invite de commande et frappez entrer
sfc / scanne
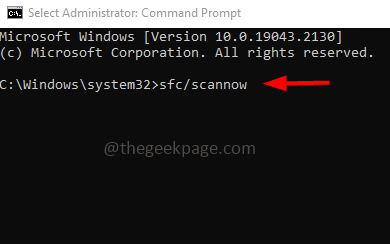
Étape 6: attendez que la commande finisse l'exécution. Une fois le processus terminé redémarrage Votre système puis vérifiez si le problème est résolu.
Étape 7: Si le problème n'est pas résolu, exécutez également les commandes ci-dessous. Copie la commande ci-dessous et pâte dans l'invite de commande puis frappez puis frappez entrer
Dism / en ligne / Cleanup-Image / CheckHealth
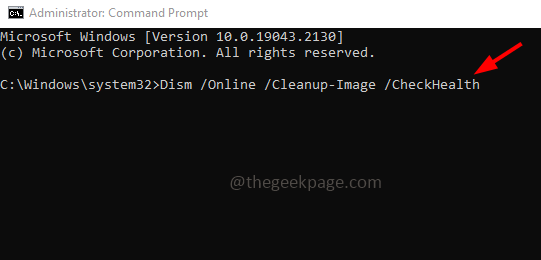
Étape 8: attendez que le processus d'exécution se termine, puis copiez également les commandes ci-dessous et exécutez-les un par un
DISM / en ligne / Cleanup-Image / ScanHealth
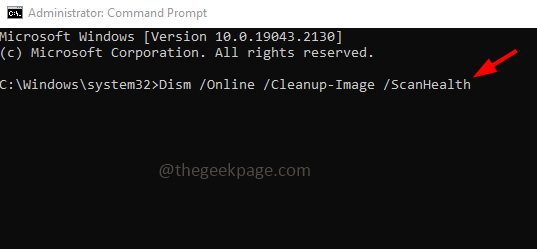
DISM / en ligne / nettoyage-image / restauration
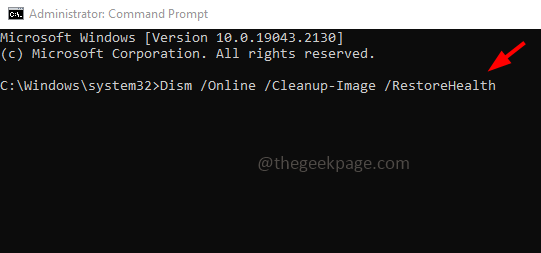
Étape 9: Redémarrage le système et vérifiez si le problème est résolu.
Méthode 3: Vérifiez les mises à jour Windows
Étape 1: Ouvrez les paramètres Windows en utilisant Windows + I Clés ensemble
Étape 2: cliquez sur Mise à jour et sécurité
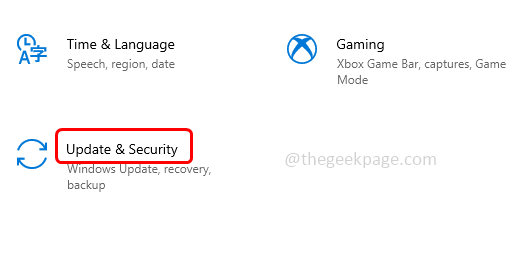
Étape 3: Sur le côté droit sous Windows Update, cliquez sur Vérifier les mises à jour bouton
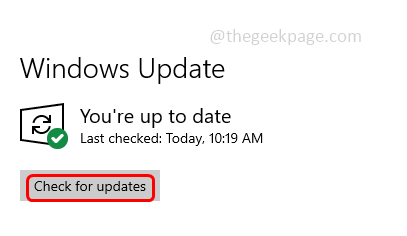
Étape 4: S'il y a des mises à jour, le système sera automatiquement mis à jour sinon vous pouvez cliquer sur le téléchargement et installer les mises à jour. Une fois la mise à jour terminée, vérifiez si le problème est résolu.
Méthode 4: effectuez une analyse rapide
Étape 1: Ouvrez les paramètres Windows en utilisant Windows + I Clés ensemble
Étape 2: cliquez sur Mise à jour et sécurité
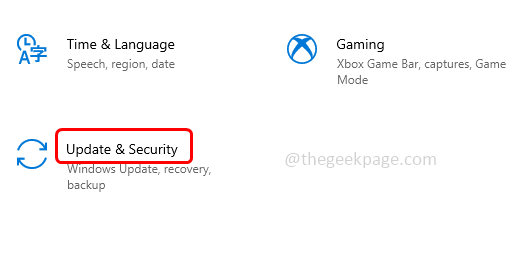
Étape 3: à gauche sur Sécurité Windows
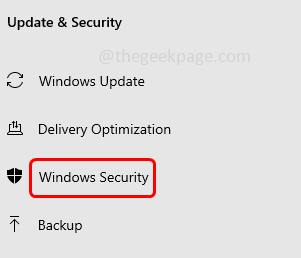
Étape 4: sur le côté droit Sélectionnez Virus et protection des menaces
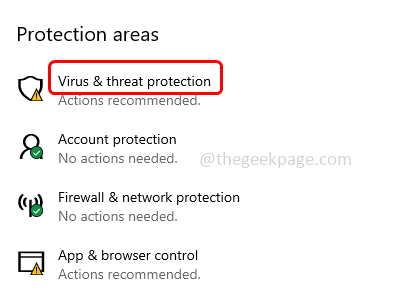
Étape 5: cliquez sur Scan rapide bouton
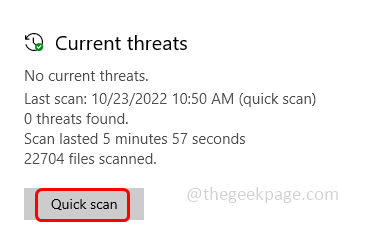
Étape 6: Cela scannera le système et vérifiera s'il y a un virus ou des menaces. Une fois l'ensemble du processus terminé, vous devez supprimer tous les fichiers affectés par le virus
Étape 7: Redémarrage le système et vérifiez si le problème est résolu.
Méthode 5: Register icudt62.fichier DLL
Étape 1: Type CMD Dans la barre de recherche Windows
Étape 2: tenir Ctrl + shift Clés ensemble et appuyez sur Entrer
Étape 3: Une fenêtre de contrôle du compte utilisateur apparaîtra. Cliquer sur Oui
Étape 4: Cela ouvrira l'invite de commande en mode administrateur
Étape 5: Copie la commande ci-dessous et pâte il dans l'invite de commande. Puis frapper entrer
REGSVR32 ICUDT62.dll
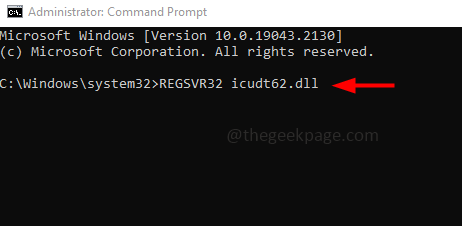
Étape 6: Une fois l'exécution terminée redémarrage Le système vérifie ensuite si le problème est résolu.
Méthode 6: réinstaller l'application problématique
Étape 1: ouvrez l'invite d'exécution en utilisant Windows + R
Étape 2: Type appwiz.cpl Dans l'invite de course et frapper entrer. Cela ouvrira la fenêtre Programmes et fonctionnalités du panneau de configuration
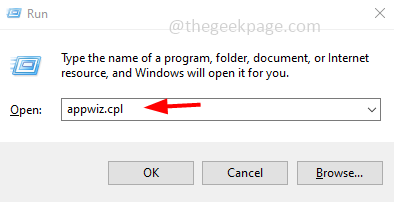
Étape 3: Faites défiler et recherchez l'application qui est problématique
Étape 4: Clic-droit sur cette application particulière et cliquez sur désinstaller
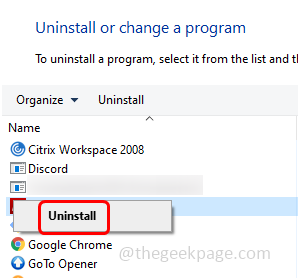
Étape 6: Une fois l'application désinstallée redémarrage votre système
Étape 7: Accédez maintenant au site officiel de l'application et installez-le, puis vérifiez si le problème est résolu.
Méthode 7: Effectuez une restauration du système
Étape 1: ouvrez l'invite d'exécution en utilisant Windows + R Clés ensemble
Étape 2: Type sysdm.cpl Dans l'invite de course et frapper entrer. Cela ouvrira les propriétés du système
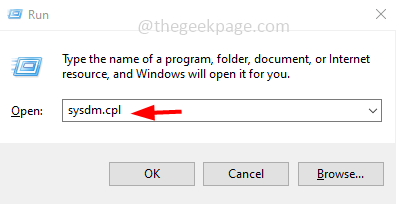
Étape 3: Allez au protection du système languette
Étape 4: puis cliquez sur Restauration du système bouton
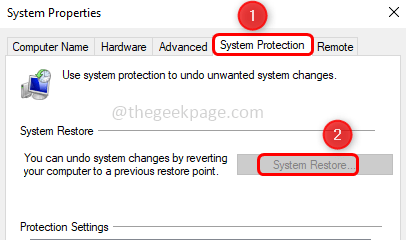
Étape 5: Sélectionnez le point de restauration, puis cliquez sur suivant
Étape 6: cliquez sur finir
Étape 7: Une fois le processus de restauration terminé, vérifiez si le problème est résolu.
Méthode 8: installateur Web d'exécution de l'utilisateur final DirectX
Étape 1: ouvrez le navigateur et allez le lien Microsoft
Étape 2: Faites défiler vers le bas et cliquez sur le télécharger bouton
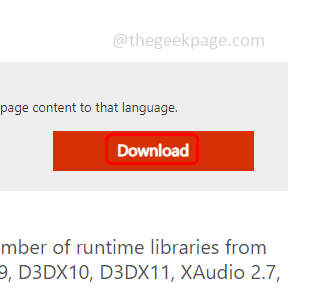
Étape 3: attendez que le fichier soit téléchargé puis double cliquer sur le téléchargé déposer
Étape 4: Installer Composants DirectX et puis redémarrage votre système. Vérifiez maintenant si le problème est résolu.
Méthode 9: réinstaller le package redistribuable visuel C ++
Étape 1: Type appwiz.cpl Dans l'invite de course et frapper entrer. Cela ouvrira la fenêtre Programmes et fonctionnalités du panneau de configuration
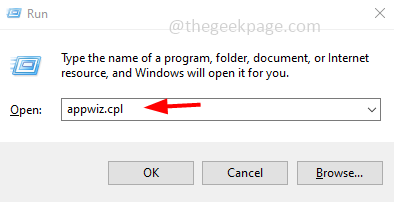
Étape 2: Trouvez le package redistribuable visuel C ++ et clic-droit dessus puis cliquez dessus désinstaller
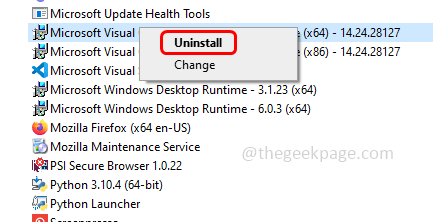
Étape 3: Ouvrez le navigateur et tapez Package redistribuable visuel C ++ et frapper entrer dans la barre de recherche
Étape 4: Accédez au site Web du fabricant et télécharger La dernière version du package redistribuable visuel C ++
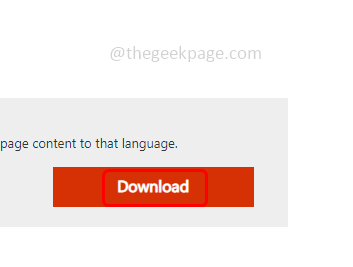
Étape 5: cliquez sur le fichier téléchargé et installer il vérifie ensuite si le problème est résolu.
C'est ça! J'espère que cet article est utile. Faites-nous savoir lequel des méthodes ci-dessus a fonctionné pour vous pour résoudre le problème. Merci!!
- « Quelque chose s'est mal passé 0x80049dd3 dans Windows 10/11
- Outils d'épreuves manquantes dans Microsoft Word [résolu] »

