Comment corriger l'erreur d'activation iMessage sur iPhone [résolu]
![Comment corriger l'erreur d'activation iMessage sur iPhone [résolu]](https://ilinuxgeek.com/storage/img/images/how-to-fix-imessage-activation-error-on-iphone-[solved].png)
- 994
- 129
- Victor Charpentier
De nombreux utilisateurs ont observé qu'ils reçoivent un message d'erreur tout en essayant d'activer l'iMessage sur leurs iPhones. Le message d'erreur qu'ils ont obtenu est affiché ci-dessous.
activation iMessage, une erreur s'est produite pendant l'activation. Essayer à nouveau.
La plupart des utilisateurs d'iPhone qui sont passés d'Android à l'iPhone récemment ou ceux qui ont mis à niveau leur iPhone vers le dernier modèle sont confrontés à une telle erreur sur leurs iPhones. Ce problème doit avoir eu lieu sur les iPhones pour les raisons suivantes.
- Le problème avec la carte SIM
- Connexion Internet faible ou pas de données
- La date et l'heure sont définies de manière incorrecte
- iPhone avec iOS obsolète
- Un problème avec l'ID Apple
Ne vous inquiétez pas si vous avez également le même problème avec votre iPhone. Vous pouvez trouver les meilleures solutions possibles dans l'article ci-dessous qui résoudra cette erreur et améliorera l'iMessage.
Table des matières
- Correction 1 - Modifier la carte SIM
- Correction 2 - Assurez-vous que l'iPhone est connecté à Internet
- Correction 3 - Vérifiez si le mode avion est activé
- Correction 4 - Désactivez le paramètre IMESSAGE et activez-le
- Correction 5 - Connectez-vous puis connectez-vous avec votre identifiant Apple
- Correctifs supplémentaires
Correction 1 - Modifier la carte SIM
La plupart des utilisateurs d'iPhone ont également indiqué qu'ils avaient pu résoudre ce problème en changeant et en remplaçant la carte SIM par un autre opérateur cellulaire.
Cela pourrait être possible car certains transporteurs causent des problèmes lors de l'activation d'applications comme iMessage, etc. Nous recommandons donc à nos utilisateurs d'essayer de changer leur opérateur en modifiant la carte SIM et voir si cela aide.
Correction 2 - Assurez-vous que l'iPhone est connecté à Internet
Pour activer l'iMessage sur n'importe quel iPhone, il doit avoir une solide connexion Internet. Vous devez donc vérifier si la connexion Wi-Fi ou les données mobiles sont activées. Suivez les étapes ci-dessous sur la façon de le faire.
Étape 1: Ouvrez le Paramètres page sur votre iPhone.
Étape 2: Appuyez sur le Wifi Option sur la page Paramètres comme indiqué dans la capture d'écran ci-dessous.
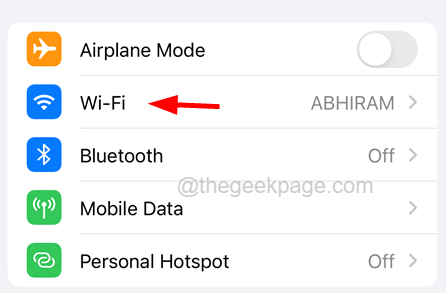
Étape 3: Assurez-vous que votre iPhone est connecté à l'un des signaux Wi-Fi disponibles.
Étape 4: S'il n'est pas en mesure de se connecter à un signal Wi-Fi, vous pouvez activer les données mobiles pour accéder à Internet.
Étape 5: Pour ce faire, retournez au Paramètres page et choisissez le Données mobiles option en appuyant dessus.
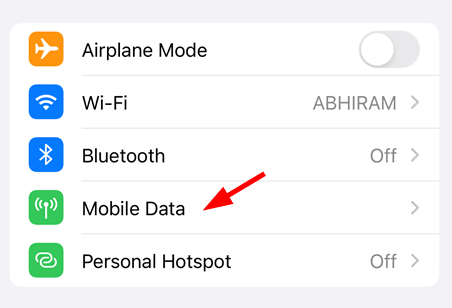
Étape 6: Appuyez sur le Données mobiles Basquer le bouton pour l'allumer comme indiqué ci-dessous.
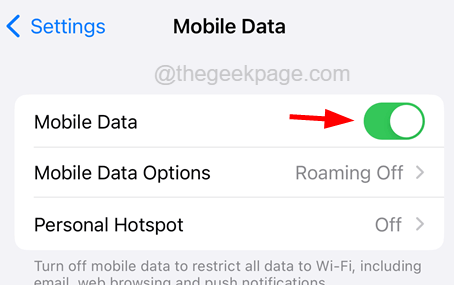
Étape 7: Après vous assurer que la connexion Internet est établie, essayez d'activer l'iMessage sur l'iPhone sans aucune erreur.
Correction 3 - Vérifiez si le mode avion est activé
Lorsque le mode avion est activé sur l'iPhone, il désactive toutes les connexions réseau sur l'iPhone et cela provoque l'erreur d'activation iMessage. Vérifiez donc si le mode avion est activé et s'il est activé, veuillez le désactiver.
Étape 1: Ouvrez le Paramètres page sur l'iPhone.
Étape 2: vous verrez le Mode avion Option sur la page Paramètres.
Étape 3: Si le bouton à bascule du mode Airplane est activé, veuillez appuyer dessus pour le désactiver.
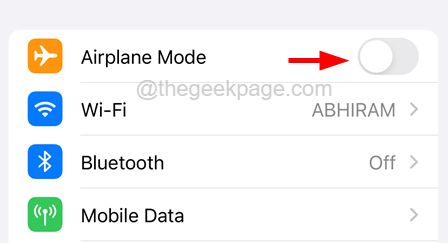
Étape 4: Une fois qu'il est désactivé, il essaiera d'établir la connexion Internet soit des données Wi-Fi ou mobiles.
Correction 4 - Désactivez le paramètre IMESSAGE et activez-le
Ce problème peut également être dû à un problème mineur dans les paramètres des messages sur l'iPhone. Cela peut donc être corrigé en désactivant les paramètres iMessage, puis en l'activant en utilisant les étapes mentionnées ci-dessous.
Étape 1: Ouvrez le Paramètres page sur votre iPhone.
Étape 2: puis faites défiler le long du Paramètres page et appuyez sur le messages option comme indiqué dans la capture d'écran ci-dessous.
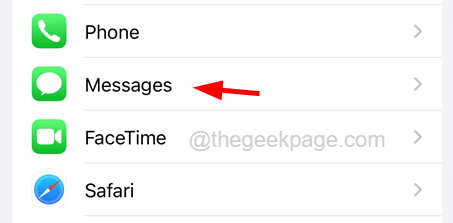
Étape 3: Recherchez le iMessage Basquer le bouton et appuyer dessus désactiver il.
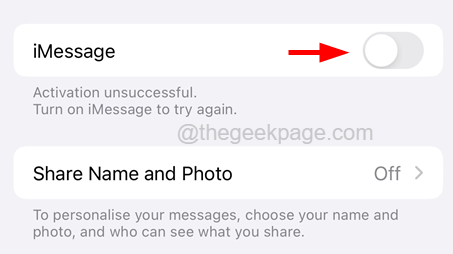
Étape 4: Une fois qu'il est désactivé, attendez un certain temps.
Étape 5: alors activer Il est de retour en appuyant sur son bouton à bascule comme indiqué dans l'image ci-dessous.
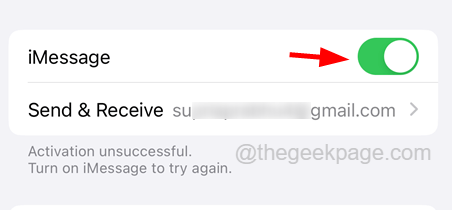
Correction 5 - Connectez-vous puis connectez-vous avec votre identifiant Apple
L'erreur d'activation iMessage s'est produite en raison d'un problème avec l'ID Apple tel que le changement de mot de passe, etc. Par conséquent, la signature de l'ID Apple depuis l'iPhone, puis la signature aidera certainement à résoudre ce problème si c'est le cas.
Voici les étapes ci-dessous sur la façon dont vous pouvez vous déconnecter, puis vous connecter avec votre identifiant Apple.
Étape 1: Pour ce faire, vous devez aller au Paramètres Page de l'écran d'accueil de votre iPhone.
Étape 2: Choisissez le Nom de profil En haut de la page Paramètres en appuyant dessus comme indiqué dans la capture d'écran ci-dessous.
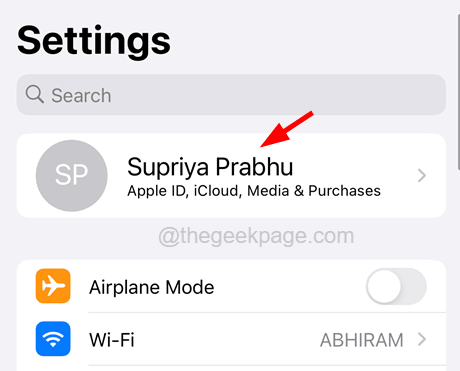
Étape 3: Faites défiler la page Apple ID et appuyez sur le Se déconnecter Option en bas de la page comme indiqué ci-dessous.
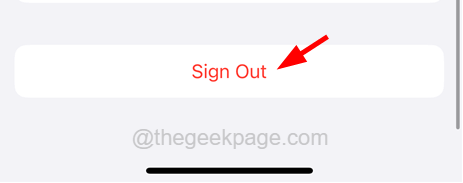
Étape 4: Entrez maintenant votre mot de passe Apple ID et appuyez sur le Éteindre Option dans le coin supérieur droit comme indiqué.
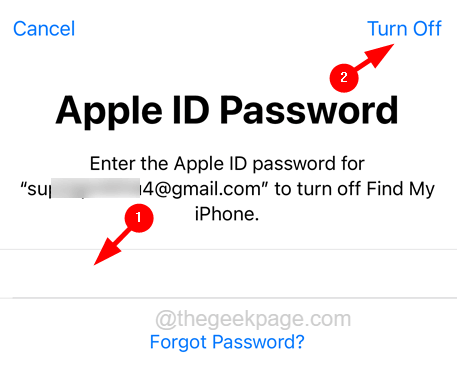
Étape 5: Enfin, sélectionnez le Santé et Porte-clés bouton basculer si vous souhaitez en conserver une copie et appuyez sur le Se déconnecter option.
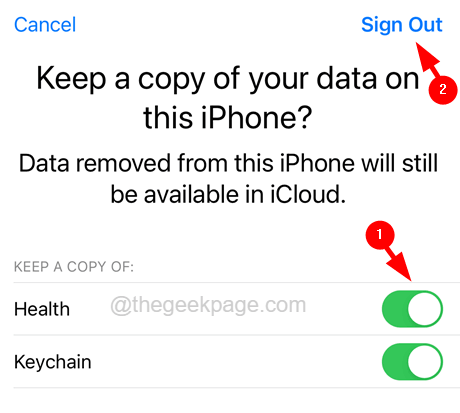
Étape 6: Une fois que les données d'Icloud sont supprimées de votre iPhone, attendez un certain temps, puis appuyez sur le Connectez-vous à votre iPhone Option en haut de la page Paramètres comme indiqué ci-dessous.
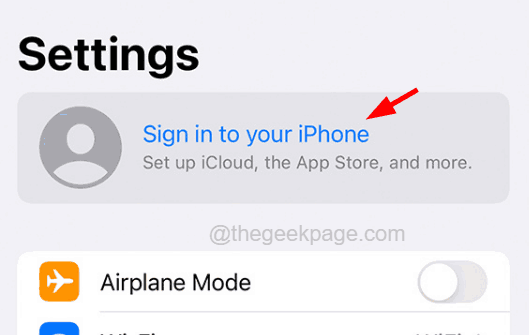
Étape 7: Suivez les instructions à l'écran pour vous connecter à nouveau en entrant dans l'ID Apple et son mot de passe.
Étape 8: Après avoir signé le dos, le problème doit avoir été résolu.
Correctifs supplémentaires
Réinitialisez les paramètres réseau sur votre iPhone
Lorsque des problèmes comme celui-ci se produisent sur n'importe quel iPhone, c'est probablement à cause de certaines modifications apportées aux paramètres du réseau. Donc, effectuer les paramètres du réseau de réinitialisation pourrait aider à résoudre ce problème.
Suivez les étapes ci-dessous sur la façon de réinitialiser les paramètres réseau sur l'iPhone.
Étape 1: Ouvrez le Paramètres page sur votre iPhone.
Étape 2: puis appuyez sur le Général option.
Étape 3: sur le Général page, sélectionnez le Transférer ou réinitialiser l'iPhone Option en bas.
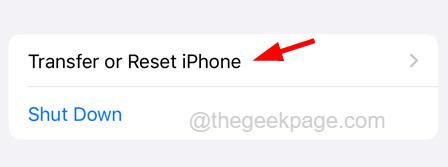
Étape 4: Appuyez sur le Réinitialiser option.
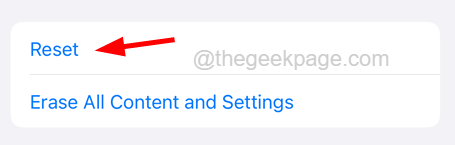
Étape 5: Suivant, sélectionnez Réinitialiser les réglages réseau de la liste des écarts en appuyant dessus une fois.
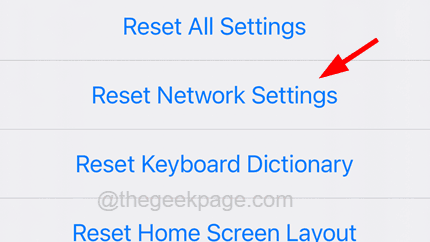
Étape 6: Cela vous incitera à entrer votre mot de passe pour continuer plus loin.
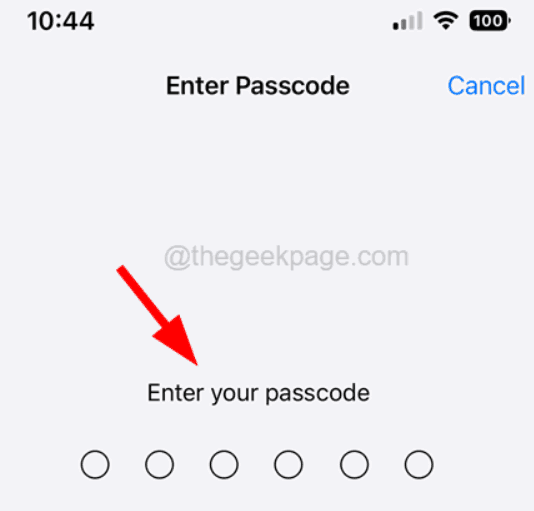
Étape 7: Après être entré dans le mot de passe, vous devez le confirmer en appuyant sur Réinitialiser le réseau Paramètres encore comme indiqué dans la capture d'écran ci-dessous.
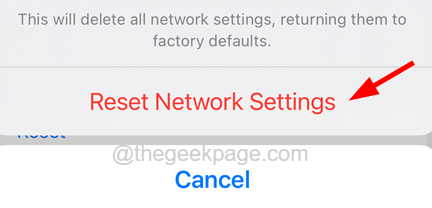
Mettez à jour votre iPhone
Les problèmes qui sont forcément à se produire sur n'importe quel appareil peuvent être résolus en mettant à jour l'appareil. Nous recommandons donc à nos utilisateurs d'essayer de mettre à jour leurs iPhones en utilisant les étapes expliquées ci-dessous.
Étape 1: Cette méthode serait de vérifier s'il y a des mises à jour disponibles pour votre iPhone.
Étape 2: vous devez aller au Paramètres page sur votre iPhone et appuyez sur le Général option.
Étape 3: puis sélectionnez le Mise à jour logicielle Option en le tapant une fois et attendez quelques secondes jusqu'à ce qu'elle charge la page.
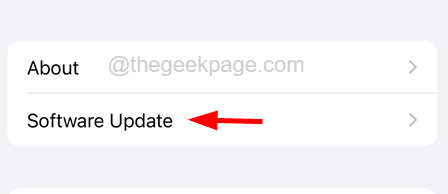
Étape 4: S'il y a des mises à jour disponibles, veuillez appuyer sur Télécharger et installer Pour mettre à jour votre iPhone.
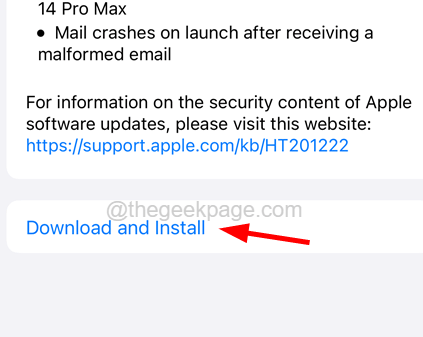
Étape 5: Une fois la mise à jour terminée, vérifiez si le problème persiste ou non.
- « Comment masquer l'historique des applications iPhone sur l'App Store
- Comment supprimer l'historique des transactions GPAY dans Android Phone »

