Comment corriger le décalage d'entrée du clavier dans Windows 10/11
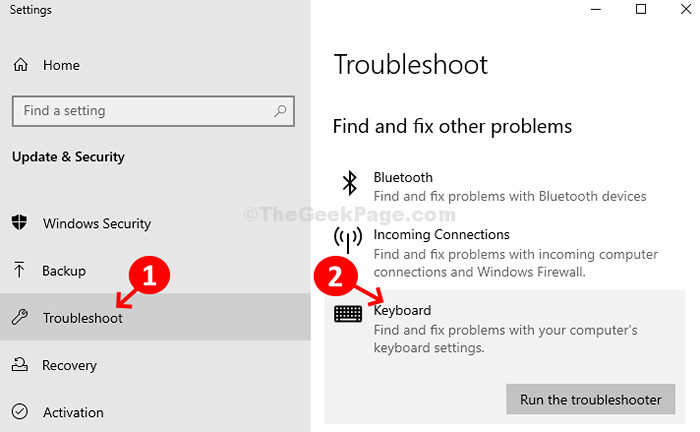
- 3644
- 1103
- Anaïs Charles
La réponse lente au clavier est un problème courant et peut se produire avec n'importe qui, à tout moment pendant qu'il travaille sur son PC Windows 10. Plusieurs fois, vous pouvez expérimenter que ce que vous tapez sur votre clavier prend un âge pour apparaître sur l'écran de Windows 10 PC. Cela peut être frustrant.
Cependant, il existe plusieurs méthodes par lesquelles vous pouvez résoudre ce problème et recommencer à saisir la vitesse normale. Voyons comment.
Lisez également: - Comment réparer le clavier à lamel lent
Table des matières
- Méthode 1: Comment corriger le décalage d'entrée du clavier dans l'invite de commande Windows 10
- Méthode 2: Comment corriger le décalage d'entrée du clavier sous Windows 10 via les propriétés du clavier
- Méthode 3: Désactiver les clés de filtre
- Méthode 4: éloignez-le des autres signaux WiFi
- Méthode 5: Vérifier la batterie
- Méthode 6: Mettre à jour le pilote du clavier
- Méthode 7: Comment corriger le décalage d'entrée du clavier via le dépanneur
Méthode 1: Comment corriger le décalage d'entrée du clavier dans l'invite de commande Windows 10
Étape 1: Recherche CMD Dans la zone de recherche Windows 10 et cliquez avec le bouton droit et choisissez Exécuter en tant qu'administrateur.
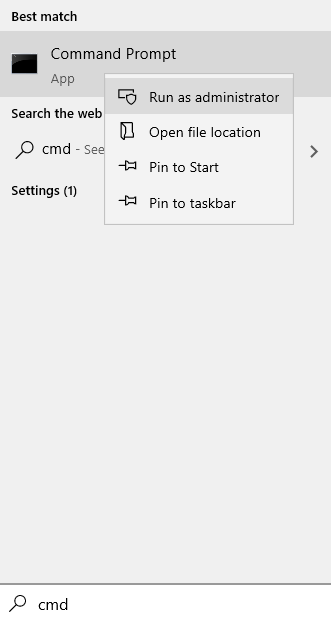
Étape 2: Dans le Invite de commande fenêtre, exécutez les commandes ci-dessous une par une et frappez Entrer:
Dism / Online / Cleanup-Image / ScanHealth Dism / Online / Cleanup-Image / CheckHealth Dism / Online / Cleanup-Image / RestoreHealth
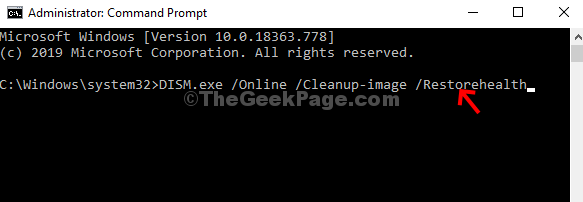
Maintenant, redémarrez votre PC et votre clavier devrait fonctionner bien.
Méthode 2: Comment corriger le décalage d'entrée du clavier sous Windows 10 via les propriétés du clavier
Étape 1: appuie sur le Clé Windows + R ensemble sur votre clavier pour ouvrir Courir boîte de commande. Maintenant, tapez clavier de contrôle dans la boîte de course puis frapper Entrer clé du clavier.
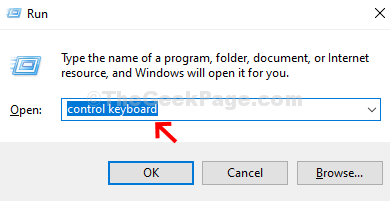
Étape 2: Dans le Propriétés du clavier fenêtre, cliquez sur Vitesse onglet et dans le Répéter Section Modifier le Répéter le taux . Déplacez simplement le curseur vers Fast.
Cliquer sur Appliquer et D'ACCORD.
Réessayez et voyez si cela fonctionne.
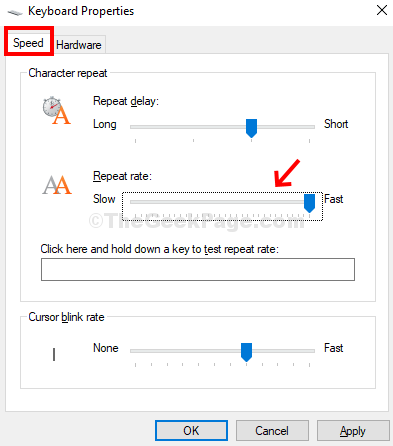
Cette méthode devrait corriger le clavier qui fonctionne très lentement dans votre PC Windows 10.
Méthode 3: Désactiver les clés de filtre
Étape 1: Clique sur le Commencer bouton de votre bureau> Cliquez Paramètres > Situé au-dessus du Pouvoir option.
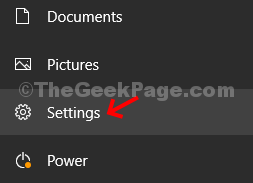
Étape 2: Dans le Paramètres fenêtre> Facilité d'accés option.
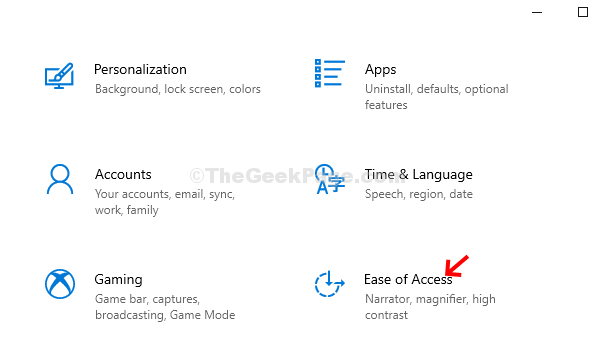
Étape 3:Ensuite, cliquez sur le Clavier Option sur le côté gauche> sur le côté droit du volet, faites défiler vers le bas pour trouver Utiliser les touches de filtre Section> Désactiver.
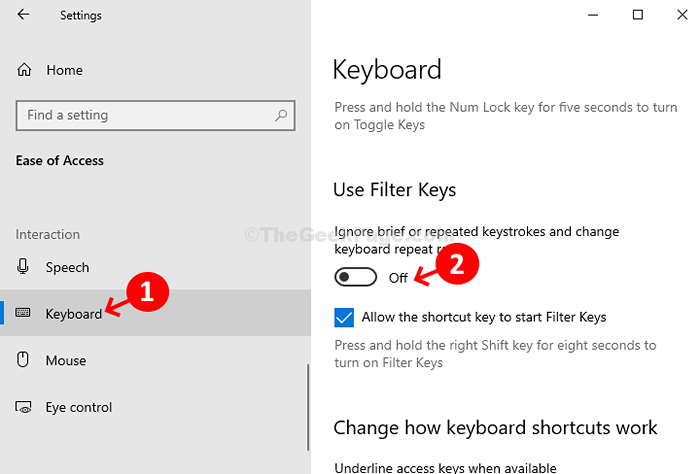
Cette étape devrait résoudre votre problème de décalage d'entrée de clavier.
Remarque: - Pour les utilisateurs de Windows 11
Presse Key Windows + i Clés ensemble pour ouvrir les paramètres. Maintenant, cliquez sur Accessibilité dans le menu de gauche puis cliquez sur clavier du côté droit.
Maintenant, tournez désactivé Les touches de filtre.
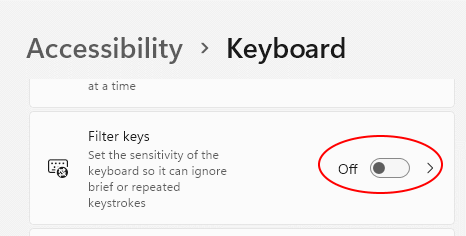
Méthode 4: éloignez-le des autres signaux WiFi
Si vous utilisez un clavier / clavier sans fil Bluetooth, assurez-vous qu'il n'y a pas d'interférence forte des signaux WiFi entre le clavier et l'ordinateur. Si vous avez placé votre routeur du même côté ou très près du processeur ou de l'ordinateur portable, essayez de le déplacer de l'autre côté (du clavier) ou déplacez-le un peu loin du processeur.
Méthode 5: Vérifier la batterie
Une faible batterie dans le clavier peut également être une raison d'une réponse de décalage du clavier. Vérifiez la batterie du clavier et modifiez-la si vous le pouvez et voyez si cela fonctionne.
Méthode 6: Mettre à jour le pilote du clavier
Étape 1: appuie sur le Clé Windows + x ensemble sur votre clavier> Gestionnaire de périphériques à partir du menu contextuel.
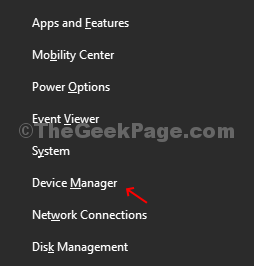
Étape 2: Dans le Gestionnaire de périphériques , Double cliquer sur Clavier Pour l'étendre . Maintenant, localisez et cliquez avec le bouton droit sur votre appareil clavier, puis cliquez sur Mettre à jour le pilote.
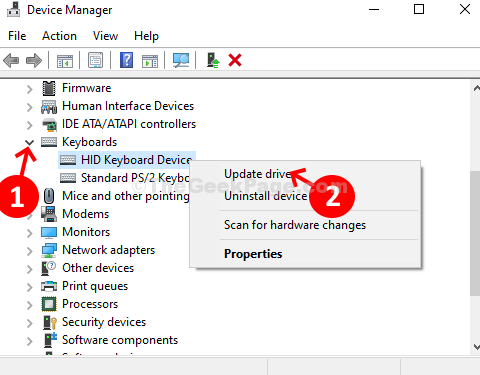
Étape 3 - Maintenant, sélectionnez Recherchez automatiquement les conducteurs.
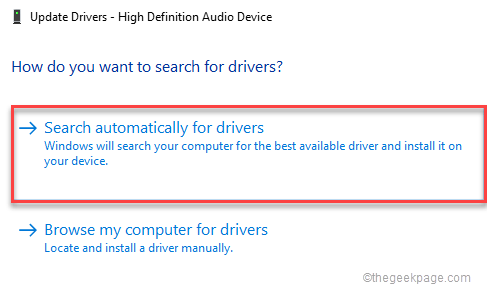
Maintenant, Suivez les instructions à l'écran pour terminer le processus de mise à jour du pilote. Si une mise à jour disponible, elle mettra à jour le pilote automatiquement. Une fois terminé, fermez et sortez. Redémarrez votre PC et le clavier devrait fonctionner bien maintenant.
Maintenant, si cela ne fonctionne pas, suivez les étapes ci-dessous pour réinstaller le conducteur.
Juste ouvert Gestionnaire de périphériques Et puis, ceci clic-droit sur votre conducteur de clavier et choisissez désinstaller.
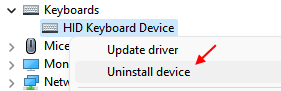
Maintenant, redémarrage ton ordinateur.
Méthode 7: Comment corriger le décalage d'entrée du clavier via le dépanneur
Étape 1: Clique sur le Commencer bouton et recherche Dépannage des paramètres.
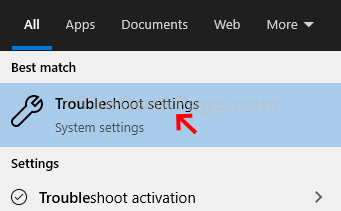
Étape 2: Suivant, Mise à jour et sécurité > Dépanner Sur le côté gauche> sur le côté droit du volet, faites défiler vers le bas> Trouver et résoudre d'autres problèmes > clavier.
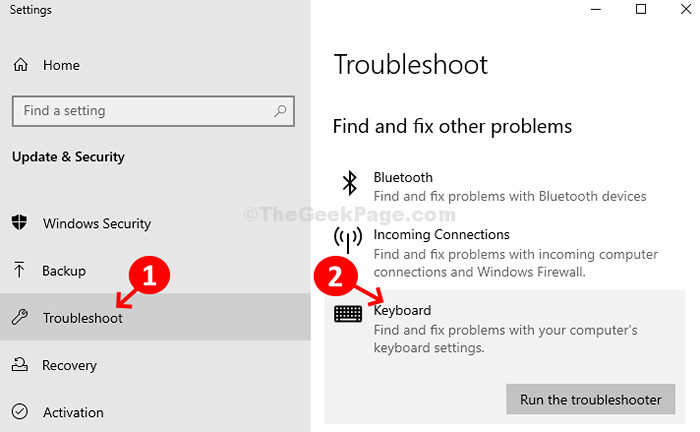
Étape 3: Clique sur le Exécutez le dépanneur bouton sous le Clavier option. Il exécutera le dépanneur. Si un problème trouvé, suivez les instructions pour résoudre le problème.
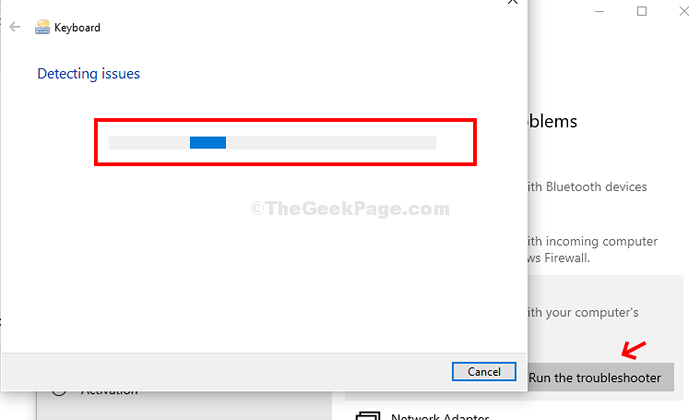
Remarque: - Pour les utilisateurs de Windows 11
1 - Recherche Dépannage des paramètres Dans la recherche de Windows 11. Cliquer sur Dépannage des paramètres
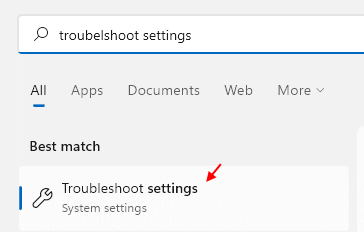
2 - Maintenant, cliquez sur Autres dépanneurs
3 - maintenant, Courir Dépanneur du clavier
- « Correction du programme d'installation de Windows ne fonctionnant pas dans Windows 10/11
- Comment corriger les bouchons de verrouillage bloqué dans Windows 11/10 »

