Comment corriger l'erreur mbr2gpt dans Windows 10
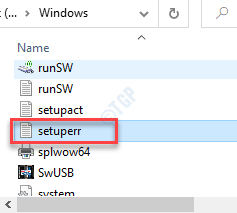
- 4244
- 247
- Clara Nguyen
MBR2GPT est un excellent outil pour convertir un disque de Master Boot Record (MBR) à la table de partition GUID (GPT). Cela est non seulement utile lors de la création de plus de 4 partitions principales sur un disque dur, mais il aide à presser tous les octets d'espace du stockage du système contenant plus de 2 To. Mais le mbr2gpt n'est pas sans bug et lance parfois des messages d'erreur dans le terminal. Si vous êtes confronté à une erreur avec le MBR2GPT, suivez ces correctifs pour le régler rapidement.
Il existe principalement 5 types d'erreur qui prévalent avec le mbr2gpt. Nous avons abordé des remèdes pour chaque cas.
Table des matières
- La validation de la mise en page du disque MBR2GPT a échoué
- MBR2GPT Impossible de trouver la partition OS
- MBR2GPT Impossible de trouver de la place pour la partition du système EFI
- La conversion MBR2GPT a échoué
- Disque non système mbr2gpt
- MBR2GPT ne peut pas installer de nouveaux fichiers de démarrage
La validation de la mise en page du disque MBR2GPT a échoué
Si la mise en page du disque est erronée, Mbr2GPT affichera ce message d'erreur.
Correction 1 - Vérifiez la version Windows
Vous ne pouvez utiliser le programme MBR2GPT que si Windows est plus récent que Windows 10 version 1703. Si vous utilisez une machine qui exécute Windows 10 1507, 1511 ou 1607, vous recevrez ce message d'erreur - «La validation de la disposition du disque a échoué».
Correction 2 - Mettez à jour les Windows
Installez la dernière version de Windows sur votre ordinateur. Ensuite, utilisez à nouveau l'application mbr2gpt. Vous pouvez utiliser l'assistant Windows Update pour télécharger et installer la dernière mise à niveau du système d'exploitation sur votre ordinateur.
Correction 3 - Supprimer des partitions supplémentaires
Si vous avez plus de 4 partitions de disque, le mbr2gpt échouera. Vous devez supprimer la partition supplémentaire de votre ordinateur. Vous pouvez consulter ce guide sur la façon de supprimer un lecteur dans Windows 10.
Tester si cela aide.
MBR2GPT Impossible de trouver la partition OS
La cause la plus probable de cette erreur est les mauvaises entrées du répertoire BCD ou la Windows Re est désactivée sur votre ordinateur.
Correction 1 - Reconstruire les données de configuration de démarrage
Si les données de configuration de démarrage sont corrompues pour causer ce problème, essayez de reconstruire le BCD.
1. Tout d'abord, vous avez besoin pour éteindre votre ordinateur.
2. Après cela, commencez votre ordinateur.
Lorsque vous voyez que l'ordinateur commence, appuyez sur le bouton d'alimentation pendant 5 secondes pour éteindre complètement votre appareil.
3. Continuez à répéter ce processus de start-force stop start 3 fois et à la 4e fois, laissez votre ordinateur démarrer normalement.
Tu verras la réparation automatique fenêtre.
4. Ensuite, cliquez sur "Options avancées".
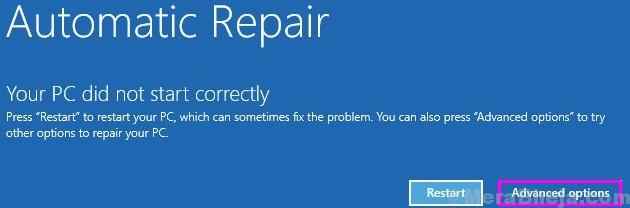
5. Après cela, cliquez sur le "Dépanner".
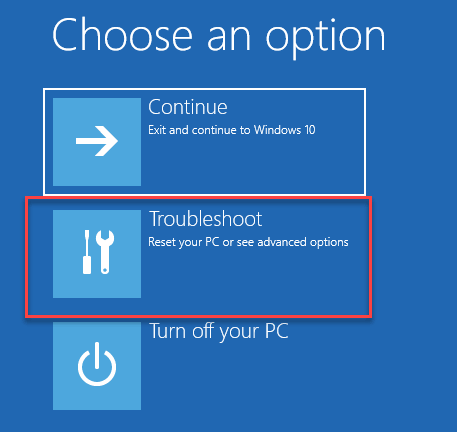
6. Ensuite, vous devez cliquer sur le "Options avancées".
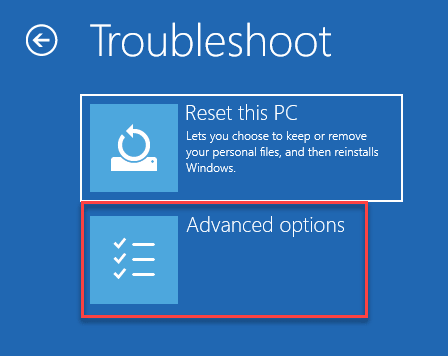
7. Pour ouvrir le Invite de commande fenêtre, cliquez sur "Invite de commande".
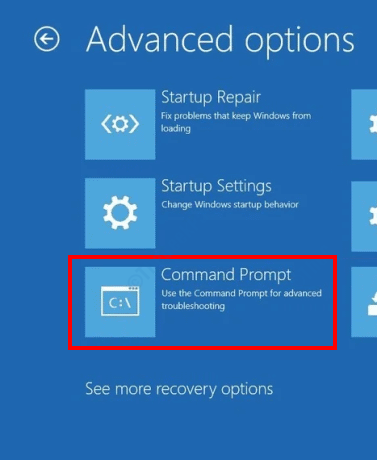
8. Ensuite, sélectionnez votre compte.
9. Après cela, mettez votre mot de passe de compte dans la boîte.
dix. Ensuite, cliquez sur "Continuer".
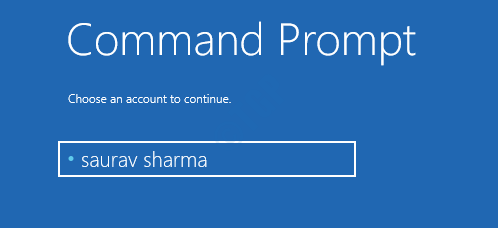
11. Une fois que le terminal apparaît sur votre écran, vous devez reconstruire la configuration de démarrage sur votre système.
Pour ce faire, collez ce code dans le terminal, puis appuyez sur le 'Entrer'.
bootRec / Rebuildbcd
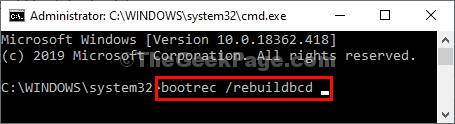
Une fois l'opération de reconstruction terminée, fermez le terminal.
12. Ensuite, cliquez sur "Continuer".
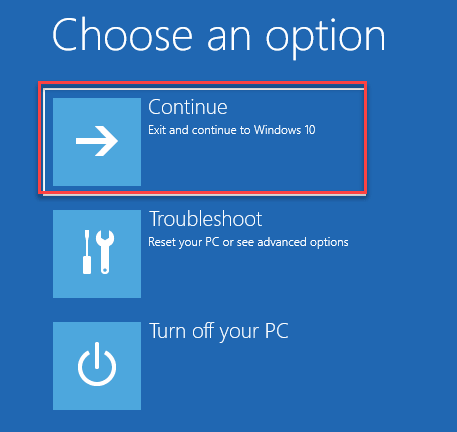
Votre ordinateur démarrera normalement dans Windows 10. Ensuite, essayez d'utiliser mbr2gpt sur votre ordinateur. Cela devrait résoudre le problème auquel vous êtes confronté.
Correction 2 - Activer Windows Re
Il est possible que Windows Recovery Environment ne soit pas activé.
Ouvrez votre ordinateur normalement.
1. Cliquez avec le bouton droit sur le les fenêtres icône et cliquez sur "Courir".
2. Après cela, écrivez "CMD"Et cliquez avec le bouton droit sur"Invite de commande"Et cliquez sur"Exécuter en tant qu'administrateur".
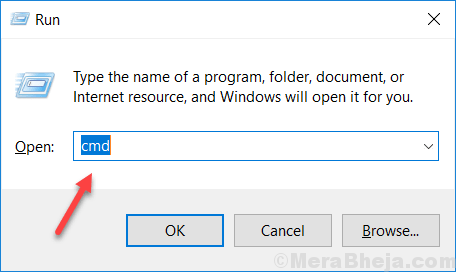
3. Suivant, copie et pâte Cette commande dans Invite de commande fenêtre, puis frappez Entrer.
réacentc / info
Cela vous indiquera l'état de la Windows Re.
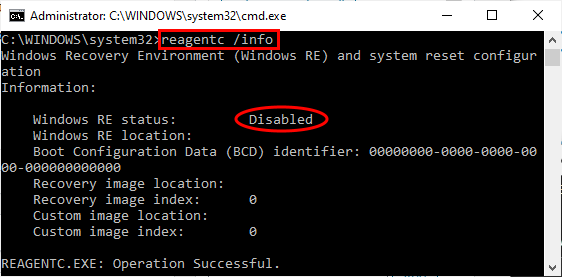
Vous pouvez facilement voir que le «Statut Windows RE:"Est étiqueté comme"Désactivé".
Alors, maintenant nous allons l'activer.
4. Pour activer le CONCERNANT, copie et pâte Cette commande et frappe Entrer.
réacentc / activer
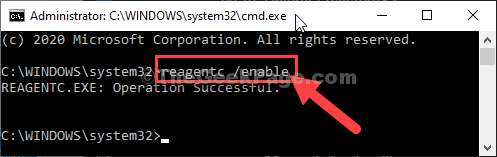
Attendez un certain temps pour que la commande soit exécutée.
les fenêtres Environnement de récupération (Re) est activé sur ton ordinateur. Après cela, vous pouvez vérifier l'état-
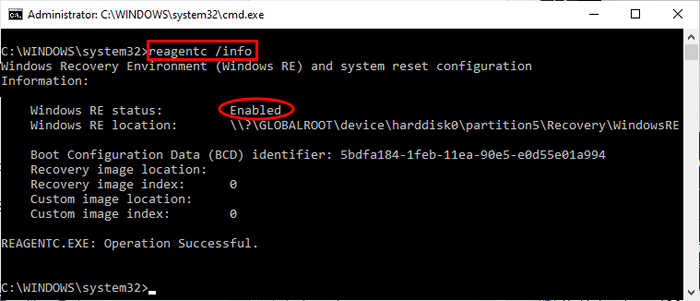
Redémarrage ton ordinateur. Utilisez à nouveau mbr2gpt et vérifiez si cela fonctionne.
MBR2GPT Impossible de trouver de la place pour la partition du système EFI
Il y a de nombreuses raisons probables derrière ce message d'erreur. Mais les principales raisons comprennent avoir plus de 4 partitions de disque dur ou un espace insuffisant dans la section réservée du système.
Correction 1 - Décrypter le disque
Le disque peut être crypté. Donc le mbr2gpt échoue. Décrypter le disque puis réessayer.
Correction 2 - Defrag le C: Drive
Vous pouvez défrager le lecteur C: et vérifier si cela aide.
1. Au début, ouvrez la fenêtre de course.
2. Après cela, écrivez cette commande et frappez Entrer.
diskmgmt.MSC
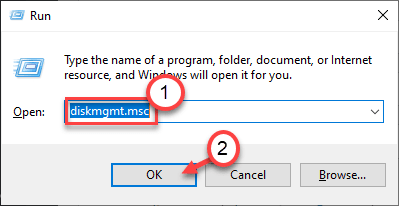
3. Lorsque la gestion du disque apparaît, cliquez avec le bouton droit sur le «C:«Drive (ou le lecteur où Windows est installé) et cliquez sur«Réduire le volume… ".
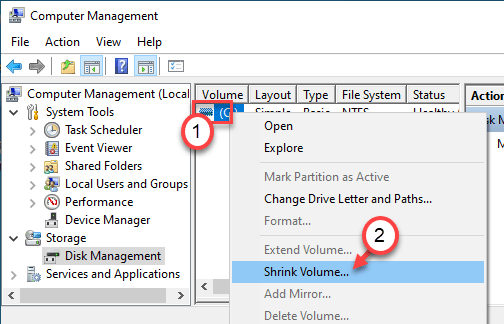
4. Dans la fenêtre suivante, remarquez la quantité maximale d'espace que vous pouvez réduire.
5. Ensuite, définissez le 'Entrez la quantité d'espace pour rétrécir en MB:'À la valeur maximale que vous avez remarquée.
6. Ensuite, cliquez sur "Rétrécir".
[Essayez de rétrécir le C: Drive à 2 Go. ]]
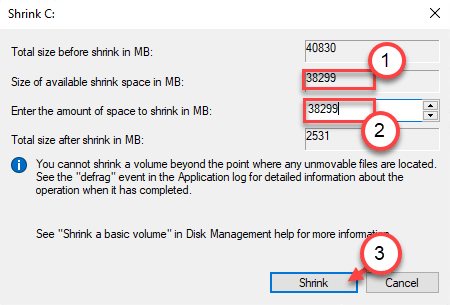
Maintenant, Windows commencera à réduire le lecteur. Utilisez à nouveau mbr2gpt.
Dans le cas, si vous faites face à un message d'erreur tout en rétrécissant le lecteur, suivez ces étapes pour la défraction en premier.
1. Cliquez avec le bouton droit sur le les fenêtres icône et cliquez sur "Courir".
2. Ensuite, tapez "dfrgui"Ici et frappez Entrer.
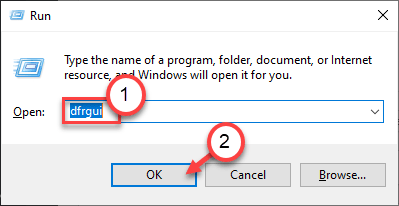
3. Après cela, sélectionnez le «C:"Drive et cliquez sur"Optimiser«Pour optimiser le lecteur.
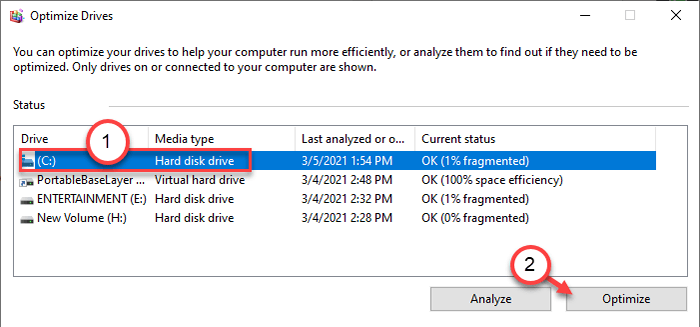
Une fois le processus de défragmentation terminé, essayez de rétrécir le C: Drive à nouveau.
De plus, essayez d'utiliser à nouveau le mbr2gpt.
Fix 3 - Utilisez Winpe
Si vous utilisez le MBR2GPT sur le système d'exploitation Windows ordinaire, vous êtes confronté à ce problème, envisagez de l'utiliser dans Winpe. Winpe ne doit pas entraver le processus et MBR2GPT devrait fonctionner sans lancer un autre message d'erreur.
La conversion MBR2GPT a échoué
Lors de la conversion de la partition sur votre ordinateur, le processus peut échouer avec ce message d'erreur - «MBR2GPT: La conversion de mise en page a échoué». Suivez ces étapes -
1. Si vous voyez ce message d'erreur, minimisez l'écran de l'invite de commande.
2. Allez à cet emplacement sur votre ordinateur -
C: \ Windows
3. Localisez le fichier de blocs-notes "setiperr".
4. Après cela, double cliquer sur le fichier pour le lire.
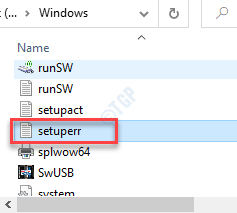
5. Ici, vous remarquerez exactement dans quelle partition ce problème s'est produit. Notez le numéro.
Dans notre cas, le problème s'est produit au moment de la conversation de type "18".

Vous pouvez maintenant fermer le Bloc-notes fenêtre.
6. Allez dans ce tableau de partition GUID.
7. Ici, notez le GUID pour la partition que vous essayez de convertir.
[NOTE-
Dans notre cas, nous essayons d'exécuter MBR sur une partition de données de base. Donc, le Guid est -
EBD0A0A2-B9E5-4433-87C0-68B6B72699C7]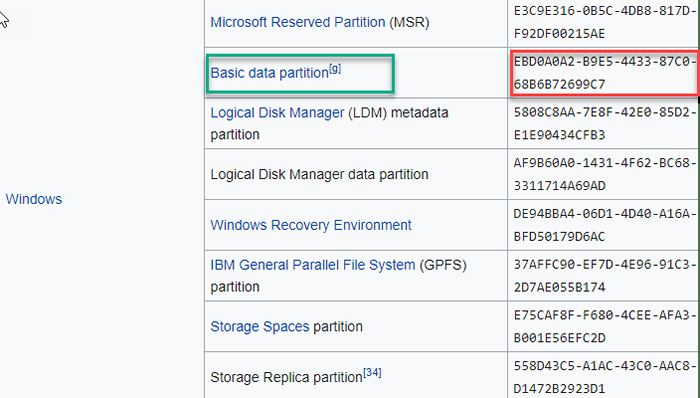
6. Après cela, développez à nouveau l'écran de l'invite de commande.
7. Écrivez cette commande et modifiez-la en conséquence.
Mbr2gpt.Exe / convert / allatfullos / map: =
[
Le ""Dans le code se trouve le numéro de partition que vous avez noté dans le bloc-notes.
Le ""Sera remplacé par le Guide que vous avez noté de Wikipedia.
Dans notre cas, la commande est comme ça -
Mbr2gpt.Exe / convert / allatfullos / map: 18 = ebd0a0a2-b9e5-4433-87c0-68b6b72699c7
]]

Le processus commencera et terminera. Attendez patiemment.
Disque non système mbr2gpt
Si vous essayez de convertir un disque de non-système de MBR à GPT, vous ne pouvez pas le faire. Ces disques sont appelés disques de données. Vous pouvez convertir les disques de données avec la gestion du disque ou à partir de la ligne de commande. Mais, ce processus supprimera toutes les données stockées sur ces disques, vous devez donc les sauvegarder bien avant d'essayer de les convertir.
MBR2GPT ne peut pas installer de nouveaux fichiers de démarrage
Ce message d'erreur apparaît sur l'écran du terminal lorsque vous essayez d'utiliser MBR2GPT sur Windows 8 ou Windows 7. MBR2GPT n'est pris en charge sur aucune version Windows avant 1703.
- « La stratégie du groupe de fond de bureau ne s'applique pas dans Windows 10/11 Fix
- Vendre de chargement.Erreur d'échec de la dll Veuillez installer une erreur d'erreur de pilote VGA »

