Comment résoudre les problèmes de micro écho sur Windows

- 1793
- 260
- Maëlle Perez
Vous avez un appel important en une heure. Vous êtes prêt, assis devant votre ordinateur dans un costume, une cravate et un pantalon de pyjama. Vous commencez votre diligence raisonnable avec une caméra, un casque et une vérification du micro, mais vous remarquez un écho.
La perturbation pourrait vous mettre en mode panique, mais ne vous inquiétez pas; Nous vous aiderons à résoudre les problèmes de micro d'écho dans les prochaines minutes.
Table des matièresAvant de dépanner le problème d'écho, parlons de certains problèmes courants qui peuvent provoquer un effet d'écho de micro.
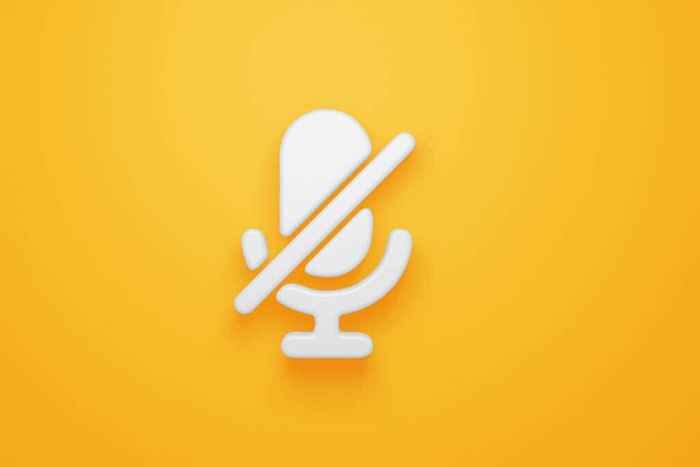
Mutting empêchera votre problème d'écho de perturber la réunion. Si le problème dans votre cas est le bruit de fond, vous pouvez éliminer la source du bruit, puis réactiver le micro pour voir si le problème persiste.
Reconnecter le casque
L'écho de casque peut se produire lorsqu'il n'est pas connecté correctement à l'ordinateur. La déconnexion du casque brisera la boucle de rétroaction audio et arrêtera immédiatement le son d'écho. Branchez à nouveau le casque et voyez s'il résout le problème.
Abaisser le volume du haut-parleur
Votre micro reprendra la sortie audio des haut-parleurs si vous avez réglé le volume trop élevé. Ensuite, le micro alimentera à nouveau le son dans vos haut-parleurs et créera une boucle de rétroaction audio.
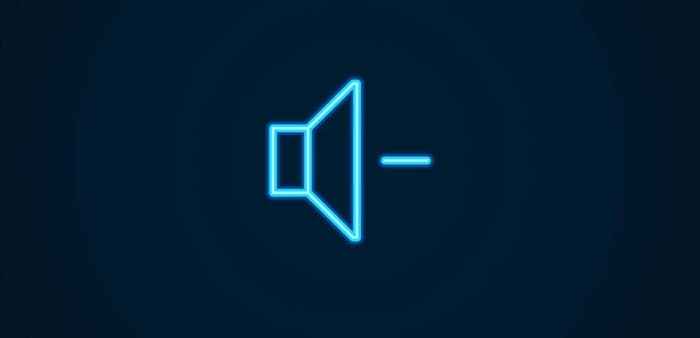
La même chose pourrait se produire quand il y a beaucoup de bruit de fond. Réduire le volume sur vos haut-parleurs pour réparer l'écho.
Changer le placement du micro
Changer le placement du micro n'est pas une option si vous utilisez un micro intégré. Cependant, si vous avez un micro externe, vous devez le placer loin des haut-parleurs de l'ordinateur pour éliminer l'écho.
Un micro externe peut être unidirectionnel, bidirectionnel ou omnidirectionnel. Le placement idéal dépend du type de micro que vous utilisez. Essentiellement, vous voulez vous assurer que vous ne mettez pas un appareil audio tel que vos haut-parleurs ou autres appareils qui émettent du bruit de fond dans une direction dans laquelle le micro peut ramasser le son.
Par exemple, si vous utilisez un micro bidirectionnel, ne placez pas vos haut-parleurs à l'avant ou à l'arrière du micro.
Mauvaise connexion Internet
Le problème d'écho pourrait également être causé par une mauvaise connexion. Par exemple, si l'une des personnes sur l'appel a une connexion instable, leur réseau transmettra les données de manière incohérente, ce qui fait que le logiciel rend le bégaiement ou l'écho.
Vous pouvez généralement détecter si une mauvaise connexion Internet est le coupable en regardant votre qualité vidéo. Étant donné que les chances que votre casque et votre webcam soient défectueux ensemble sont faibles, une faible qualité audio et vidéo pourrait confirmer que vous avez une mauvaise connexion Internet.
Éteignez l'option pour `` écouter cet appareil'
L'option «Écouter cet appareil» est utile lorsque vous souhaitez alimenter l'audio dans les haut-parleurs directement à partir d'un autre appareil audio en le connectant via un port en ligne. Cela permettra au son du son directement à partir du système plutôt que des haut-parleurs externes.
Cependant, la fonctionnalité peut parfois provoquer un écho, vous pouvez donc essayer de le désactiver à partir du panneau de configuration ou de l'application Paramètres et de voir si cela aide.
- Presse Gagner + je Pour lancer l'application Paramètres. Aller vers Système > Son > Plus de paramètres sonores.
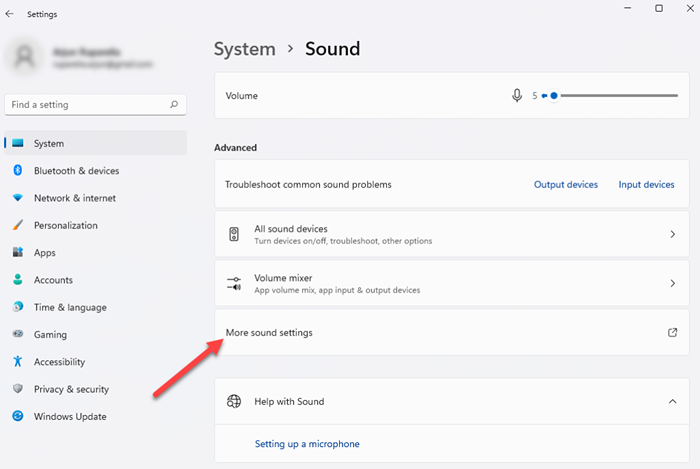
- Vous verrez une petite fenêtre apparaître. Passez au Enregistrement languette. Cliquez avec le bouton droit sur votre appareil d'enregistrement à partir de la liste et sélectionnez Propriétés.
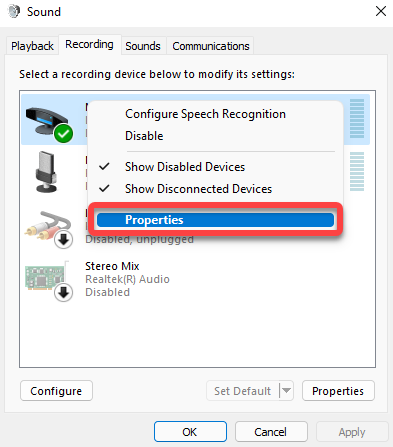
- Dans la fenêtre Propriétés de l'appareil, passez à la Écouter languette. Vous verrez une case à cocher à côté du Écoutez cet appareil option. Décochez cette boîte et sélectionnez D'ACCORD.
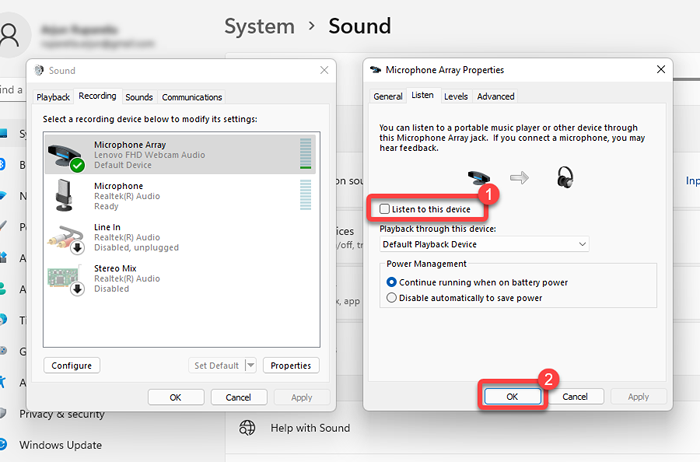
Désactiver le boost de microphone
Windows vous permet de contrôler la sensibilité du microphone et d'amplifier l'entrée, de sorte que le micro ramasse plus de son. C'est similaire à la fonction de réduction du bruit ambiant sur Mac. Vous pouvez le faire en utilisant le niveau de microphone et l'option de boost de microphone dans les paramètres sonores.
- Presse Gagner + je pour ouvrir les paramètres et aller à Système > Son > Plus de paramètres sonores.
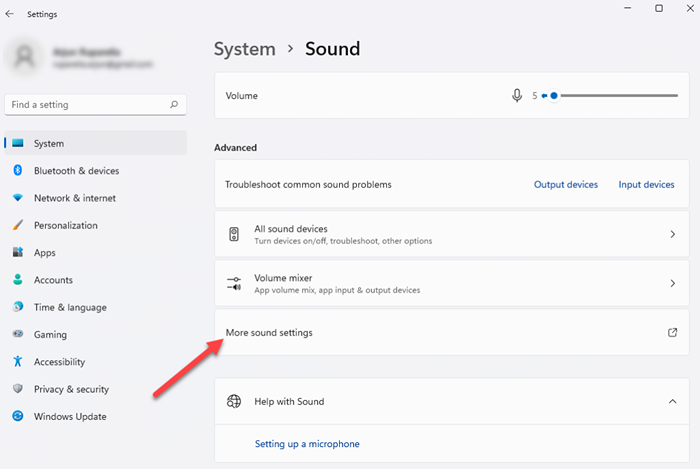
- Passez au Enregistrement onglet, cliquez avec le bouton droit sur votre micro et sélectionnez Propriétés.
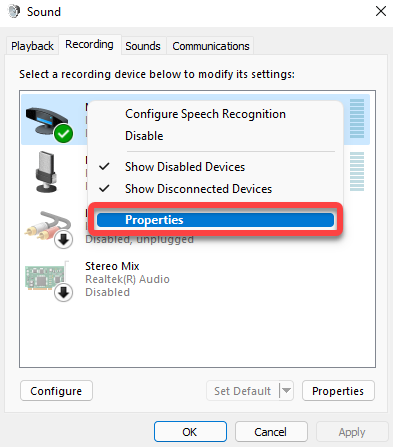
- Passez au Les niveaux Onglet et réglage Boost de microphone à 0. Sélectionner D'ACCORD Pour quitter la fenêtre.
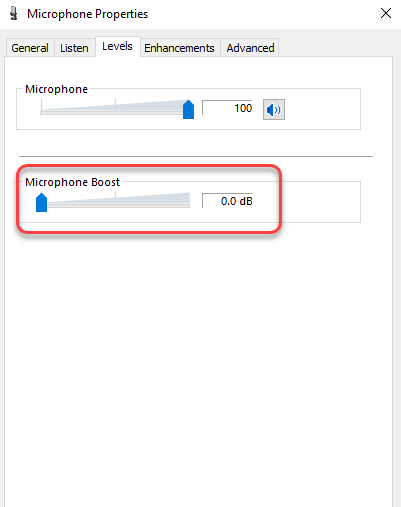
Désactiver les améliorations du son
Windows est livré avec un ensemble de fonctions audio intégrées qui peuvent améliorer la qualité de lecture de votre ordinateur. Dans certains cas, les améliorations peuvent entraîner un écho. Si vous avez activé des améliorations audio, essayez de les désactiver et voyez si cela résout le problème d'écho.
- Presse Gagner + je Pour lancer l'application Paramètres et accéder à Système > Son > Plus de paramètres sonores.
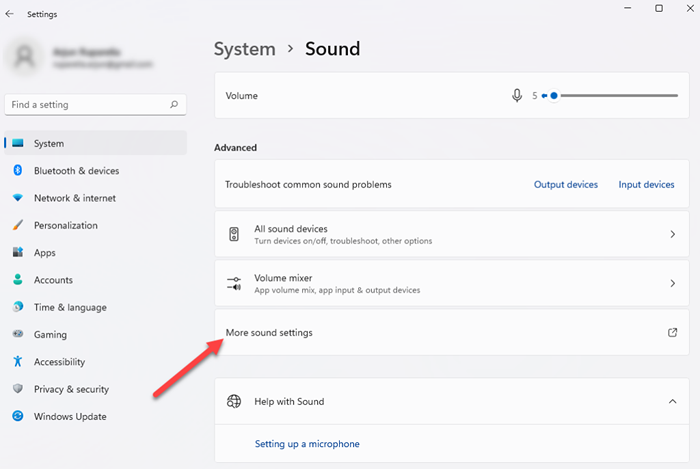
- Passez au Enregistrement onglet, cliquez avec le bouton droit sur le périphérique d'enregistrement actif et sélectionnez Propriétés.
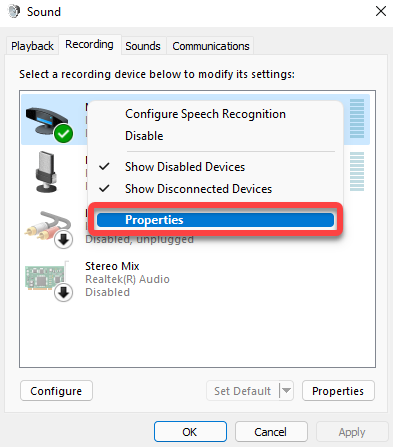
- Dans la fenêtre Propriétés de l'appareil, passez à la Améliorations Tab, et décochez toutes les cases. Sélectionner D'ACCORD pour quitter.
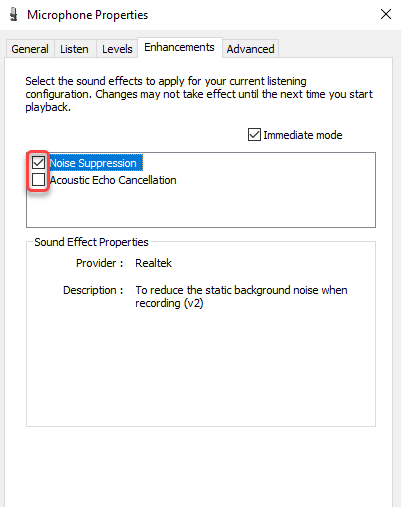
Mettre à jour les pilotes audio
Un pilote obsolète sur votre ordinateur peut potentiellement causer un problème d'écho, mais la mise à jour des pilotes peut facilement résoudre le problème.
- Presse Win + R, taper devmgmt.MSC, et presser Entrer Pour lancer le gestionnaire de périphériques.
- Recherchez et élargissez la catégorie nommée Sound, vidéo et contrôleurs de jeu.
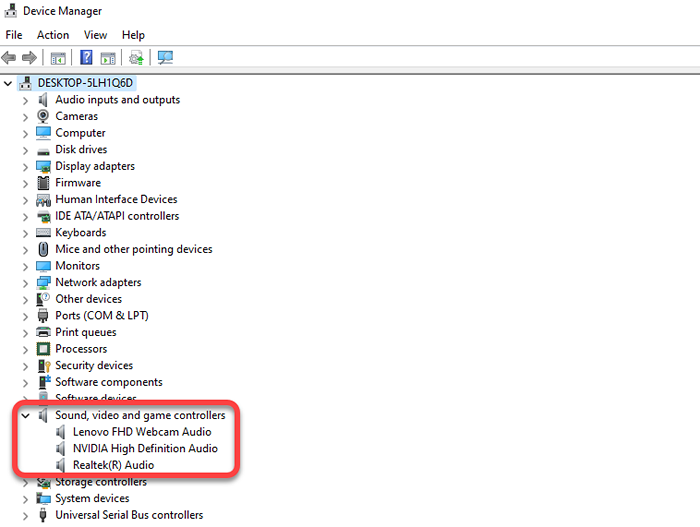
- Cliquez avec le bouton droit sur l'appareil audio et sélectionnez Mettre à jour le pilote.
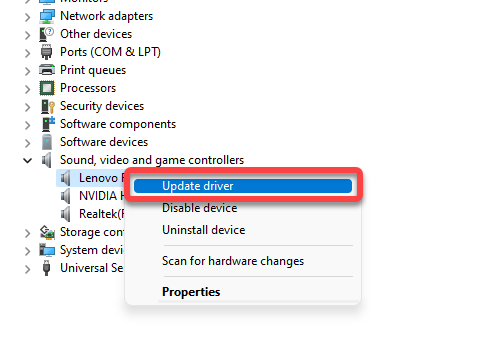
Suivez les instructions à l'écran sur l'assistant de mise à jour pour mettre à jour vos pilotes.
Si longtemps, écho
J'espère que vous deviez résoudre le problème d'écho sur votre PC Windows en utilisant l'un de ces correctifs. Malheureusement, les ordinateurs Windows se rencontrent souvent en problèmes audio, et parfois l'audio cesse de fonctionner complètement. Cependant, dans la plupart des cas, les correctifs sont simples.
- « Comment garder votre PC Windows éveillé sans toucher la souris
- Comment restaurer les contacts sur Android »

