Comment corriger Microsoft Edge Greezes ou Grass lors de l'ouverture des fichiers PDF sur Windows
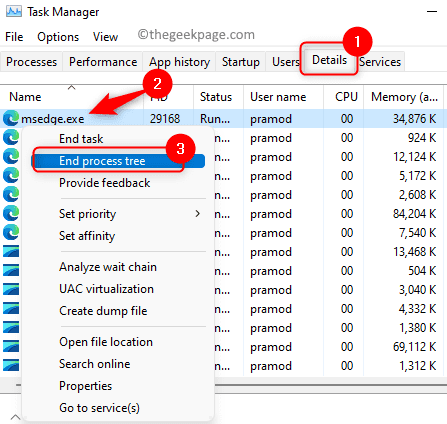
- 1600
- 34
- Rayan Lefebvre
Microsoft Edge, un navigateur intégré est également l'application par défaut pour ouvrir et afficher les fichiers PDF dans Windows 11/10. De nos jours, c'est une pratique courante pour les gens de communiquer et d'envoyer des fichiers PDF sous forme de pièces jointes aux e-mails. Pour ouvrir et afficher ces fichiers PDF, vous devez double-cliquer sur le fichier et le bord s'ouvre sur le fichier PDF sélectionné.
Cependant, il y a eu des rapports par les utilisateurs que le navigateur Edge gèle ou se bloque tout en essayant d'ouvrir n'importe quel fichier PDF sur leur PC Windows. Dès que le navigateur gèle, les utilisateurs ne peuvent pas utiliser le navigateur, modifier les onglets ou effectuer une autre action. Mais, ils sont en mesure d'ouvrir d'autres applications et de les utiliser sans aucun problème. Cela indique que le problème est avec le navigateur et non avec le système.
Si vous confrontez ce numéro du navigateur Edge Greezing ou Crashing au moment de l'ouverture de n'importe quel fichier PDF, vous êtes dans le bon post. Dans cet article, jetons un œil aux différentes stratégies de dépannage pour résoudre ce problème avec le navigateur Microsoft Edge sur votre PC Windows.
Avant d'aller de l'avant avec les correctifs mentionnés ci-dessous, assurez-vous de faire confiance à la personne dont vous avez reçu l'e-mail avec la pièce jointe PDF. De plus, avant de télécharger le fichier à partir de l'e-mail, vérifiez que le fichier contient la bonne extension. Par exemple, ici, nous devons nous assurer que le fichier PDF a le .Extension PDF avant de le télécharger à partir du courrier.
Table des matières
- Correction 1 - Terminez la tâche du bord et ouvrez à nouveau
- Correction 2 - Effacer l'historique et le cache de la navigation
- Correction 3 - Désactiver ou supprimer les extensions du navigateur
- Correction 4 - Réinitialisez le navigateur de bord
- Correction 5 - Réparer le navigateur de bord
- Correction 6 - Modifiez l'application PDF par défaut
Correction 1 - Terminez la tâche du bord et ouvrez à nouveau
1. appuie sur le Ctrl + Shift + ESC Clés pour ouvrir le Gestionnaire des tâches.
Une fois la Gestionnaire des tâches est ouvert, allez au Détails languette.
2. Dans le Détails Onglet, vous devez faire défiler et localiser le processus Microsoft Edge masse.exe Dans la liste des processus exécutant votre ordinateur.
Cliquez avec le bouton droit sur masse.exe et sélectionnez l'option Arbre de processus final.
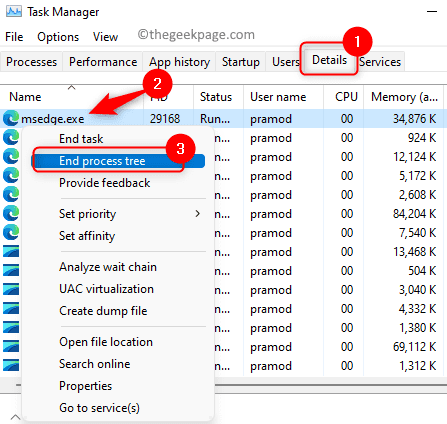
Clique sur le Arbre de processus final bouton pour confirmer la fin des processus de bord.
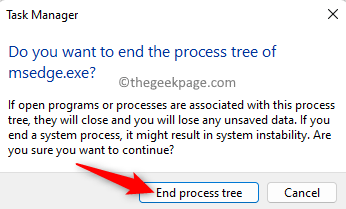
3. Maintenant, vous remarquerez que toutes les fenêtres du navigateur Edge seront fermées.
Rouvrir Microsoft Edge et vérifier si vous pouvez télécharger et ouvrir le fichier PDF sans le congélation ou le plantage du navigateur.
Correction 2 - Effacer l'historique et le cache de la navigation
1. Ouvrez le navigateur de bord.
Dans la barre d'adresse du navigateur, tapez Edge: // Paramètres / ClearbrowserData et frapper Entrer.
2. Vous verrez maintenant que le Effacer les données de navigation la fenêtre s'ouvre.
Utilisez la liste déroulante ci-dessous Intervalle de temps et sélectionner Tout le temps de la liste.
Assurez-vous également que les options mentionnées ci-dessous sont vérifié.
- Historique de navigation
- Télécharger l'histoire
- Cookies et autres données sur le site
- Images et fichiers mis en cache
- Autorisation du site
- Toutes les données des versions précédentes de Microsoft Edge
- Données de fondation des médias
Ensuite, cliquez sur le Clair maintenant bouton.
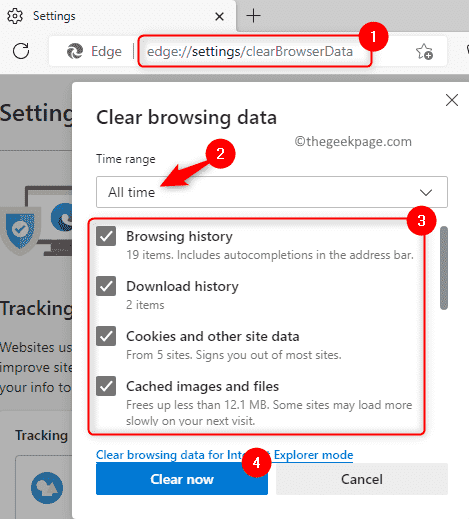
3. Cette opération peut prendre un certain temps en fonction des données qui sont mises en cache dans le navigateur.
Redémarrage Le navigateur Edge et vérifiez si le problème avec l'ouverture des fichiers PDF est résolu.
Correction 3 - Désactiver ou supprimer les extensions du navigateur
1. Lancez le navigateur Microsoft Edge.
Accédez à la barre d'adresse en haut et tapez la commande ci-dessous et appuyez sur Entrée pour ouvrir le Extensions page.
Edge: // Extensions
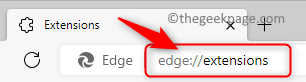
2. Sur le Extensions Page, vous verrez la liste des extensions installées sur le navigateur Edge.
Désactiver tous les les extensions énumérées sur cette page par éteindre la bascule associé à eux.
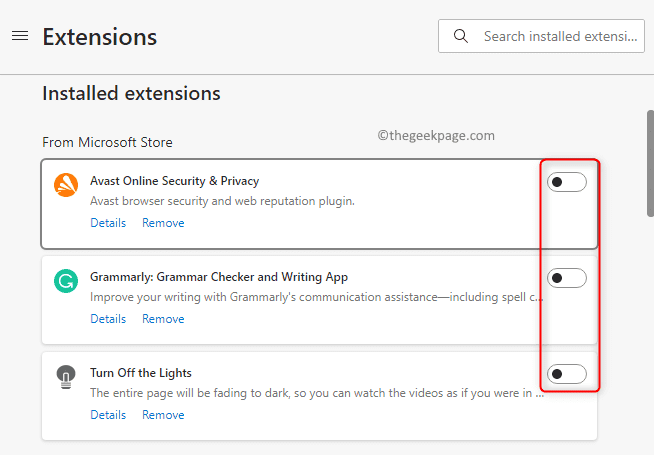
Après la désactivation, vérifiez si vous pouvez ouvrir le fichier PDF sans la congélation du navigateur Edge.
3. Si le problème est résolu, essayez d'activer les extensions une à la fois (allumer associé à l'extension) et testez jusqu'à ce que vous trouviez l'extension problématique.
Une fois que vous avez identifié l'extension problématique, vous pouvez le mettre à jour ou supprimer l'extension du navigateur en cliquant sur le Retirer lien.
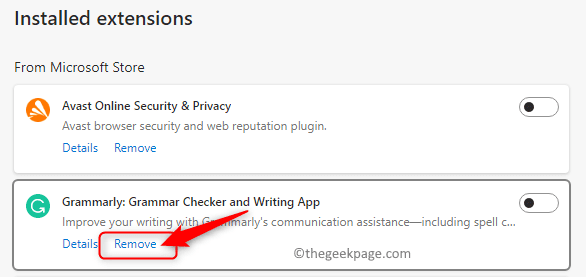
Correction 4 - Réinitialisez le navigateur de bord
1. Sur la barre d'adresse en haut du navigateur de bord, tapez la commande ci-dessous et frappez Entrer Pour ouvrir le Réinitialiser les options page.
Edge: // Paramètres / réinitialisation
2. Cliquer sur Restaurer les paramètres à leurs valeurs par défaut dans le Réinitialiser les options.
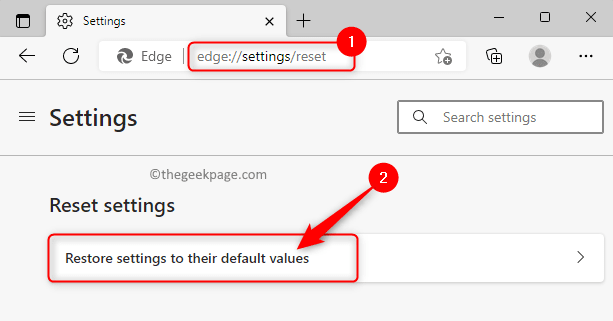
Clique sur le Réinitialiser bouton dans le Réinitialiser les options fenêtre qui s'ouvre.
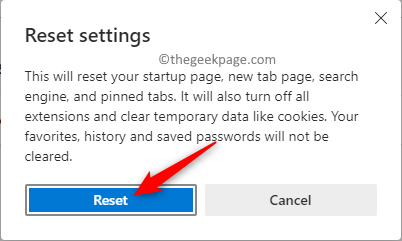
Cela reviendra le navigateur Edge à ses paramètres par défaut.
3. Une fois la réinitialisation du navigateur terminée, redémarrage Votre navigateur de bord.
Vérifiez si vous pouvez ouvrir des fichiers PDF sans aucun problème.
Correction 5 - Réparer le navigateur de bord
1. Presse Windows + I combinaison clé pour ouvrir le Paramètres Windows appliquer.
Aller au applications Onglet dans le panneau de gauche.
Sur le côté droit, cliquez sur la case intitulée Applications et fonctionnalités.
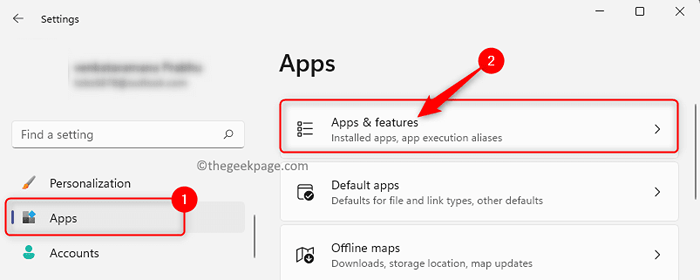
2. Sur le Applications et fonctionnalités Page, Type Bord Dans la boîte ci-dessous Liste d'applications.
Vous verrez les résultats de recherche ci-dessous.
Clique sur le menu à trois points à l'extrémité droite du Microsoft Edge application et sélectionner Modifier.
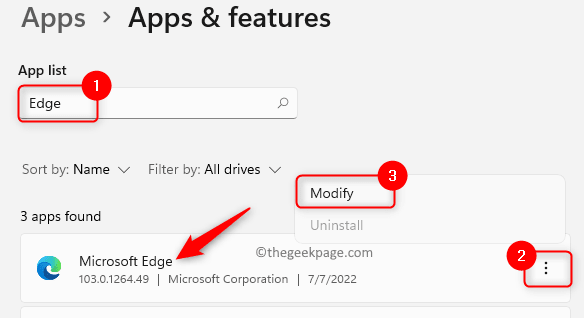
3. Lorsqu'il est invité par Contrôle de compte d'utilisateur, cliquer sur Oui.
Vous verrez le Réparer Microsoft Edge fenêtre.
Dans cette fenêtre, cliquez sur le Réparation bouton pour télécharger et commencer à réinstaller le navigateur.
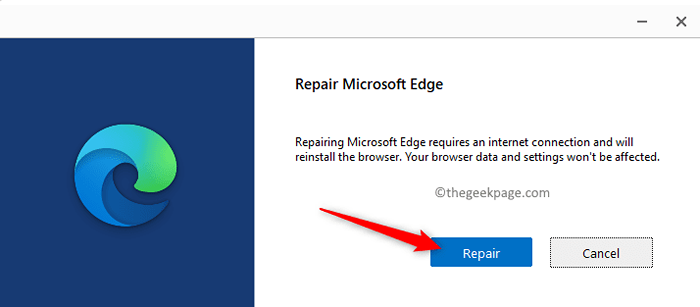
Toute des données et paramètres du navigateur ne sera pas affecté par ce processus.
4. Une fois le processus de réparation terminé, ouvrez le navigateur Edge et vérifiez si le problème est résolu.
Correction 6 - Modifiez l'application PDF par défaut
1. Presse Windows + R Pour ouvrir le Courir dialogue.
Taper MS-Settings: DefaultApps Pour ouvrir le Applications par défaut page.
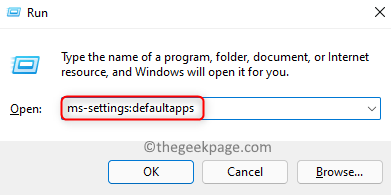
2. En haut, cliquez sur la zone de texte ci-dessous Définir une valeur par défaut pour un type de fichier ou un type de lien et entrez le texte .pdf Pour modifier la visionneuse PDF par défaut.
Tu verras Microsoft Edge dans le résultat car il s'agit actuellement de l'application par défaut pour ouvrir les fichiers PDF.
Clique sur le petite flèche à l'intérieur de la boîte étiquetée Microsoft Edge.
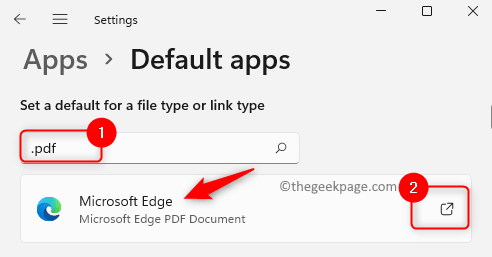
3. Une fenêtre apparaît pour vous demander de sélectionner une application pour l'ouverture .fichiers pdf.
Tu peux choisir Tout autre navigateur comme Chrome ou Firefox de la liste.
Aussi, si vous avez une visionneuse PDF comme Adobe Acrobat Vous pouvez cliquer dessus pour sélectionner cette application.
Enfin, cliquez sur D'ACCORD Pour enregistrer ce changement.
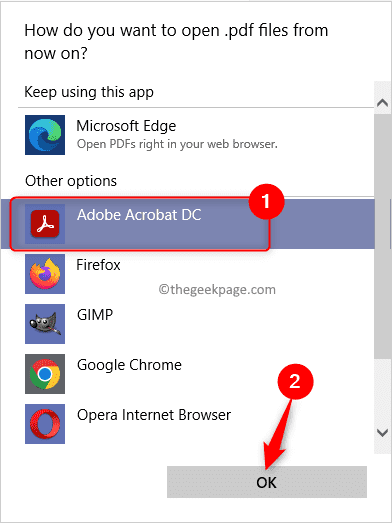
Après avoir effectué ce changement, chaque fois que vous essayez d'ouvrir un fichier PDF, il s'ouvrira avec le navigateur ou l'application de lecteur que vous avez sélectionné.
C'est ça!
Merci d'avoir lu.
Nous espérons que cet article a été utile pour résoudre le problème du navigateur Edge se écrasant / gel lors de l'ouverture des fichiers PDF sur votre PC Windows. Veuillez nous faire savoir le correctif qui a fonctionné dans votre cas dans la section des commentaires ci-dessous.
- « Comment résoudre que ce fichier peut être dangereux pour que Chrome ait bloqué le problème
- Comment modifier le nombre de niveaux d'annulation dans Excel »

