Comment corriger le code d'erreur Microsoft OneDrive 0x80070005
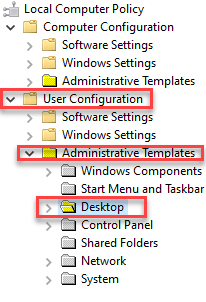
- 671
- 126
- Maxence Arnaud
Lorsque vous essayez d'installer ou de mettre à jour le Microsoft OneDrive, vous pouvez souvent rencontrer un code d'erreur - 0x80070005. Le message se lit comme suit: "OneDrive n'a pas pu être installé. Veuillez réessayer. Si vous continuez à avoir ce problème, recherchez les forums.". Cette erreur pourrait également apparaître lorsque vous essayez de créer le compte Microsoft habituel ou lors de la création d'un compte de travail ou d'école.
L'erreur Microsoft OneDrive 0x8007000 est également connue sous le nom d'erreur refusée d'accès et peut se produire en raison d'un fichier manquant ou des autorisations de registre qui vous aident à installer l'application OneDrive. Heureusement, cette erreur peut être corrigée en utilisant les solutions possibles ci-dessous. Voyons comment.
Table des matières
- Méthode 1: Mettre à jour la politique de groupe pour le travail ou le compte scolaire
- Méthode 2 - Supprimer les paramètres.DAT et redémarrer PC
- Méthode 3: Vérifiez les mises à jour
- Méthode 4: Réinitialiser l'application OneDrive
- Méthode 5: Réinstaller l'application OneDrive
- MÉTHODE 6: Windows Update Dépanneur
- Méthode 7: Supprimer les fichiers du dossier OneDrive
Méthode 1: Mettre à jour la politique de groupe pour le travail ou le compte scolaire
Si vous travaillez avec un compte de bureau ou d'école, vous pouvez souvent rencontrer le code d'erreur Microsoft OneDrive - 0x8007000 lors de l'installation du déménagement du dossier connu (KFM) au bureau ou à l'école OneDrive. La raison de cette erreur est la politique de groupe qui bloque la fonctionnalité et, par conséquent, montre l'erreur. Par conséquent, la politique de groupe doit être configurée pour résoudre le problème et, par conséquent, vous devez aborder l'administrateur informatique de votre école ou de votre bureau. Vous trouverez ci-dessous les étapes pour potentiellement résoudre le problème:
Étape 1: appuie sur le Win + R clés en même temps pour ouvrir le Exécuter la commande fenêtre.
Étape 2: Dans le Exécuter la commande champ de recherche, type gpedit.MSC et presser D'ACCORD Pour ouvrir le Éditeur de politiques de groupe.
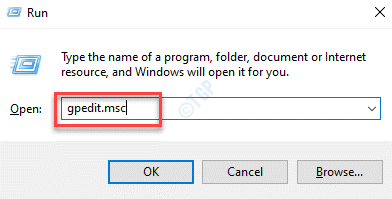
Étape 3: Dans le Éditeur de politiques de groupe fenêtre, suivez le chemin ci-dessous:
Configuration de l'utilisateur> Modèles d'administration> Desktop
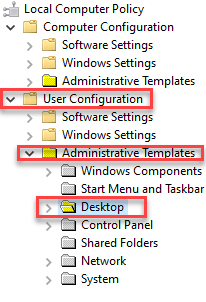
Étape 4: Maintenant, allez du côté droit du volet et sous le Paramètre colonne, double-cliquez sur Interdire à l'utilisateur de rediriger manuellement les dossiers de profil Pour ouvrir le Propriétés fenêtre.
Étape 5: Dans le Interdire à l'utilisateur de rediriger manuellement les propriétés des dossiers de profil boîte de dialogue, sélectionnez le bouton radio à côté de Pas configuré.
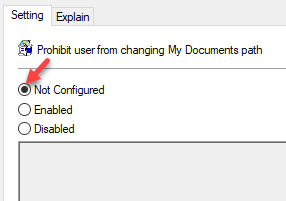
Si la Stratégie de groupe est allumé, puis l'administrateur informatique de votre école ou bureau, peut ne pas vouloir que vous configuriez la fonctionnalité et que vous souhaitiez continuer avec la politique activée malgré que vous essayiez de l'emporter manuellement.
Vous ne devriez plus voir l'erreur et le problème doit être résolu.
Méthode 2 - Supprimer les paramètres.DAT et redémarrer PC
1 - Assurez-vous tout d'abord qu'il n'y a pas de fichiers cachés sur votre PC.
2 - Maintenant, ouvert déposer explorateur en appuyant les fenêtres et E clé ensemble
3 - Maintenant, accédez au chemin ci-dessous en copie et en collant le chemin dans la barre d'adresse de l'explorateur de fichiers
% SystemDrive% \ Users \% nom d'utilisateur% \ appdata \ local \ packages \ Microsoft.Aad.Brokerplugin_cw5n1h2txyewy \ ac \ tokenbroker \ comptes
4 - Supprimer tous les fichiers
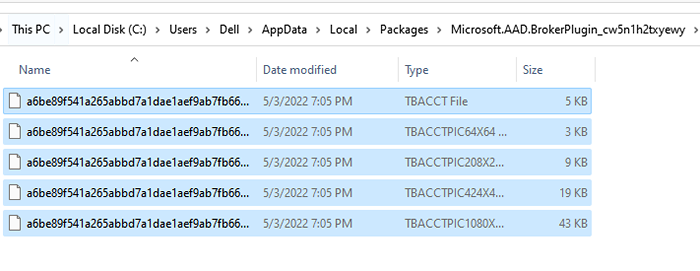
5 - Maintenant, suivez le chemin ci-dessous
% SystemDrive% \ Users \% nom d'utilisateur% \ appdata \ local \ packages \ Microsoft.Aad.Brokerplugin_cw5n1h2txyewy \ Paramètres
6 - Maintenant, renommer les paramètres.fichier DAT.
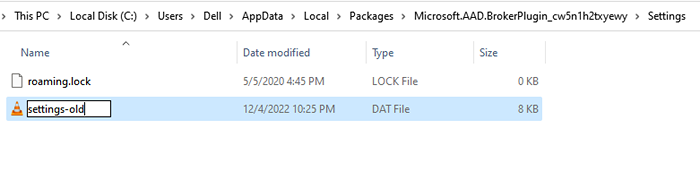
7 - Maintenant, se déconnecter de votre PC et puis reprocher encore.
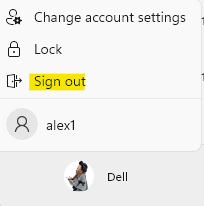
Méthode 3: Vérifiez les mises à jour
Si vous avez essayé d'installer la dernière mise à jour de l'application OneDrive et que vous avez rencontré l'erreur, alors la première chose que vous devez vérifier s'il y a une mise à jour en attente dans la section de mise à jour Windows. En effet. Voici comment:
Étape 1: appuie sur le Gagner + je clés simultanément pour lancer le Paramètres appliquer.
Étape 2: Dans le Paramètres fenêtre, allez à Mise à jour et sécurité.
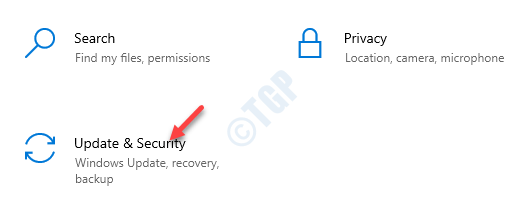
Étape 3: Vous êtes dirigé directement vers le Windows Update page dans le Paramètres fenêtre.
Maintenant, allez sur le côté droit et cliquez sur Vérifier les mises à jour.
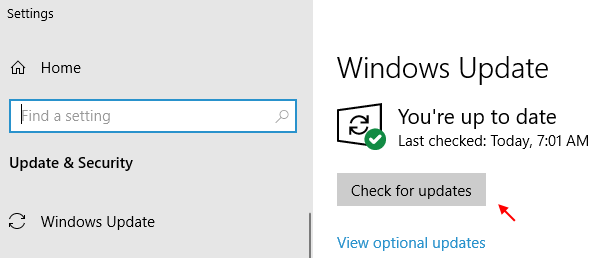
Étape 4: Windows vérifiera maintenant ou toute mise à jour en attente et s'il y a une mise à jour disponible pour Onedrive, Télécharger le même.
Étape 5: Maintenant, appuyez sur le Win + X touches ensemble sur votre clavier et sélectionnez Courir à partir du menu.
Étape 6: Il ouvrira le Exécuter la commande fenêtre.
Ensuite, copiez et collez le chemin ci-dessous dans le champ de recherche et appuyez sur Entrer:
% localappdata% \ Microsoft \ OneDrive \ Update
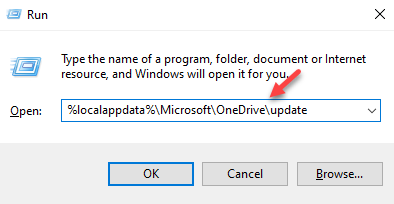
Étape 7: Maintenant, double-cliquez sur le Onedrive Fichier de configuration (OnedriveSetup.exe) pour initier le processus d'installation pour le Onedrive.
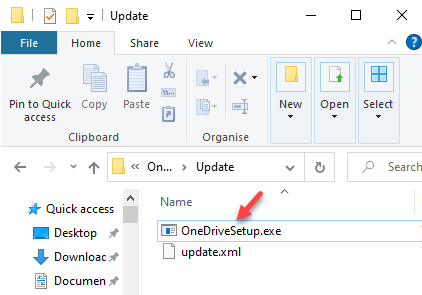
Vous ne devez pas rencontrer l'erreur - 0x80070005 plus.
Méthode 4: Réinitialiser l'application OneDrive
L'un des moyens les plus intelligents de résoudre le problème serait de réinitialiser l'application OneDrive en exécutant une commande. Voici comment vous pouvez effectuer cette méthode:
Étape 1: appuie sur le Win + X Clés de raccourci sur votre clavier pour ouvrir le menu contextuel.
Étape 2: Ensuite, sélectionnez Courir du menu pour ouvrir le Exécuter la commande boîte.
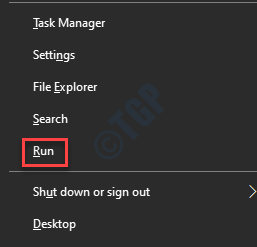
Étape 3: Copiez et collez la commande ci-dessous dans le Exécuter la commande barre de recherche et frappez Entrer:
% localappdata% \ Microsoft \ OneDrive \ OneDrive.exe / réinitialisation
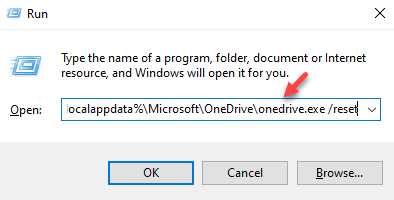
Une fois la commande terminée l'exécution, essayez d'ouvrir le Onedrive application de la Commencer menu et il devrait s'ouvrir normalement sans générer le code d'erreur - 0x8007000.
Méthode 5: Réinstaller l'application OneDrive
Vous pouvez également essayer de désinstaller et de réinstaller l'application OneDrive pour vérifier si cela aide à résoudre le problème. Suivez les instructions ci-dessous pour désinstaller l'application OneDrive d'abord:
Étape 1: appuie sur le Gagner + je Hotkys pour ouvrir le Paramètres fenêtre.
Étape 2: Dans le Paramètres fenêtre, cliquez sur applications option.
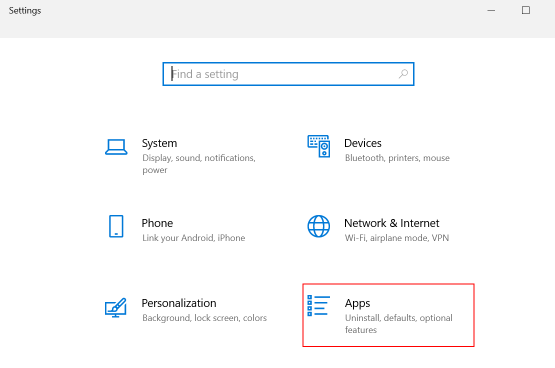
Étape 3: Cela vous emmène au Applications et fonctionnalités section dans le Paramètres fenêtre.
Maintenant, naviguez vers le côté droit et sous le Applications et fonctionnalités Section, recherchez le Microsoft Onedrive appliquer.
Sélectionnez-le et cliquez sur le Désinstaller bouton ci-dessous.
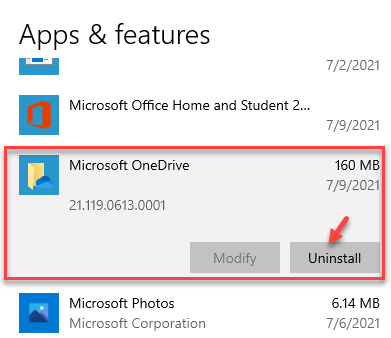
Étape 4: Ensuite, confirmez l'action en appuyant sur le Désinstaller bouton à nouveau dans l'invite.
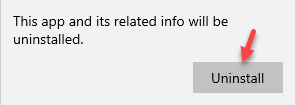
Maintenant, attendez que l'application OneDrive soit complètement désinstallée, puis installez à nouveau l'application pour vérifier si le code d'erreur Microsoft OneDrive - 0x8007000 est résolu.
MÉTHODE 6: Windows Update Dépanneur
Parfois, le simple fait d'exécuter le dépannage de mise à jour Windows intégré aide à corriger l'erreur 0x80070005 whwile installation OneDrive. Voici comment exécuter le dépanneur:
Étape 1: appuie sur le Gagner + je clés simultanément pour lancer le Paramètres appliquer.
Étape 2: Comme le Paramètres la fenêtre s'ouvre, cliquez sur le Mise à jour et sécurité option.
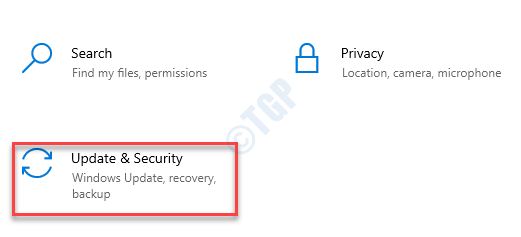
Étape 3: Dans la fenêtre suivante, cliquez sur Dépanner sur le côté gauche du volet.
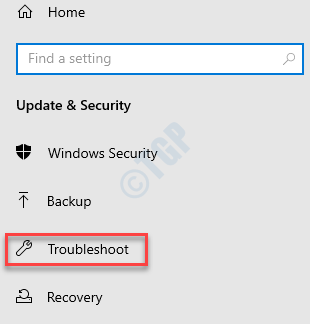
Étape 4: Ensuite, naviguez vers le côté droit du volet, faites défiler vers le bas et cliquez sur le Dépanneurs supplémentaires.
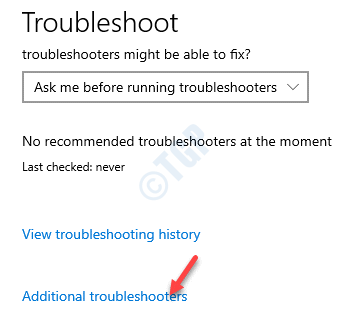
Étape 5: Dans le Dépanneurs supplémentaires fenêtre, sous le Se lever et courir Section, sélectionnez Windows Update.
Cliquer sur Exécutez le dépanneur bouton.
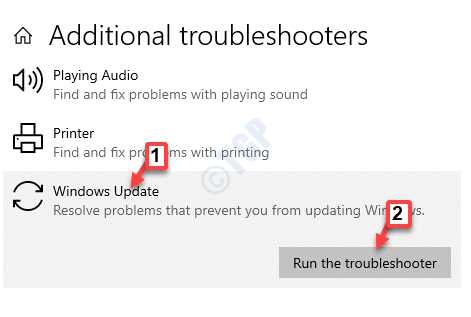
Maintenant, attendez que le dépanneur détecte tous les problèmes et il réparera automatiquement les problèmes trouvés.
Une fois le processus terminé, fermez le dépanneur et essayez de lancer l'application OneDrive.
Méthode 7: Supprimer les fichiers du dossier OneDrive
Si aucune des méthodes ci-dessus ne fonctionne, vous pouvez essayer de supprimer des fichiers et des dossiers du dossier d'application OneDrive dans l'explorateur Windows, suivez les instructions ci-dessous pour vérifier si cela vous aide à résoudre le problème:
Étape 1: appuie sur le Win + E touches simultanément sur votre clavier pour ouvrir le Explorateur de fichiers fenêtre.
Étape 2: Copiez et collez le chemin ci-dessous dans le Explorateur de fichiers barre d'adressage et coup Entrer:
C: \ Users \% UserProfile% \ AppData \ Local \ Microsoft \ OneDrive
Étape 3: Maintenant, dans le Onedrive dossier de l'application, sélectionnez tous les fichiers et dossiers et appuyez sur Supprimer.
Cela désinstallera le Onedrive appliquer.
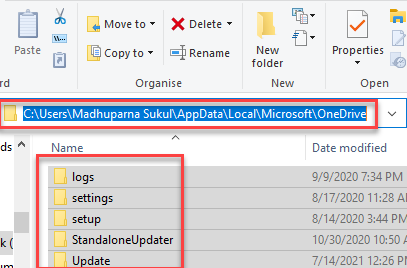
Une fois terminé, réinstallez l'application et essayez de la lancer maintenant. Il doit s'ouvrir normalement sans le code d'erreur - 0x80070005.
Alternativement, vous pouvez également essayer de corriger les erreurs de mise à jour de Windows à l'aide du dépannage manuel du Microsoft qui vous offre quelques étapes de base qui éventuellement résoudre le problème d'installation OneDrive.
- « Comment corriger le code d'erreur OneDrive - 0x8004DEDC / GEO Emplacement
- Comment revenir en toute sécurité à Windows 10 à partir de Windows 11 »

