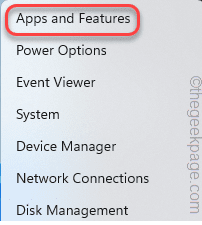Comment réparer les équipes Microsoft Add en manquant dans Outlook
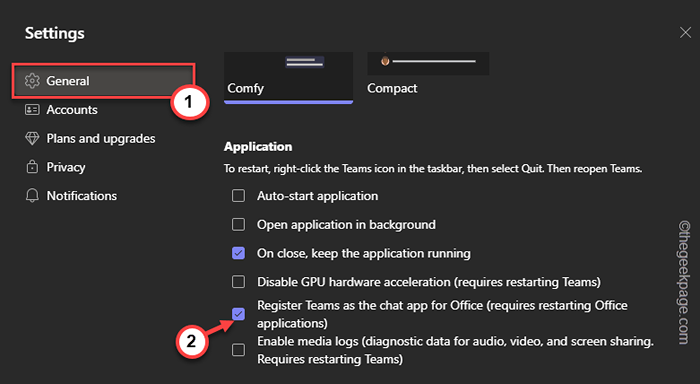
- 4546
- 406
- Emilie Colin
Les équipes ont un complément très utile dans Outlook qui s'installe automatiquement lorsque vous installez l'ancienne application tout en utilisant Outlook 2013 ou une édition ultérieure des applications. Après avoir installé les deux applications, ouvrez simplement Outlook et vous pouvez trouver le complément préinstallé. Mais, certains utilisateurs ont signalé une anomalie où ils ne trouvent pas le complément de l'équipe à l'intérieur des Outlook.
Table des matières
- Correction 1 - Réenregistrer le fichier DLL
- Correction 2 - Modifier le registre
- Correction 3 - Assurez-vous que le complément est activé
- Correction 4 - Vérifiez les politiques Office 365
- Correction 5 - Enregistrez les équipes comme l'application de chat de bureau par défaut
- Correction 6 - Cache d'équipes vides
- Correction 7 - Désinstallation et équipes
Correction 1 - Réenregistrer le fichier DLL
Parfois, le fichier DLL complémentaire des équipes en particulier doit être réinscrit.
Étape 1 - Trouvez le Microsoft.Équipes.Addinloader.fichier DLL
1. Au début, vous devez vous assurer l'emplacement du «Microsoft.Équipes.Addinloader.dll"Fichier dans votre dossier de compte.
2. Ouvrez l'explorateur de fichiers en appuyant sur le Win Key + E Clés ensemble.
3. Ensuite, continuez de cette façon-
C: \ Utilisateurs \ Votre nom d'utilisateur
[Sélectionnez le compte que vous utilisez actuellement.
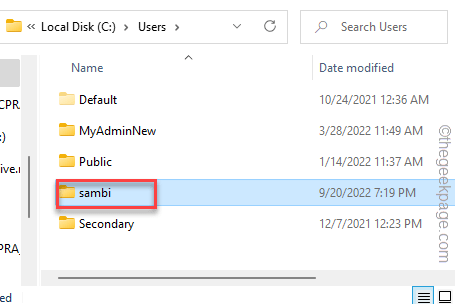
4. Une fois que vous avez ouvert le dossier du nom d'utilisateur, essayez de voir le «Données d'application" dossier.
5. Si vous ne pouvez pas le voir, assurez-vous que vos fichiers ne sont pas cachés. Lire: Comment un non-rupture de fichiers sur PC Windows
7. Une fois que vous êtes dans le dossier AppData, procédez de cette façon -
AppData \ Local \ Microsoft \ TeamsmeetingAddin.0.22062.1 \ x64 \
8. Une fois que vous êtes ici, recherchez le «Microsoft.Équipes.Addinloader.dll" déposer.
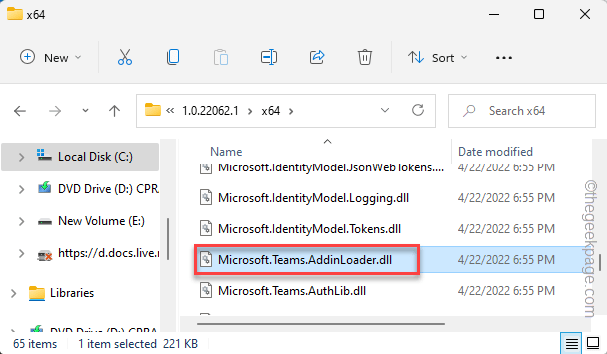
9. Une fois que vous avez trouvé le fichier DLL, cliquez sur la barre d'adresse pour sélectionner l'adresse immédiatement.
dix. Ensuite, appuyez sur le Ctrl + c Clés ensemble pour le copier.
Dans notre cas, l'adresse copiée est -
C: \ Users \% username% \ AppData \ Local \ Microsoft \ TeamsmeetingAddin.0.22062.1 \ x64
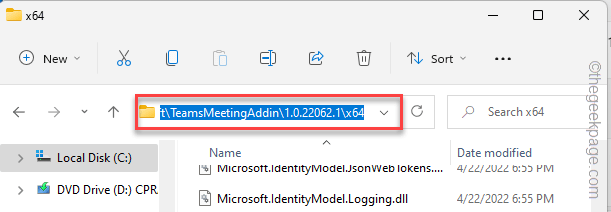
Minimiser la page Explorateur de fichiers.
Étape 2 - Réenregistrer le fichier DLL
Maintenant, vous pouvez facilement réenregistrer le Microsoft.Équipes.Addinloader.Fichier DLL à l'aide du terminal de l'invite de commande.
1. Frapper le Gagner une fois et type "CMD"Dans la barre de recherche surélevée.
2. Maintenant, tournez à droite le «Invite de commande"Et appuyez sur"Exécuter en tant qu'administrateur".
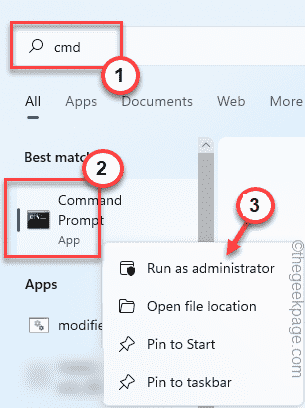
3. Une fois que vous avez ouvert le terminal CMD, écrire ce code et pâte l'adresse, et enfin frappé Entrer Pour changer le répertoire.
cd paste_the_copied_address
Remplacez l'adresse copiée par le «pastethadress«Avec le chemin que vous avez copié auparavant.
Exemple - Dans notre cas, la commande est comme ça -
CD C: \ Users \% Nom d'utilisateur% \ AppData \ Local \ Microsoft \ TeamsmeetingAddin.0.22062.1 \ x64
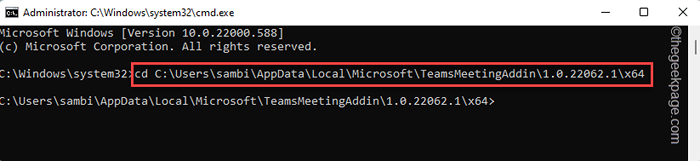
4. Enfin, copier coller Cette commande et frappe Entrer Pour réinscrire le fichier DLL.
REGSVR32 Microsoft.Équipes.Addinloader.dll
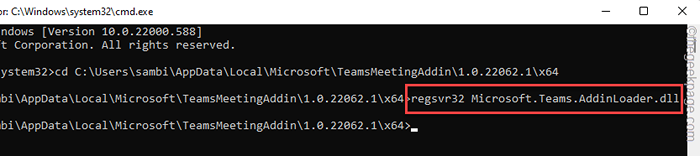
De cette façon, vous avez réussi à réenregistrer le fichier DLL des équipes sur votre ordinateur.
5. Vous verrez le «Dllregisterserver dans Microsoft.Équipes.Addinloader.DLL a réussi.»Le message est apparu. Cliquez sur "D'ACCORD".
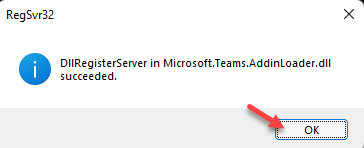
Après ça, redémarrage Votre ordinateur pour terminer avec succès le processus d'enregistrement DLL.
Une fois l'appareil redémarré, ouvrez Outlook et vérifiez si vous pouvez trouver le complément des équipes.
Correction 2 - Modifier le registre
Il y a un hack de registre que vous pouvez effectuer pour résoudre le problème.
1. Appuyez simplement sur le Clé Windows + R Clés à la fois pour invoquer la boîte de course.
2. Ensuite, tapez "regedit"Et cliquez sur"D'ACCORD"Pour ouvrir l'éditeur de registre.
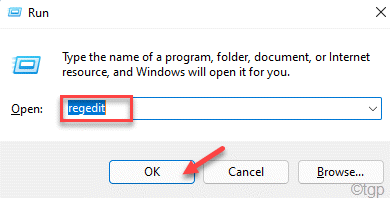
NOTE -
La modification d'une valeur particulière dans l'éditeur de registre peut parfois créer des problèmes. Donc, si vous n'avez pas de sauvegarde des clés de registre, vous pouvez en créer une suite à ces étapes faciles -
un. Après avoir ouvert l'éditeur de registre, appuyez sur "Déposer"Dans la barre de menu puis, cliquez sur"Exporter… ".
b. Nommez et stockez cette sauvegarde dans un emplacement de votre choix.
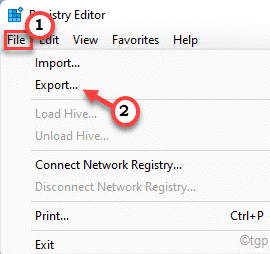
3. Après avoir exporté la sauvegarde du registre, atteignez cet endroit -
Computer \ Hkey_Current_User \ Software \ Microsoft \ Office \ Outlook \ AddIns \ Teamsaddin.FastConnect
4. Sur le côté droit, recherchez le «Chargeur de chargement" valeur.
5. Une fois que vous avez trouvé cette valeur, tapez deux fois que pour le modifier.
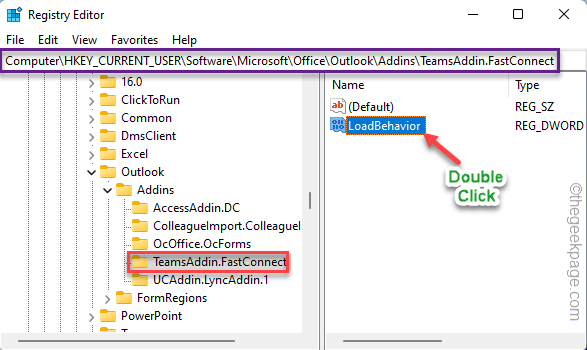
6. Maintenant, définissez la valeur sur «3»Dans la boîte de valeur: 'Box.
7. Après cela, cliquez sur "D'ACCORD«Pour enregistrer les modifications.
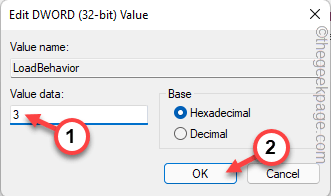
Ensuite, fermez la fenêtre de l'éditeur de registre. Alors, redémarrage ton ordinateur.
Correction 3 - Assurez-vous que le complément est activé
Vous pouvez activer ou désactiver divers complémentaires dans Outlook.
1. Ouvrez Outlook sur votre ordinateur.
2. Une fois qu'il s'ouvre correctement, cliquez sur "Déposer"Sur la barre de menu et sur le volet gauche, cliquez sur"Options".
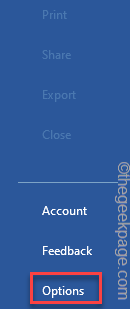
3. Cela ouvre le panneau Outlook Options. Sur le côté gauche, cliquez sur "Compléments".
4. Dans le volet à droite, vous pouvez voir une liste approfondie de compléments.
5. Cherchez le "Microsoft Teams rencontre le complément pour Microsoft Office" ajouter à. ]]
S'il n'est pas là, il est handicapé et vous devez l'activer manuellement.
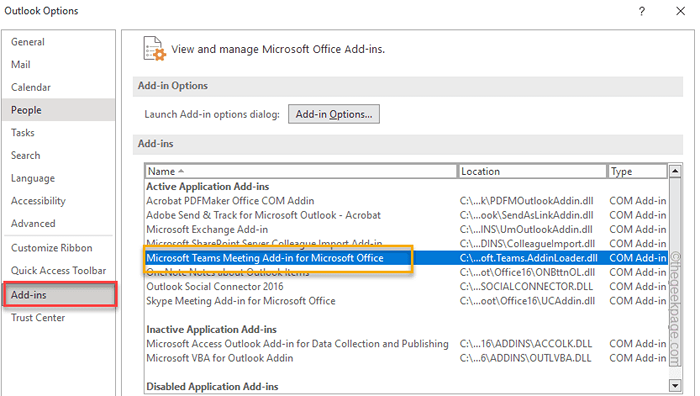
6. Ensuite, définissez le «Gérer:» sur »Comtés de com"Et puis, cliquez"Aller… " procéder.
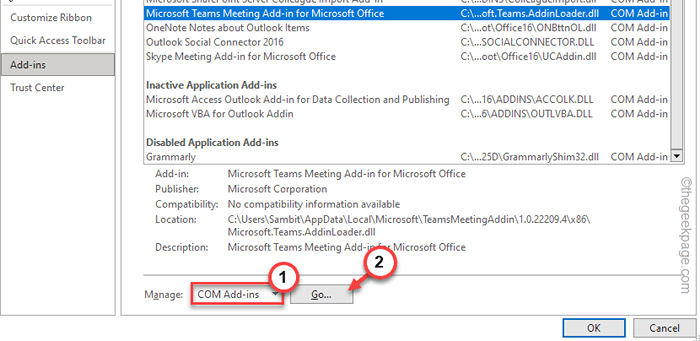
7. Sur la page complément COM, vérifier le "Microsoft Teams rencontre le complément pour Microsoft Office" ajouter à.
8. Enfin, cliquez sur "D'ACCORD".
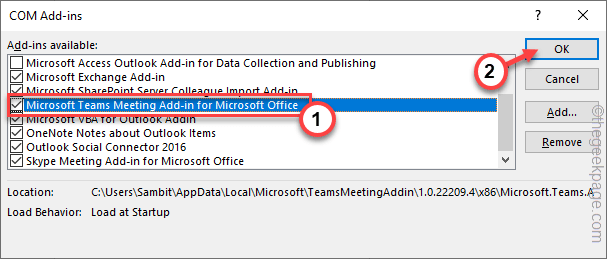
Maintenant, vous avez permis aux équipes de Microsoft de rencontrer des compdages dans Outlook.
Ce changement n'a lieu que lorsque vous redémarrage Perspectives. Une fois que vous l'avez redémarré, vous pouvez revoir le complément des équipes.
Correction 4 - Vérifiez les politiques Office 365
Si votre administrateur système a placé une politique de réunion pour bloquer les modules complémentaires Outlook, vous ne verrez peut-être pas le complément des équipes Outlook.
NOTE - Dans ce processus, vous aurez besoin des informations d'identification du compte de l'administrateur des équipes. Vous devrez peut-être contacter les autorités désignées avant de le faire.
1. Ouvrez le centre d'administration des équipes Microsoft.
2. Il s'ouvrira dans votre page de navigateur. Choisissez ou saisissez l'adresse e-mail et appuyez sur "Suivant".
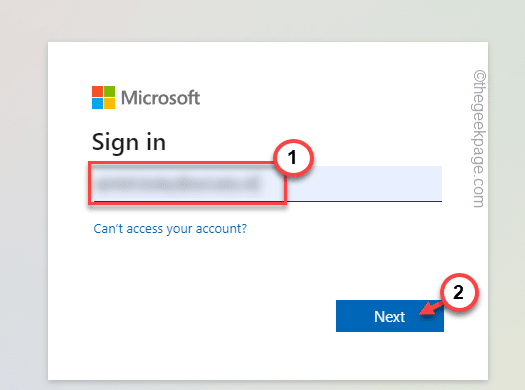
3. À l'avenir, saisir le mot de passe de votre compte et frapper Entrer Pour avoir accès au Centre d'administration des équipes.
4. Une fois que vous y êtes, élargissez le «Réunion" section.
5. Maintenant, dans la liste des menus élargies, choisissez le «Politiques de rencontre”Sur le volet gauche.
6. En venant à droite, recherchez le «Autoriser le complément Outlook«Politique dans la section générale. Assurez-vous de le tourner "Sur".
Après cela, fermez le navigateur. Fermer et relancer le client Outlook. Maintenant, testez si le complément des équipes y est présent ou non.
Correction 5 - Enregistrez les équipes comme l'application de chat de bureau par défaut
Vous devez enregistrer l'application Teams comme l'application de chat de bureau par défaut.
1. Lancez les équipes.
2. Lorsqu'il se charge, cliquez sur le bouton des trois points horizontaux de la barre de menu et cliquez sur "Paramètres«Pour ouvrir les paramètres des équipes.
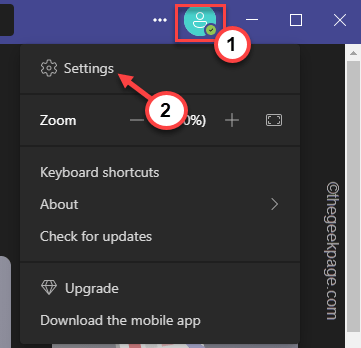
3. Venant sur la page des paramètres des équipes, sur le «Général»Onglet sur le volet gauche.
4. Ensuite, vérifiez le «Enregistrez les équipes comme application de chat pour le bureau (nécessite de redémarrer les demandes de bureau)”Option du côté opposé.
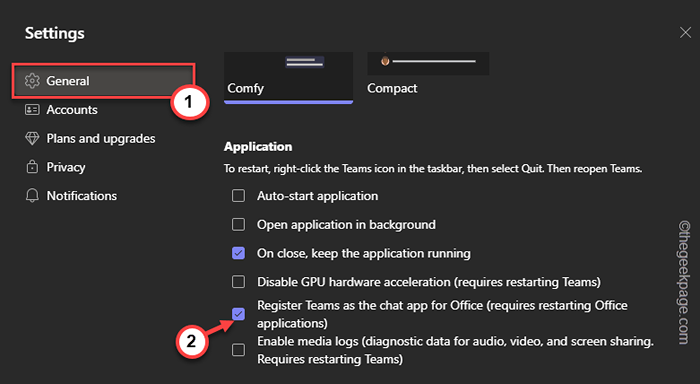
Vous pouvez fermer les équipes pour le moment. Si Outlook ou Office 365 est ouvert, fermez-le et attendez une minute.
Ensuite, lancez Outlook. Cette fois, vous aurez à nouveau l'extension des équipes sur votre ordinateur.
Correction 6 - Cache d'équipes vides
Essayez d'effacer le cache et de tester les équipes.
ÉTAPE 1
1. Sortir de l'application Teams. Les équipes continuent de fonctionner en arrière-plan.
2. Maintenant, appuyez sur le icône de la flèche (˄) sur votre barre des tâches.
3. Juste, cliquez avec le bouton droit sur le «Microsoft Teams"Application et cliquez davantage"Arrêter«Fermer les équipes.
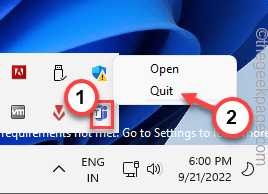
De plus, vous pouvez également vous assurer que tout processus d'équipe ne fonctionne pas en arrière-plan.
4. Alors, appuyez sur le Win Key + X Clés ensemble. Ensuite, appuyez sur le "Gestionnaire des tâches"Pour ouvrir l'utilitaire.
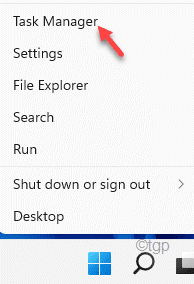
5. Vous pouvez voir que le «Microsoft Teams«Le processus est toujours là.
6. Juste le bon coup que les équipes traitent et tapent "Tâche finale"Pour tuer ça.
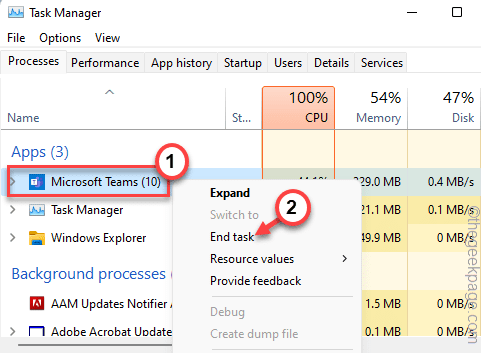
Vous pouvez fermer le gestionnaire de tâches.
ÉTAPE 2
Maintenant, vous pouvez effacer le cache des équipes corrompues.
1. Comme toutes les autres applications, les équipes gardent le cache caché dans le dossier AppData.
2. Alors, appuyez sur le Clé Windows avec le R clé, et pâte Cette ligne dans la boîte.
C: \ Users \% username% \ AppData \ Roaming \ Microsoft \ Teams
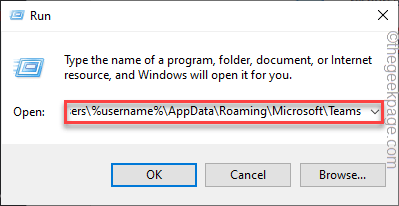
3. Une fois que vous êtes là-dedans, double-cliquez Pour ouvrir le «Cache" dossier.
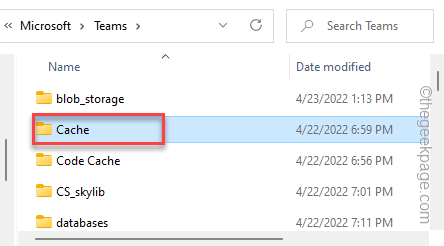
4. À l'intérieur de ce dossier d'équipes, il stocke tous les fichiers temporaires.
5. Vous pouvez sélectionner tous les contenus à la fois et appuyer sur le poubelle icône Pour supprimer les fichiers de cache.
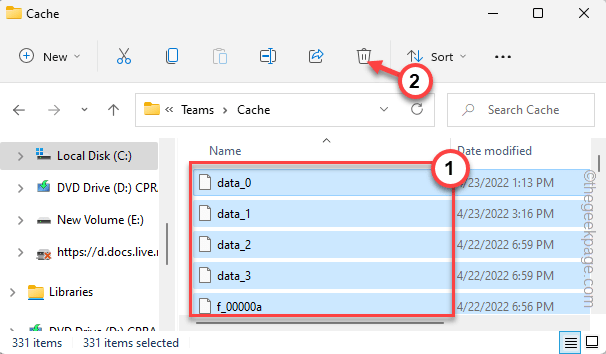
Une fois que vous avez vidé le dossier de cache, lancez des équipes et Outlook sur votre système.
Cela devrait résoudre l'absence du problème complémentaire des équipes dans Outlook.
Correction 7 - Désinstallation et équipes
Désinstaller les équipes et réinstaller la dernière version de l'appareil pour résoudre le problème. Une nouvelle installation d'équipes est automatiquement placée dans le complément Outlook.
1. Si vous tapez droit le Icône Windows, Vous pouvez voir un menu contextuel.
2. Dans ce menu contextuel, appuyez sur la première option "Applications et fonctionnalités".
3. Sur le côté droit, vous pouvez trouver toutes vos applications installées. Cherchez le "Équipes«Application.
4. Ensuite, cliquez sur le à trois points Signe et cliquez "Désinstaller".
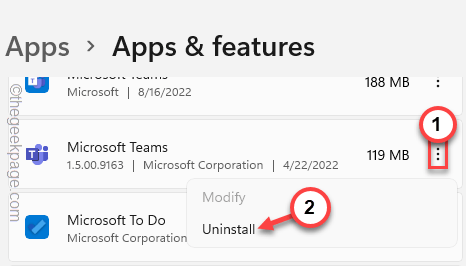
Ensuite, assurez-vous simplement de procéder et de désinstaller complètement les équipes de votre système.
5. Ensuite, téléchargez des équipes d'ici.
6. Ensuite, cliquez sur "Télécharger des équipes«Pour télécharger la dernière édition de l'application Teams.
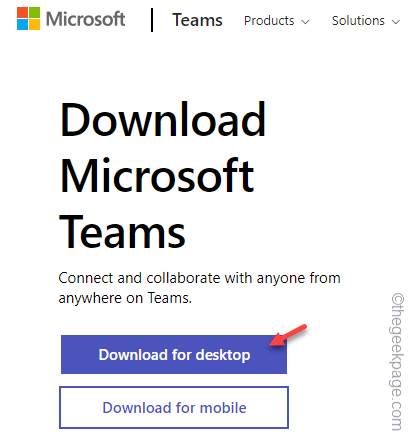
7. Revenez à l'emplacement de téléchargement.
8. Alors, tapez deux fois le fichier de configuration pour démarrer le processus d'installation.
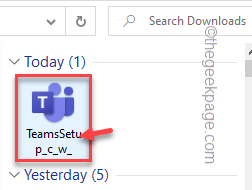
La meilleure façon de résoudre ce problème est de désinstaller des équipes et de la réinstaller.
Une fois que vous avez réinstallé les équipes, vous pouvez trouver le complément à l'intérieur d'Outlook.
Votre problème est résolu.
- « Ajuster le temps de réduction du jour est automatiquement grisé [FIX]
- Comment installer les pilotes FTDI sur PC Windows »