Comment réparer les équipes de Microsoft ne synchroniser pas l'erreur
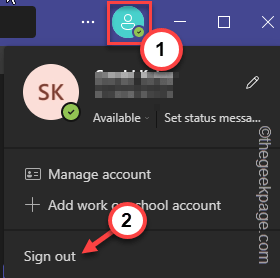
- 4233
- 627
- Clara Nguyen
L'une des principales fonctionnalités des équipes Microsoft est sa fonctionnalité de synchronisation. Indépendamment de l'appareil / de la plate-forme que vous utilisez, tous les chats synchronisés, les journaux d'appels et les contacts doivent apparaître comme ils le font sur l'appareil principal. Mais, certains utilisateurs d'équipes rencontrent un problème avec cette fonctionnalité de synchronisation sur leurs configurations de bureau. Si vous êtes également confronté au même problème, suivez ces solutions rapides.
Table des matières
- Correction 1 - Testez la connexion Internet
- Correction 2 - Vérifiez l'état du serveur des équipes
- Correction 3 - Redémarrez l'application des équipes
- Correction 4 - Effacer le cache des équipes
- Correction 5 - Mettre à jour les équipes
- Correction 6 - Déconnectez-vous des équipes et redémarrez
- Correction 7 - Utilisez des équipes sur le navigateur Web
Correction 1 - Testez la connexion Internet
Vérifiez si vous avez une bonne connexion Internet stable sur votre ordinateur. Voici quelques choses rapides que vous pouvez faire pour améliorer la connexion.
1. Si vous avez un routeur, redémarrage le routeur en appuyant sur le bouton d'alimentation du routeur pendant quelques secondes. Reconnecter à nouveau le réseau.
Connectez-vous aux équipes et testez.
2. Si vous utilisez une connexion WiFi, essayez d'utiliser un câble Ethernet et testez. Il y a une autre chose que vous pouvez faire est de vous connecter à un autre WiFi (comme votre hotspot mobile) et de vérifier si cela fonctionne.
Correction 2 - Vérifiez l'état du serveur des équipes
La fonction de synchronisation nécessite que le serveur d'équipes fonctionne correctement.
1. Aller au détecteur descendant.
2. Une fois que vous y arrivez, consultez l'état du site Web. Selon l'état du serveur, vous pouvez voir deux déclarations possibles.
3. Si vous voyez le «Les rapports d'utilisateurs n'indiquent aucun problème actuel dans les équipes Microsoft«, Le serveur est opérationnel. Alors le problème est à votre fin.
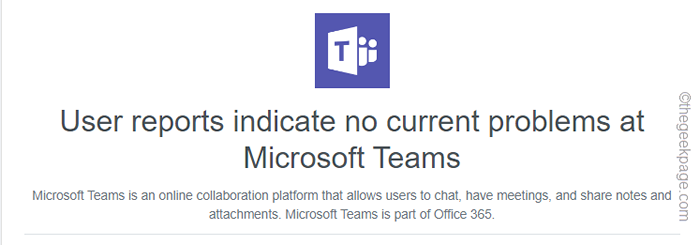
4. Sinon, si vous voyez ce type de message "Les rapports d'utilisateurs indiquent des problèmes possibles dans les équipes Microsoft"Sur votre écran, le serveur est actuellement en panne.
Tout ce que vous pouvez faire est d'attendre que le serveur soit à nouveau en place. Lorsque tout va bien, les équipes synchroniseront automatiquement tous les chats, les contacts et les journaux vidéo.
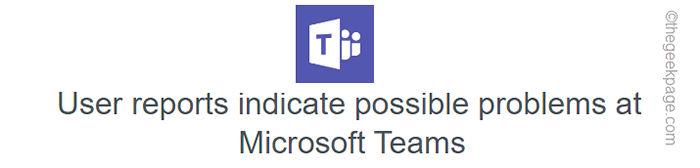
Correction 3 - Redémarrez l'application des équipes
Vous devriez quitter les équipes, arrêter tous les processus d'équipe, puis relancer les équipes.
1. Sortez l'application Teams.
2. Mais, même lorsque l'application ne fonctionne pas au premier plan, il est minimisé dans le plateau système.
3. Alors, cliquez sur l'icône de la barre des tâches puis, Tap droit "Équipes"Et appuyez sur"Arrêter"Pour enfin fermer l'application complètement.
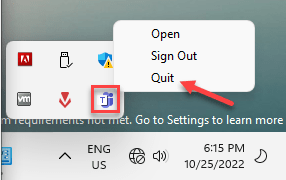
4. Mais, pour vous assurer que tous les processus d'équipe ne fonctionnent pas dans la cour, ouvrez le gestionnaire de tâches.
5. Pour ce faire, appuyez sur le Win Key + X Clés ensemble. Ensuite, appuyez sur "Gestionnaire des tâches".
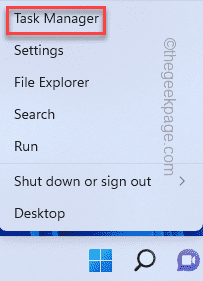
6. Ensuite, recherchez-vous «Microsoft Teams«Processus qui fonctionne toujours.
6. Si vous pouvez trouver un tel processus, tape à droite et appuyez sur "Tâche finale"Pour le tuer.
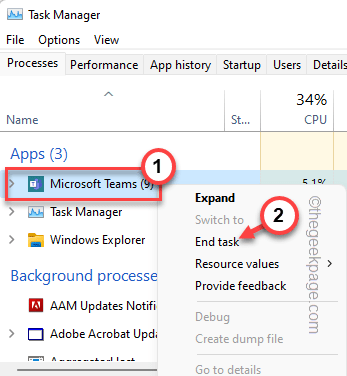
Maintenant, ouvrez l'application des équipes manuellement. Maintenant, attendez que les équipes re-synchronisent les chats, les données, etc. Vérifiez si cela fonctionne.
Correction 4 - Effacer le cache des équipes
Les équipes corrompues cache les fichiers de données peuvent être la raison de ce problème. Avant d'effacer le cache des équipes, assurez-vous de fermer l'application Teams.
1. Ouvrez la boîte de course. Pour ce faire, appuyez sur le Clé Windows + R Clés ensemble.
2. Alors, taper Ceci là-bas et frappez Entrer.
% localappdata%
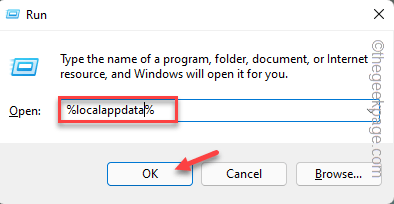
3. À l'intérieur du dossier local, descendez et localisez le «Équipes" dossier.
4. Tapez deux fois le dossier pour y accéder.
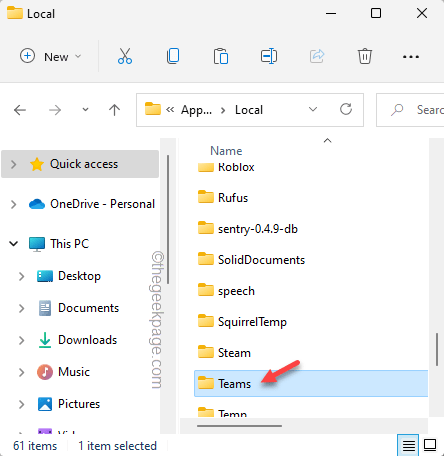
5. Maintenant, sélectionnez tout dans le dossier des équipes en appuyant sur le Ctrl + a Clés ensemble.
6. Ensuite, frappez le "Supprimer«Clé sur votre clavier pour nettoyer le dossier.
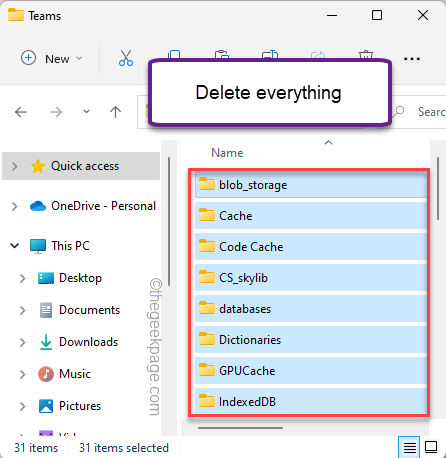
Après avoir violé le dossier Cache Teams, fermez tout.
Lancez à nouveau les équipes et attendez la connexion automatique. Ensuite, vérifiez s'il est synchronisé ou non.
Correction 5 - Mettre à jour les équipes
Vérifiez si une mise à jour des équipes est en attente. S'il est en attente, mettez à jour l'application vers la dernière version.
1. Ouvrez les équipes sur votre ordinateur.
2. Quand il se charge, cliquez sur le menu à trois points à côté de l'image du compte et cliquez sur "Vérifier les mises à jour".
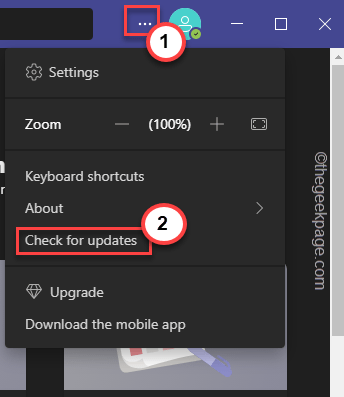
S'il y a des mises à jour en attente, les équipes seront automatiquement mises à jour. Vous ne rencontrerez à nouveau aucun problème de synchronisation.
Correction 6 - Déconnectez-vous des équipes et redémarrez
Déconnectez-vous à nouveau des équipes et redémarrez aux équipes.
1. Ouvrir le Équipes appliquer.
2. Ensuite, cliquez sur le panneau de votre compte et appuyez sur "se déconnecter"Pour découvrir l'application Teams.
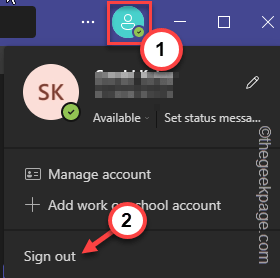
3. Automatiquement, vous atteindrez la page d'accueil. Vous pouvez trouver les comptes que vous avez utilisés pour vous connecter aux équipes avant.
4. Appuyez simplement sur le compte que vous souhaitez utiliser.
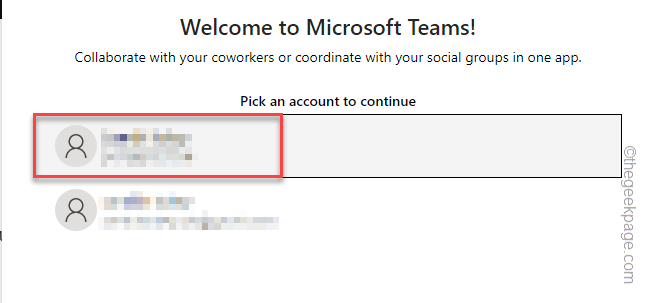
Maintenant, suivez les étapes pour vérifier le compte et terminer le processus de connexion.
Les équipes seront désormais synchronisées automatiquement alors qu'elle se charge.
Correction 7 - Utilisez des équipes sur le navigateur Web
L'alternative la plus simple et la plus rapide est d'utiliser des équipes sur le navigateur Web.
1. Vous devez aller sur la page des équipes.
2. Ici, cliquez sur le "Utiliser sur l'application Web«Et connectez-vous avec votre organisation ou votre identifiant scolaire.
Les équipes du navigateur partagent une interface similaire à celle de l'application.
Maintenant, vous pouvez les équipes du navigateur Web sans aucun problème de synchronisation.
- « Comment résoudre ne peut pas télécharger ou installer des applications dans Play Store
- Quelque chose s'est mal passé 0x80049dd3 dans Windows 10/11 »

