Comment réparer le problème de la roue de défilement de la souris sans fonctionnement dans Windows 10
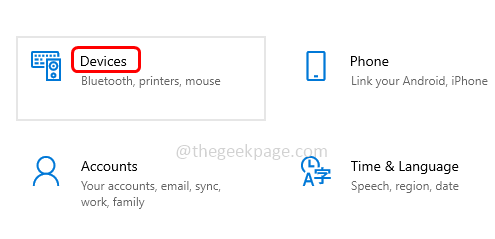
- 3090
- 648
- Romain Martinez
Le dispositif de souris ne fonctionne parfois pas, ce qui entraîne des problèmes de défilement. Si vous êtes l'un d'entre eux qui fait face aux problèmes de défilement, voici quelques solutions que vous pouvez essayer de vous débarrasser du problème. Les problèmes peuvent être dus à certains modifications de réglage dans votre appareil ou à l'utilisation de pilotes obsolètes, le moins de cas serait que l'appareil lui-même aurait un problème. Alors voyons les différents cas et essayons de le résoudre.
Table des matières
- Méthode 1: Activer et désactiver la fonctionnalité inactive de défilement dans Windows
- Méthode 2: Activer le défilement lisse
- Méthode 3: Désactivez les extensions du navigateur
- Méthode 4: Ajouter une extension de défilement lisse
- Méthode 5: restaurer Chrome à ses paramètres par défaut
- Méthode 6: Réglez les paramètres des roues de souris
- Méthode 7: Mettez à jour les pilotes de la souris
- Méthode 8: Réinitialisez le PC
- Méthode 9: Gardez la souris propre
- Méthode 10: Problèmes matériels
Méthode 1: Activer et désactiver la fonctionnalité inactive de défilement dans Windows
Étape 1: Ouvrez les paramètres Windows en utilisant Windows + I Clés ensemble
Étape 2: cliquez sur Dispositifs
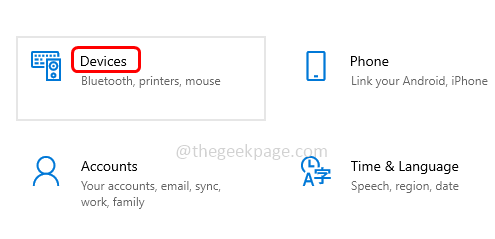
Étape 3: Sur le côté gauche, cliquez sur Souris option
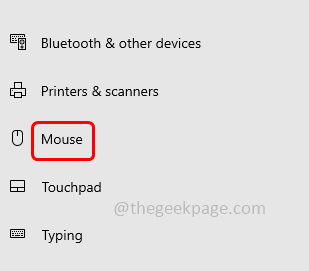
Étape 4: Désactiver le "Faites défiler les fenêtres inactives lorsque je plane sur eux”Option en cliquant sur la barre à bascule en dessous
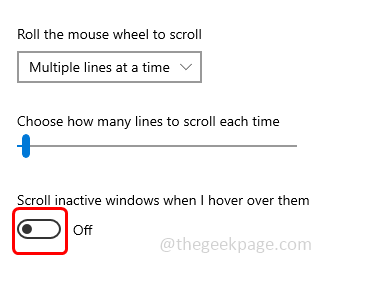
Étape 5: Attendez quelques secondes et puis activer Il en cliquant à nouveau sur la même barre à bascule (la couleur bleue doit être présente dans la barre à bascule)
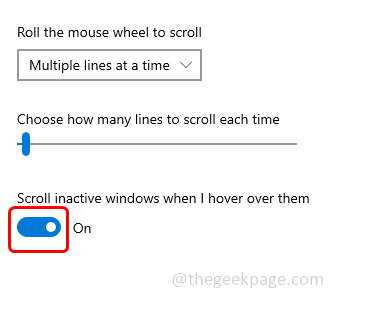
Étape 6: Répéter Étape 4 et étape 5 quelques fois, puis vérifiez si le problème est résolu.
Méthode 2: Activer le défilement lisse
Étape 1: Ouvrez le navigateur, copiez les suivants et collez-le dans la barre de recherche du navigateur et appuyez sur Entrée
chrome: // drapeaux /
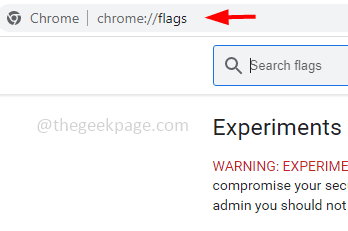
Étape 2: Faites défiler vers le bas et recherchez défilement lisse
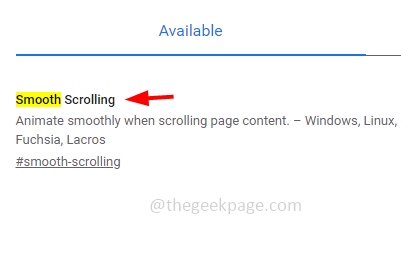
Étape 3: Une fois que vous l'avez trouvé, sélectionnez activé de son menu déroulant
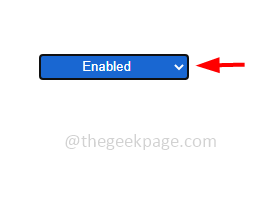
Étape 4: cliquez sur relancer bouton en bas pour appliquer les modifications et redémarrer le navigateur. Alors vérifiez si le problème de la roue de défilement qui ne fonctionne pas est résolu.
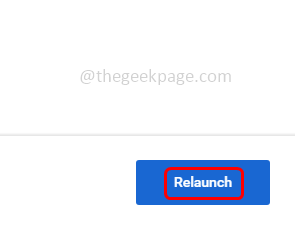
Méthode 3: Désactivez les extensions du navigateur
Étape 1: Ouvrez le navigateur ici, j'utiliserai le navigateur Chrome. Clique sur le trois pointes dans le coin supérieur droit
Étape 2: De la liste apparue, cliquez sur Plus d'outils
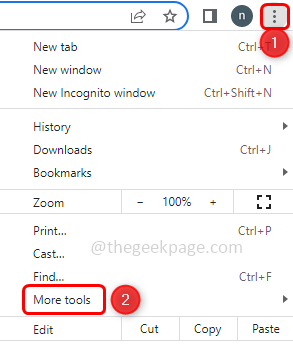
Étape 3: Dans l'option de la mouche, sélectionnez extensions
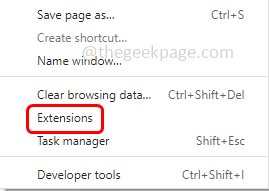
Étape 4: Désactiver tous les extensions En cliquant sur la barre à bascule dedans (la couleur bleue de la barre à bascule doit disparaître).
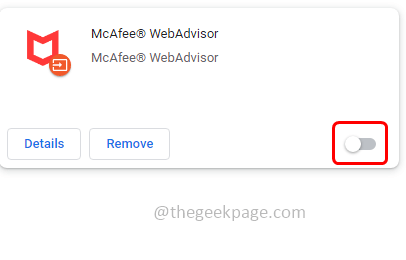
Parfois, cette méthode résout le problème, alors vérifiez si le problème de défilement de la souris est résolu. Sinon essayez avec des méthodes ci-dessous
Méthode 4: Ajouter une extension de défilement lisse
Note: Cette méthode est applicable aux utilisateurs de Logitech Mouse
Étape 1: ouvrez le navigateur et vérifiez Extension de défilement lisse Logitech
Étape 2: cliquez sur Ajouter bouton chrome
Étape 3: Dans l'appartement apparu, cliquez sur Ajouter une extension Et puis vérifiez s'il est résolu.
Méthode 5: restaurer Chrome à ses paramètres par défaut
Étape 1: ouvrez le navigateur et cliquez sur le trois points dans le coin supérieur droit
Étape 2: De la liste apparue, cliquez sur Paramètres
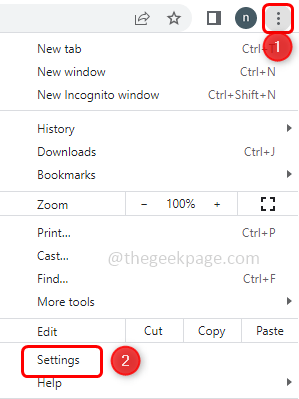
Étape 3: Sur le clic gauche, faites défiler vers le bas et cliquez sur Réinitialiser et nettoyer
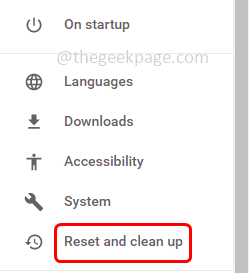
Étape 4: À droite, cliquez sur restaurer les paramètres à leurs valeurs par défaut d'origine
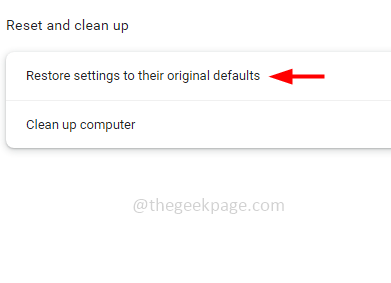
Étape 5: Dans la fenêtre apparue, cliquez sur réinitialiser les options bouton
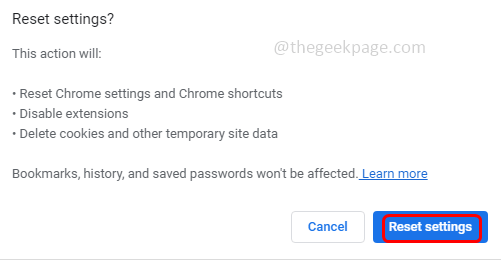
Méthode 6: Réglez les paramètres des roues de souris
Étape 1: ouvrez l'invite d'exécution en utilisant Windows + R Clés ensemble
Étape 2: Type principal.cpl Dans l'invite d'exécution et appuyez sur Entrée. Cela ouvrira la fenêtre Propriétés de la souris
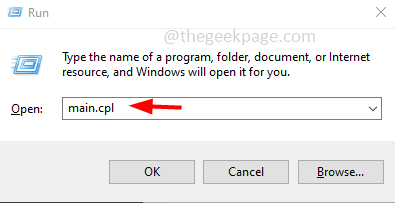
Étape 3: Allez au roue languette
Étape 4: Ajustez le nombre de lignes pour faire défiler et quelques paramètres de défilement de souris. Vérifiez plus tard si le problème est résolu.
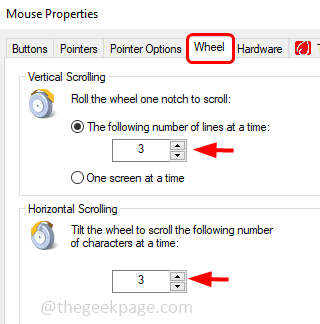
Méthode 7: Mettez à jour les pilotes de la souris
Étape 1: ouvrez l'invite d'exécution en utilisant Windows + R Clés ensemble
Étape 2: Type devmgmt.MSC Dans l'invite de course et frapper entrer. Cela ouvrira la fenêtre du gestionnaire de périphériques
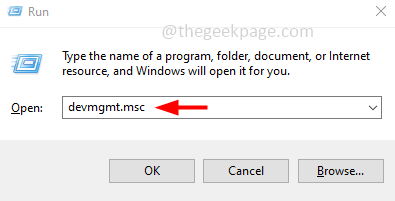
Étape 3: Développer Souris et autres dispositifs de pointage en cliquant sur la flèche à côté
Étape 4: Sélectionnez votre appareil et clic-droit dessus
Étape 5: Dans la liste, cliquez sur mettre à jour le pilote
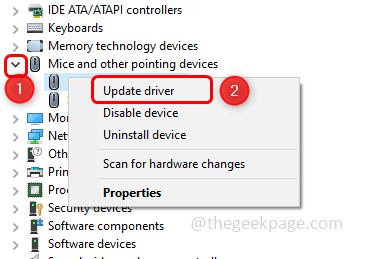
Étape 6: Une fois l'appareil mis à jour, redémarrage le système puis vérifiez si le problème est résolu.
Méthode 8: Réinitialisez le PC
Étape 1: Ouvrez les paramètres Windows en utilisant Windows + I Clés ensemble
Étape 2: cliquez sur Mise à jour et sécurité
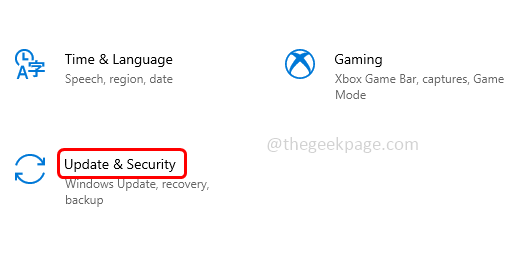
Étape 3: Sur le côté gauche, cliquez sur récupération option
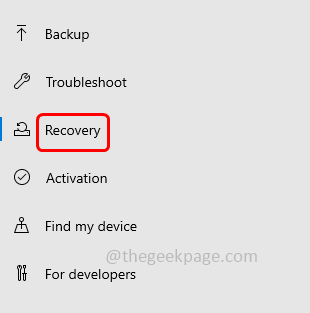
Étape 4: à droite sous réinitialiser cette option PC, cliquez sur Commencer bouton
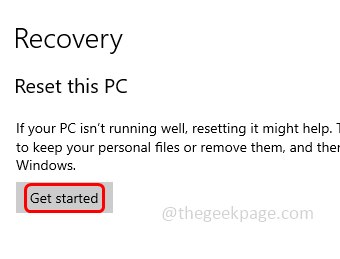
Étape 5: Dans la fenêtre apparue, sélectionnez Gardez mes fichiers option puis procéder. Cela réinitialisera le PC et conservera également tous vos fichiers
Étape 6: Une fois la réinitialisation terminée, vérifiez si le problème est résolu.
Méthode 9: Gardez la souris propre
Gardez votre souris propre, en particulier l'écart à côté de la roue de la souris. C'est la zone où la majeure partie de la poussière sera placée, ce qui peut provoquer des problèmes de défilement. Rester propre améliorerait le mouvement de la roue.
Méthode 10: Problèmes matériels
Si vous êtes toujours confronté aux problèmes après avoir essayé toutes les méthodes ci-dessus, contactez le fabricant de souris pour le remplacement si vous avez une garantie valide. Sinon, l'achat d'un nouvel appareil de souris est la dernière option.
Conseil: Pour les utilisateurs non Windows, essayez de réinstaller le logiciel qui est venu avec la souris. Essayez également d'installer le dernier pilote de souris adapté à votre système d'exploitation à partir du site Web de fabrication.
C'est ça! J'espère que cet article est utile. Faites-nous savoir lequel des méthodes ci-dessus a fonctionné pour vous. Merci!!
- « Application de courrier manquant sur l'écran d'accueil de l'iPhone [résolu]
- Comment changer votre e-mail Apple ID sur iPhone »

