Comment corriger l'application Netflix ne fonctionne pas sur Windows 11/10
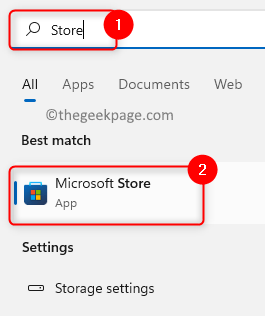
- 5062
- 414
- Victor Charpentier
Netflix est un service de streaming de divertissement populaire qui offre aux utilisateurs une variété de séries télévisées, documentaires et films. Récemment, il y a eu des rapports d'utilisateurs que l'application Netflix ne s'ouvre pas correctement ou qu'ils ne sont pas en mesure de lire des films ou des émissions.
Dans cet article, nous avons rassemblé des solutions basées sur d'autres utilisateurs qui étaient confrontés à ce problème. Si vous êtes l'un de ces utilisateurs aux prises avec ce problème avec l'application Netflix, cet article vous aidera à résoudre le problème et vous permettra de continuer à utiliser l'application.
Table des matières
- Correction 1 - Mettre à jour l'application Netflix
- Correction 2 - Réinitialiser les paramètres de l'application Netflix
- Correction 3 - Modifier les paramètres DNS
- Correction 4 - Réinitialiser les paramètres TCP / IP
- Correction 5 - Dépannage des applications Windows Store
- Correction 6 - effacer le dossier temporaire
- Correction 7 - Réinstallez l'application Netflix
- Correction 8 - Mettre à jour Silverlight sur le site officiel de Microsoft
Correction 1 - Mettre à jour l'application Netflix
1. Frapper le les fenêtres clé et type Magasin Dans la boîte de recherche.
2. Cliquer sur Microsoft Store Dans le résultat de la recherche.
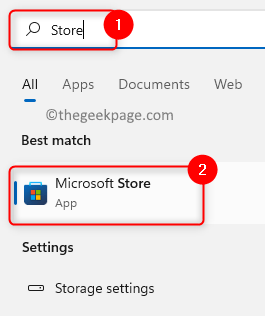
3. Une fois la Magasin ouvre, sélectionnez le Bibliothèque Onglet en bas sur le côté gauche.

4. Le Mises à jour et téléchargements Page s'ouvre qui contient la liste des applications téléchargées sur votre PC à l'aide du magasin.
5. Cliquer sur Obtenir les mises à jour Pour mettre à jour toutes les applications de magasin
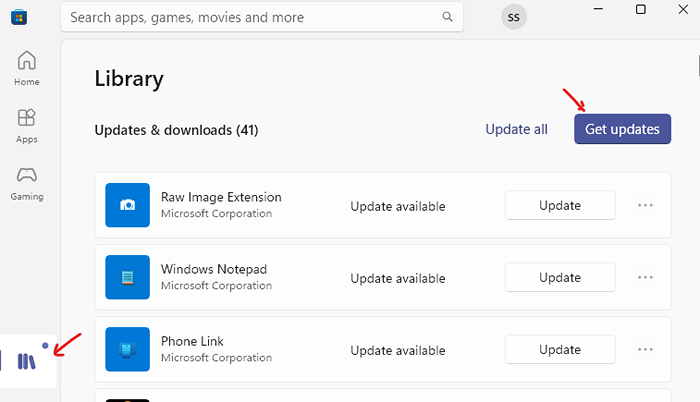
7. Une fois cela fait, vérifiez si le problème est résolu.
Correction 2 - Réinitialiser les paramètres de l'application Netflix
1. Ouvrir Courir Tenez juste le Windows et R Clés ensemble.
2. Taper MS-Settings: AppsFeatures ouvrir Applications et fonctionnalités.
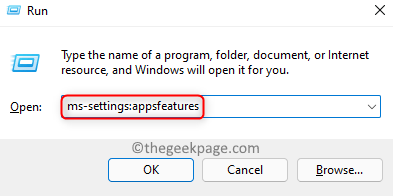
3. Dans la zone de recherche ci-dessous Liste d'applications, taper Netflix Pour localiser l'application.
4. Maintenant, cliquez sur le Trois points verticaux associé au Netflix Application et choisissez Options avancées.
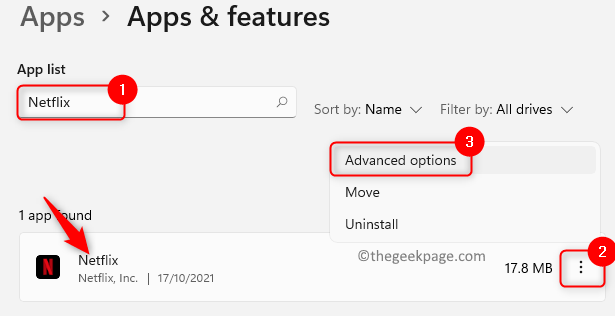
5. Sur le Options avancées Netflix page, faites défiler vers le bas et localisez la section Mettre fin.
6. Clique sur le Mettre fin bouton pour mettre fin à tous les processus liés à l'application.
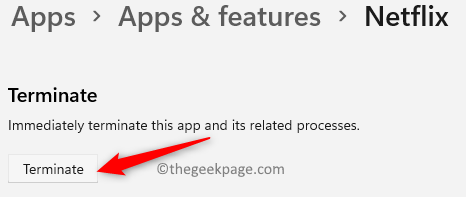
7. Faites défiler vers le bas vers le Réinitialiser section et cliquez sur le Réinitialiser bouton pour réinitialiser les paramètres de l'application.
8. Cliquer sur Réinitialiser encore une fois lorsque la fenêtre de confirmation apparaît.
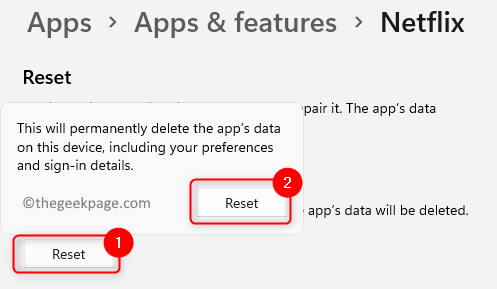
9. Vérifiez si le problème avec Netflix est effacé.
Correction 3 - Modifier les paramètres DNS
1 - Open Run en frappant les fenêtres et R clé du clavier
2-maintenant, tapez NCPA.cpl En exécution et cliquez D'ACCORD.

3-maintenant, droite Cliquez sur sur votre adaptateur réseau, puis cliquez sur propriétés.
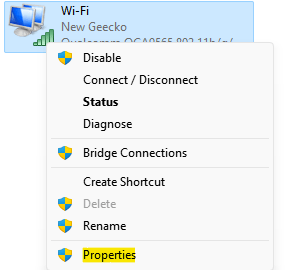
4 - Maintenant, double-cliquez sur Protocole Internet version 4
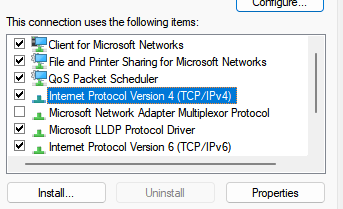
5 - Maintenant, choisissez Utiliser les adresses du serveur DNS suivantes:
Entrez les paramètres DNS suivants ci-dessous fournis par Google
8.8.8.8
8.8.4.4
6 -click D'ACCORD et essayez à nouveau
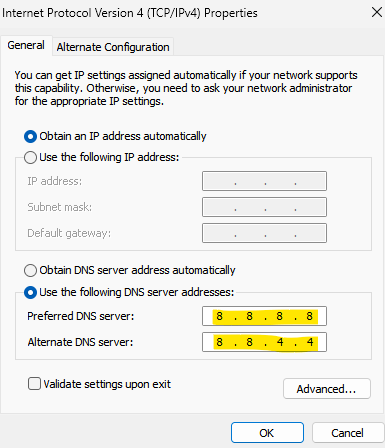
Correction 4 - Réinitialiser les paramètres TCP / IP
1 - Recherche CMD dans la boîte de recherche.
2 -Doo a clic-droit sur l'icône de l'invite de commande et sélectionnez Courir en tant qu'administrateur.
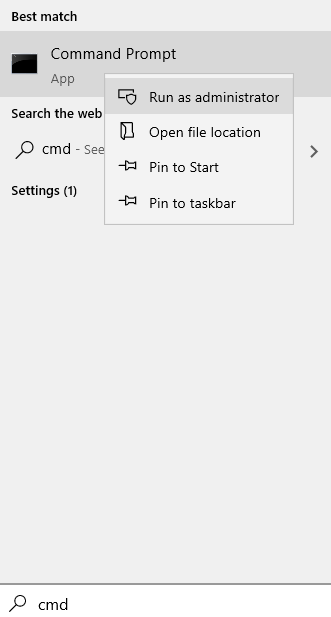
3 - Maintenant, exécutez les commandes indiquées ci-dessous une dans une dans la fenêtre CMD .
ipconfig / version
ipconfig / renouveler
Réinitialisation de Winsh Winsock
réinitialisation de netsh int ip
ipconfig / flushdns
ipconfig / registredns
4 -Closez la fenêtre une fois la dernière commande terminée, puis réessayer.
Correction 5 - Dépannage des applications Windows Store
1. Presse Windows + R ouvrir Courir.
2. Taper MS-Settings: Dépannage Pour ouvrir le Dépanner se présenter Paramètres.
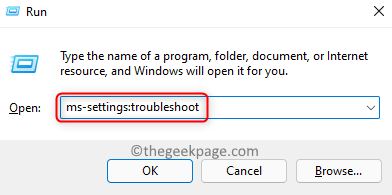
3. Ici, cliquez sur Autres dépanneurs.
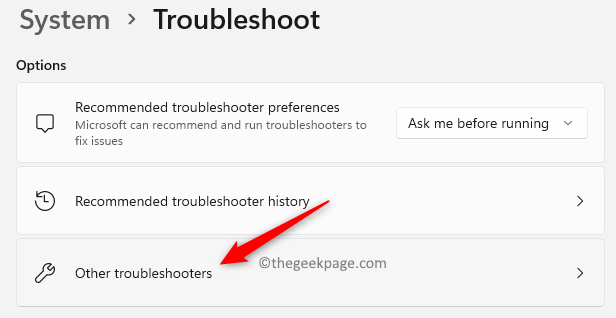
4. Faites défiler vers le bas et localisez Applications Windows Store Dans la liste des dépanneurs.
5. Clique sur le Courir bouton associé à Applications Windows Store.
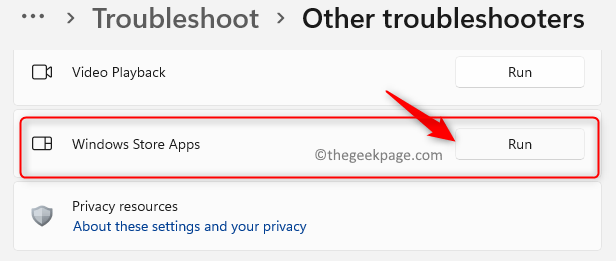
6. La fenêtre de dépannage s'ouvre et commence à détecter s'il y a des problèmes. Il affiche également tout correctif qui peut être appliqué pour résoudre le problème.
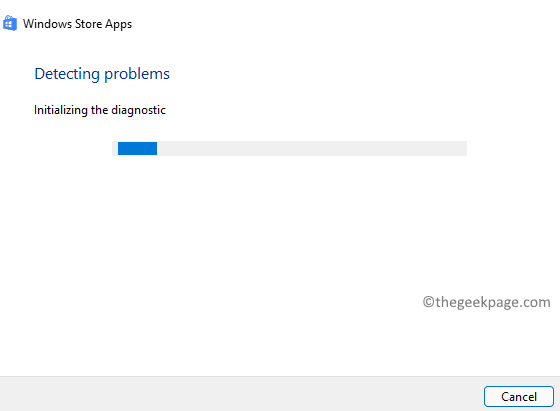
8. Une fois le processus de dépannage terminé, vérifiez si Netflix fonctionne comme prévu.
Correction 6 - effacer le dossier temporaire
1. Presse les fenêtres + E Pour ouvrir le Explorateur de fichiers.
2. Taper % temp% dans la barre de navigation et frapper Entrer pour aller à la Temp dossier.
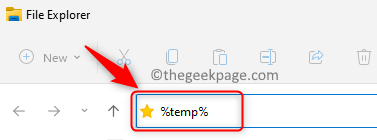
3. Presse Ctrl + a Pour sélectionner tous les fichiers de ce dossier.
4. Tenez maintenant le Shift + Supprimer Clés pour supprimer complètement tous les fichiers et dossiers temporaires de votre système.
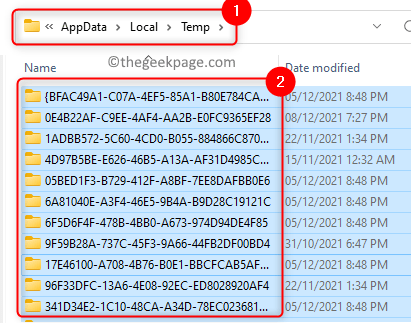
5. Dans la fenêtre demandant la confirmation de la suppression des articles, cliquez sur Oui.
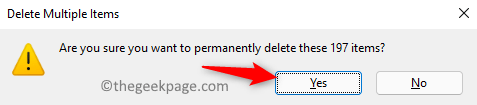
6. Une fois que vous supprimez tous les fichiers, vérifiez si l'application fonctionne maintenant.
Correction 7 - Réinstallez l'application Netflix
1. Presse Windows + R Pour ouvrir le Courir dialogue.
2. Taper MS-Settings: AppsFeatures ouvrir applications & fonctions Paramètres page.
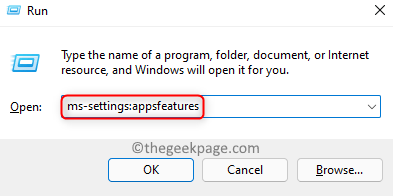
3. Faites défiler vers le bas et localisez Netflix Dans la liste des applications installées.
4. Clique sur le Trois points verticaux à l'extrémité droite et sélectionnez Désinstaller.
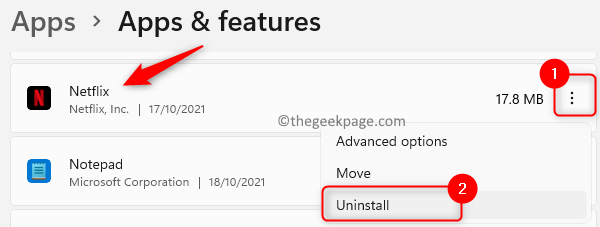
5. Lorsque vous êtes invité à confirmer, cliquez sur Désinstaller encore.
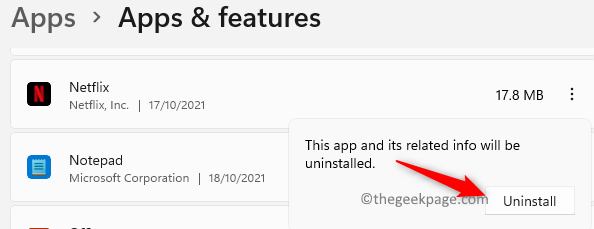
6. Attendez que l'application soit désinstallée.
7. Pour ouvrir le Microsoft Store, appuie sur le les fenêtres clé et type Magasin dans la recherche.
8. Cliquer sur Microsoft Store par conséquent.
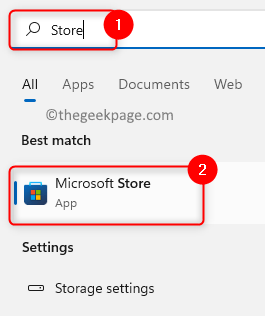
9. Dans le Windows Store, taper Netflix dans la boîte de recherche en haut.
dix. Sélectionner Netflix dans le résultat de la recherche pour ouvrir sa page dans le magasin.
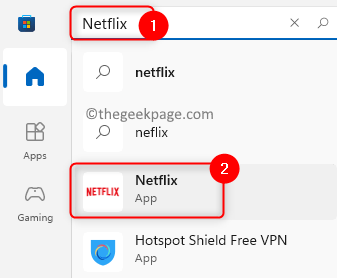
11. Clique sur le Installer bouton associé à l'application à télécharger et l'installer sur votre PC.
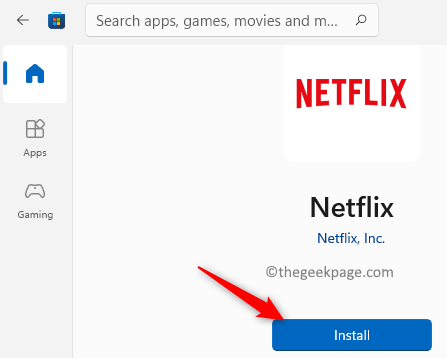
12. Lancement l'application et connectez-vous pour vérifier si cela fonctionne bien.
Correction 8 - Mettre à jour Silverlight sur le site officiel de Microsoft
L'application Netflix utilise Silverlight pour la fonction de streaming. Bien que l'application Silverlight soit définie sur Auto Update lui-même, mais il peut arriver que cela ne soit pas mis à jour récemment pour une raison. Pour mettre à jour manuellement Silverlight, téléchargez et installez l'application Silverlight sur le site officiel de Microsoft ici.
Merci d'avoir lu.
Vous devez maintenant être en mesure de voir vos émissions et films préférés sur l'application Netflix sans faire face à aucun problème. Commentez et faites-nous savoir le correctif qui vous a aidé à surmonter ce problème.
- « Comment augmenter ou diminuer la durée de l'affichage des notifications dans Windows 11
- Comment afficher les résultats de recherche Google par date 3 façons »

