Comment corriger l'erreur «Discovery Network est désactivée» dans Windows 10
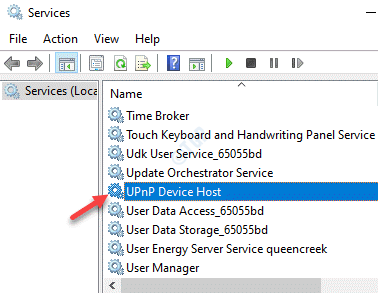
- 3939
- 866
- Romain Martinez
Ceux qui souhaitent partager des fichiers et des imprimantes entre les appareils sur le même réseau doivent activer le mode de découverte de réseau. La découverte de réseau est une fonction Windows qui permet à différents appareils de communiquer sur le même réseau. Cependant, parfois, vous pouvez vivre «La découverte de réseau est désactivée”Erreur, vous empêchant de partager des fichiers entre les appareils sur le même réseau. Vous pouvez également rencontrer cette erreur après une mise à jour Windows.
Il peut y avoir différentes raisons pour lesquelles vous pouvez vivre cette erreur. L'erreur de découverte de réseau peut survenir lorsque les services critiques cessent de fonctionner, lorsque le SMB 1.La prise en charge du partage de fichiers 0 / CIFS s'arrête, ou lorsque la découverte de réseau est désactivée dans le pare-feu de Windows Defender.
Heureusement, il existe quelques méthodes qui peuvent éventuellement vous aider à résoudre le problème. Voyons comment.
Table des matières
- Méthode 1: Activer la découverte de réseau
- Méthode 2: Démarrer les services de dépendance
- Méthode 3: Allumez le SMB 1.Prise en charge du partage de fichiers 0 / CIFS
- Méthode 4: Activer la découverte de réseau via l'invite de commande
- Méthode 5: Autoriser la découverte de réseau dans les paramètres du pare-feu
- Méthode 6: Réinitialisez la pile réseau
- Méthode 7: Mettre à jour l'adaptateur réseau
- Méthode 8: Exécutez le dépanneur réseau
- Méthode 9: effectuez une réinitialisation du réseau
Méthode 1: Activer la découverte de réseau
Le fonctionnement de la découverte de réseau de votre système dépend de quelques services Windows qui devraient être dans l'état de l'exécution et devraient s'exécuter automatiquement. Ainsi, si tout ou partie de ces services ne fonctionne pas, vous pouvez rencontrer le problème de découverte du réseau. Alors, assurez-vous de vérifier que tous ces services sont en cours d'exécution et sinon, ils doivent être démarrés. Voyons comment.
Étape 1: Aller sur le côté droit du Barre des tâches, Cliquez avec le bouton droit sur l'icône réseau et cliquez sur Ouvrir les paramètres Internet et réseau.
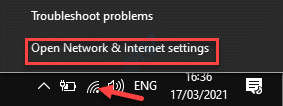
Étape 2: Dans le Paramètres fenêtre, allez sur le côté droit, faites défiler vers le bas et sous le Paramètres réseau avancés Section, sélectionnez Centre de réseau et de partage.
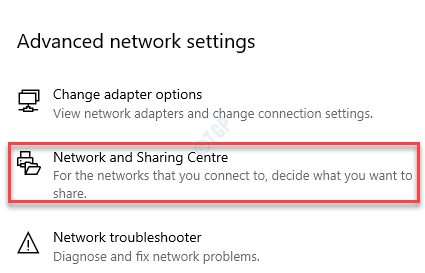
Étape 3: Il ouvre le Centre de réseau et de partage fenêtre dans le Panneau de commande.
Maintenant, cliquez sur Modifier les paramètres de partage avancé sur le côté gauche du volet.
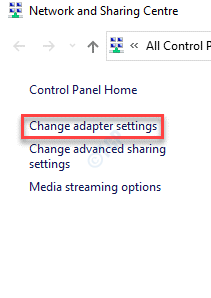
Étape 4: Dans le Paramètres de partage avancé fenêtre, cliquez pour étendre le Privé section.
Maintenant, sélectionnez le Activer la découverte de réseau option sous Privé (profil actuel) et cochez la case à côté de Activez la configuration automatique des appareils connectés au réseau.
appuie sur le Sauvegarder les modifications bouton pour enregistrer les modifications et quitter.
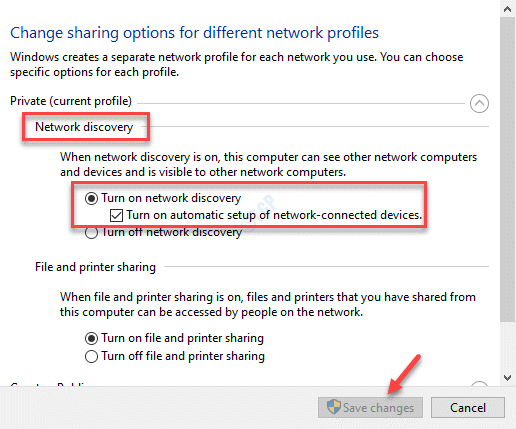
Méthode 2: Démarrer les services de dépendance
Étape 1: Cliquez avec le bouton droit sur Commencer menu et sélectionner Courir Pour lancer le Exécuter la commande fenêtre.

Étape 2: Dans le Exécuter la commande fenêtre, tape prestations de service.MSC et frapper Entrer Pour ouvrir le Prestations de service fenêtre.

Étape 3: Dans le Service Fenêtre de gestionnaire, allez sur le côté droit et sous le Des noms Colonne Recherche pour Fonction Discovery Resource Publication.
Double-cliquez pour ouvrir son Propriétés fenêtre.
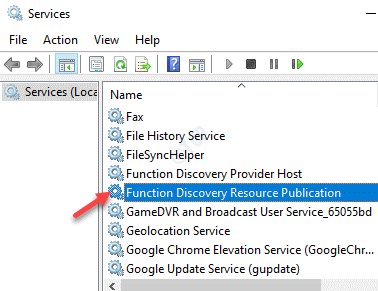
Étape 4: Dans le Propriétés fenêtre, sous le Général onglet, allez au État du service Et vérifiez si ça fonctionne.
Sinon, cliquez sur le Commencer bouton pour démarrer le service.

Étape 5: Maintenant, allez au Type de démarrage champ et réglez-le sur Automatique.
Presse Appliquer et puis D'ACCORD pour enregistrer les modifications et revenir au Prestations de service fenêtre.
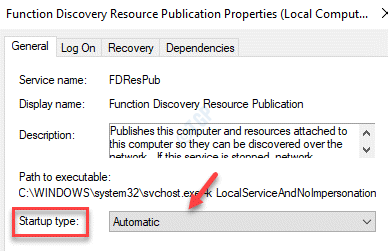
Étape 6: Sous le Des noms colonne, recherchez Découverte SSDP et double-cliquez dessus pour ouvrir son Propriétés fenêtre.
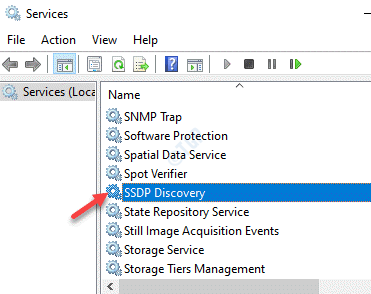
Étape 7: Dans le Propriétés fenêtre, vérifiez si le État du service montrer En cours.
Sinon, alors appuyez sur le Commencer bouton pour démarrer le service.

Étape 8: Accédez à la Type de démarrage champ et et sélectionner Automatique de la liste déroulante à côté.
Presse Appliquer et puis D'ACCORD pour enregistrer les modifications et revenir au Prestations de service fenêtre.

Étape 9: Maintenant, cherchez le Service hôte de périphérique UPNP sous le Des noms colonne et double-cliquez pour ouvrir son Propriétés fenêtre.
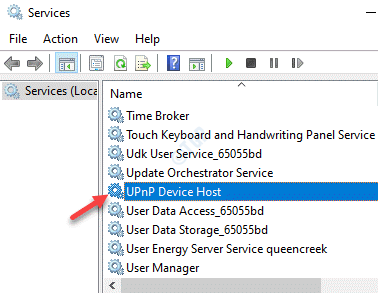
Étape 10: Dans son Propriétés fenêtre, sous le Général Onglet, vérifiez si le État du service spectacles sur le terrain En cours.
Sinon, cliquez sur Commencer Pour démarrer le service.

Étape 11: Maintenant, allez au Type de démarrage section et définir le champ sur Automatique.
Frapper Appliquer et puis D'ACCORD Pour enregistrer les modifications et quitter le Prestations de service fenêtre.
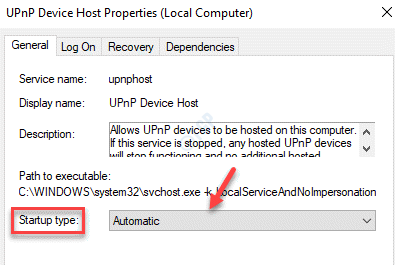
Maintenant, redémarrez votre PC et vous devriez maintenant pouvoir vous connecter au réseau et partager vos fichiers.
* Remarque - Si vous êtes un message d'erreur "Windows n'a pas pu démarrer le service sur l'ordinateur local. Erreur 1079: Le compte spécifié pour ce service diffère du compte spécifié pour d'autres services exécutés dans le même processus.«, Lorsque vous cliquez sur Démarrer pour l'un des services ci-dessus, suivez les étapes ci-dessous pour résoudre ce problème.
Étape 1: Aller à Commencer menu, cliquez avec le bouton droit dessus et sélectionnez Courir.

Étape 2: Cela ouvrira le Exécuter la commande fenêtre.
Dans la zone de recherche, écrivez prestations de service.MSC et presser D'ACCORD.
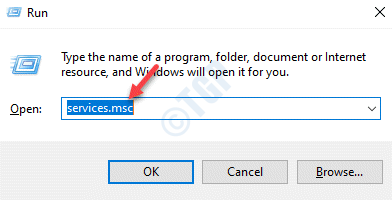
Étape 3: Dans le Prestations de service fenêtre qui s'ouvre, double-cliquez sur l'un des services ci-dessus (Fonction Discovery Resource Publication, Découverte SSDP, ou Service hôte de périphérique UPNP) pour ouvrir son Propriétés fenêtre.
Étape 4: Aller au Se connecter onglet, allez à Ce compte et cliquez sur Parcourir.

Étape 5: Dans le Sélectionner l'utilisateur boîte de dialogue, cliquez sur Avancé.

Étape 6: Ensuite, cliquez sur Trouve maintenant.
Une liste de noms de compte sera générée sous le Résultats de recherche champ.
Sélectionnez le nom du compte souhaité et appuyez sur D'ACCORD.
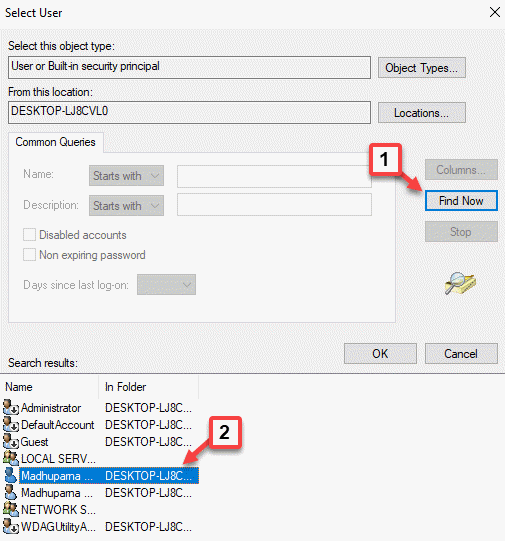
Étape 7: De retour dans le Sélectionner l'utilisateur fenêtre, le nom du compte apparaîtra sous le Entrez le nom de l'objet pour sélectionner champ.
Presse D'ACCORD pour revenir au Propriétés > Se connecter boîte de dialogue.

Étape 8: Maintenant, tapez le Mot de passe et Confirmez le mot de passe Dans les champs respectifs.
Presse Appliquer et puis D'ACCORD Pour enregistrer les modifications et quitter.

Une fois terminé, vous pouvez maintenant essayer de partager la connexion à la découverte du réseau et vous devriez pouvoir partager des fichiers maintenant.
Méthode 3: Allumez le SMB 1.Prise en charge du partage de fichiers 0 / CIFS
La fonctionnalité SMB est essentielle pour le partage de fichiers, cependant, il a apparemment été désactivé dans les dernières versions de Windows 10. Cela conduit souvent à l'erreur tout en essayant de partager des fichiers et des imprimantes sur le réseau. Le simple fait de tourner la fonctionnalité peut vous aider à vous débarrasser de l'erreur dans la plupart des cas. Voyons comment:
Étape 1: appuie sur le Win + R touches ensemble sur votre clavier pour ouvrir Exécuter la commande fenêtre.
Étape 2: Taper appwiz.cpl dans le Exécuter la commande Recherchez et appuyez sur D'ACCORD pour ouvrir le pRogrammes et fonctionnalités fenêtre dans le Panneau de commande.

Étape 3: Maintenant, allez sur le côté gauche, et Allumer ou désactiver la fonction Windows.
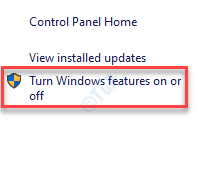
Étape 4: Dans le Caractéristiques Windows boîte de dialogue, cochez la case à côté de PMe 1.Prise en charge du partage de fichiers 0 / CIFS.
Presse D'ACCORD Pour enregistrer les modifications et quitter.
*Note - Cliquez sur le plus (+) symbole à côté pour étendre la section. Lorsque vous sélectionnez le PMe 1.Prise en charge du partage de fichiers 0 / CIFS, Les autres composants sont sélectionnés automatiquement.
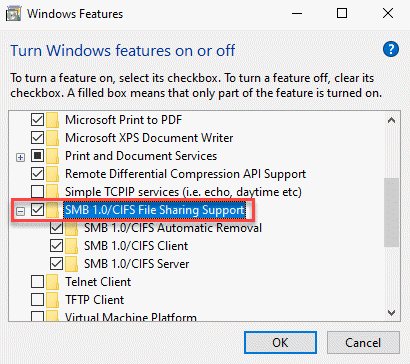
Redémarrez votre PC et vous ne devriez pas voir le «La découverte de réseau est transformée deErreur f »plus tout en partageant des fichiers.
Méthode 4: Activer la découverte de réseau via l'invite de commande
Ceux qui utilisent le pare-feu de défenseur Windows devraient ajouter la découverte du réseau pour qu'il fonctionne. Parfois, les paramètres du pare-feu peuvent être modifiés lors d'une mise à jour Windows et, par conséquent, vous rencontrez l'erreur. Voyons comment l'activer en utilisant la ligne de commande:
Étape 1: appuie sur le Win + X HOTKEYYS SUR VOTRE CLAGE ET CLIQUEZ SUR Courir dans le menu.
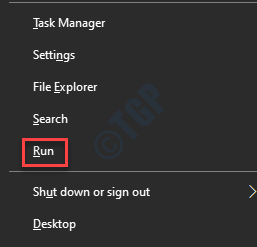
Étape 2: Cela ouvrira le Exécuter la commande fenêtre.
Taper, CMD Dans le champ de recherche et appuyer sur le Ctrl + Shift + Entrée Clé de raccourci pour lancer le Invite de commande en mode surélevé.
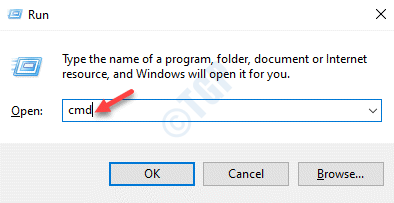
Étape 3: Dans le Invite de commande console, exécutez la commande ci-dessous et frappez Entrer:
SetSh Advfirewall Set Set Rule Group = "Network Discovery" New Active = Oui

Vous devriez voir un message de réussite "L'opération terminée avec succès".
Cela permettra le Découverte du réseau caractéristique dans le Pare-feu paramètres.
Maintenant, essayez de rafraîchir le réseau entre les appareils et cela devrait fonctionner maintenant.
Étape 4: Mais si vous voyez toujours l'erreur, exécutez la commande ci-dessous dans le Invite de commande (administrer) console et presser Entrer:
Reg Ajouter «Hklm \ System \ CurrentControlset \ Services \ Dnscache» / V start / t reg_dword / d 2 / f

*Note - Lorsque vous souhaitez désactiver le Découverte du réseau dans Pare-feu Paramètres, exécutez la commande ci-dessous dans le Invite de commande (administrer) console et frapper Entrer:
SetSh Advfirewall Set Set Rule Group = "Network Discovery" New Active = no
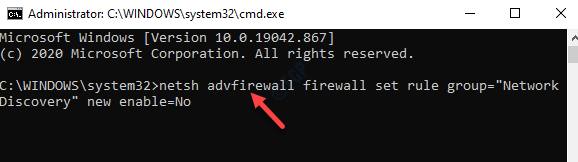
Méthode 5: Autoriser la découverte de réseau dans les paramètres du pare-feu
La découverte de réseau sur votre machine ne fonctionnera pas si elle est désactivée par le pare-feu Windows, par conséquent, vous devriez modifier les paramètres du pare-feu pour vous assurer qu'il est autorisé. Voyons comment:
Étape 1: appuie sur le Win + X touches ensemble sur votre clavier et cliquez sur Courir.
Cela ouvrira le Exécuter la commande fenêtre.
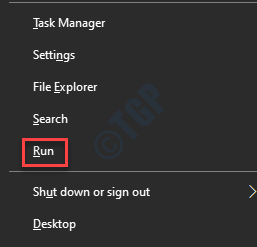
Étape 2: Dans le Exécuter la commande Champ de recherche, écrivez pare-feu.cpl et frapper Entrer Pour ouvrir le Pare-feu de défenseur Windows page dans la fenêtre du panneau de configuration.
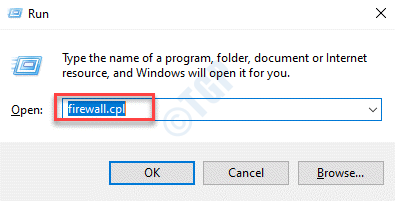
Étape 3: Maintenant, cliquez sur Autoriser une application ou une fonctionnalité à travers Pare-feu de défenseur Windows Option à gauche.

Étape 4: Vous atteignez le Applications autorisées page.
Ici, cherchez Découverte du réseau dans la liste sous Applications et fonctionnalités autorisées, et cochez la case à côté pour l'activer.
Presse D'ACCORD Pour enregistrer les modifications, puis fermer la fenêtre.
Étape 5: Maintenant, répétez Méthode 1 autoriser Découverte du réseau dans le Centre de réseau et de partage fenêtre dans le Panneau de commande.
Maintenant, redémarrez votre PC et vérifiez si le «La découverte de réseau est désactivée»L'erreur a disparu.
Méthode 6: Réinitialisez la pile réseau
Lorsque toutes les configurations sont effectuées de la bonne manière, vous pouvez essayer de réinitialiser le réseau et voir si cela fonctionne. Dans cette méthode, les adaptateurs de réseau sont supprimés et réinstallés, tout en supprimant les paramètres de cache en même temps. Voyons comment:
Étape 1: Presse Win + R Course de secours sur votre clavier pour lancer le Exécuter la commande boîte.
Étape 2: Dans le Exécuter la commande boîte, tape CMD Dans le champ de recherche et appuyer sur le Ctrl + Shift + Entrée Clés ensemble pour ouvrir Invite de commande avec les droits administratifs.
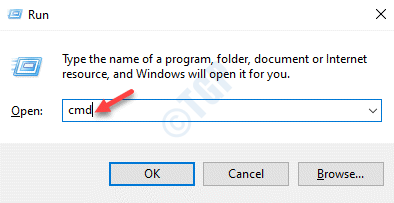
Étape 3: Maintenant, exécutez les commandes ci-dessous une par une dans la console et frappez Entrer Après chaque commande:
ipconfig / libérer ipconfig / flushdns ipconfig / renouveler netsh int ip réinitialisation netsh winsock réinitialiser
Une fois terminé, redémarrez votre PC et vous devriez maintenant être en mesure de traiter les fichiers sur le réseau.
Méthode 7: Mettre à jour l'adaptateur réseau
Parfois, l'erreur peut également apparaître en raison de pilotes corrompus ou obsolètes. Dans un tel cas, vous pouvez mettre à jour le pilote réseau et voir si le problème de découverte de réseau est résolu.
Étape 1: Allez en bas à gauche de l'écran, cliquez avec le bouton droit sur Commencer et cliquez sur Courir.

Étape 2: Dans le Exécuter la commande fenêtre qui s'ouvre, tape devmgmt.MSC Dans le champ de recherche et appuyez sur D'ACCORD Pour ouvrir le Gestionnaire de périphériques fenêtre.
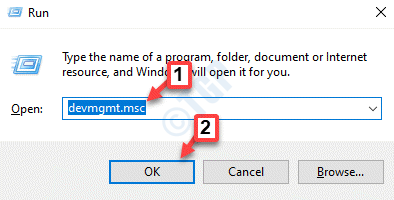
Étape 3: Dans le Gestionnaire de périphériques fenêtre, élargir le Adaptateur de réseau Section, cliquez avec le bouton droit sur l'adaptateur et sélectionnez Mettre à jour le pilote.

Étape 4: Dans le Mettre à jour les pilotes fenêtre, cliquez sur Recherchez automatiquement les conducteurs option.
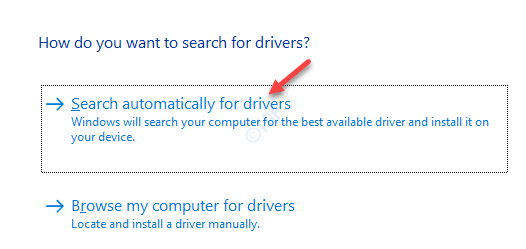
Étape 5: Il commencera maintenant à rechercher toutes les dernières mises à jour et si disponible, je mettront à jour automatiquement.
Une fois la mise à jour terminée, quittez le Gestionnaire de périphériques fenêtre et redémarrer votre PC.
Maintenant, vérifiez si l'erreur de découverte de réseau est résolue.
Méthode 8: Exécutez le dépanneur réseau
Étape 1: appuie sur le Gagner + je touches ensemble sur votre clavier pour lancer le Paramètres appliquer.
Étape 2: Dans le Paramètres fenêtre, cliquez sur Mise à jour et sécurité.
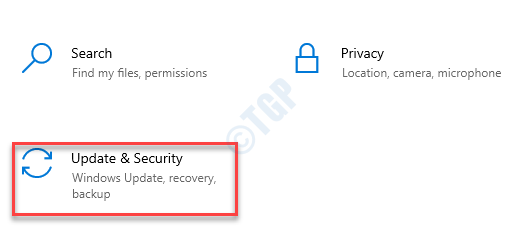
Étape 3: Dans la fenêtre suivante, sélectionnez Dépanner sur le côté gauche du volet.
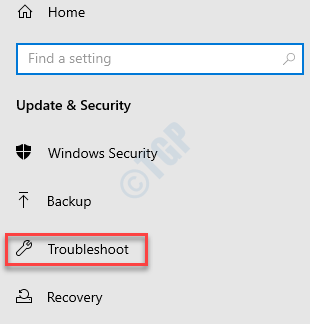
Étape 4: Maintenant, allez sur le côté droit, faites défiler vers le bas et cliquez sur Dépanneurs supplémentaires.
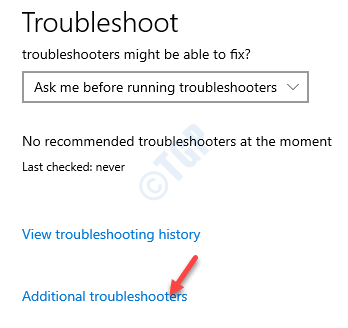
Étape 5: Ensuite, allez au Trouver et résoudre d'autres problèmes Section et cliquez sur Adaptateur de réseau.
Cliquer sur Exécutez le dépanneur bouton.
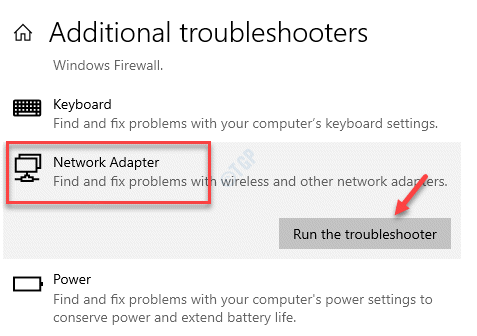
Étape 6: Le dépanneur commencera désormais à détecter tout problème et s'il est trouvé, il affichera certains paramètres recommandés. Vous devez simplement suivre les instructions à l'écran pour résoudre le problème.
Étape 7: Ensuite, cliquez pour étendre le Dossiers partagés Option et cliquez sur Exécutez le dépanneur.
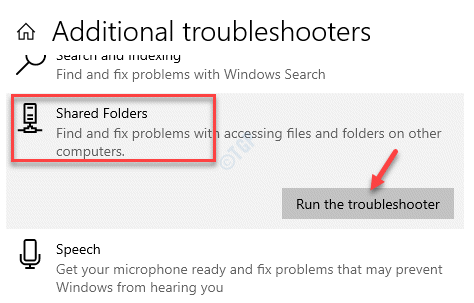
Il va maintenant rechercher tout problème et s'il est trouvé, vous proposera des suggestions pour résoudre le problème.
Redémarrez votre PC et vous ne devriez plus voir l'erreur de découverte du réseau.
Méthode 9: effectuez une réinitialisation du réseau
Lorsque aucune des méthodes ci-dessus ne fonctionne, vous pouvez essayer de réinitialiser les paramètres du réseau pour voir si l'erreur est résolue.
Étape 1: Aller au Barre des tâches, Sur le côté droit, cliquez avec le bouton droit sur l'icône du réseau et cliquez sur Ouvrir les paramètres Internet et réseau.
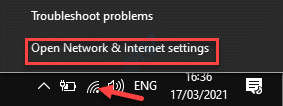
Étape 2: Cela vous amènera au Paramètres application> Statut page.
Sur le côté droit de l'écran, faites défiler vers le bas et cliquez sur Réinitialisation du réseau.

Étape 3: Dans le Réinitialisation du réseau fenêtre, cliquez sur Réinitialisez maintenant.
Si un dialogue de confirmation apparaît, confirmez pour continuer.
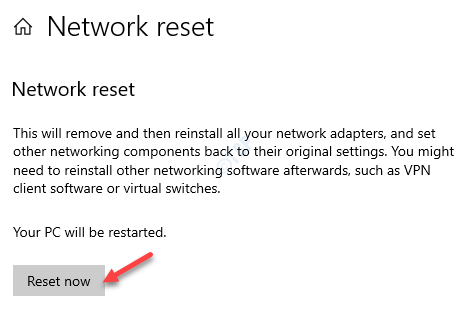
Maintenant, revenez en arrière et vérifiez si vous pouvez partager des fichiers maintenant.
- « Comment réparer les fenêtres ne peut pas accéder au lecteur partagé dans Windows 10
- Comment récupérer la barre d'outils manquante dans Google Docs / Feuilles »

