Comment corriger l'erreur SSH «Pas d'itinéraire pour héberger» dans Linux
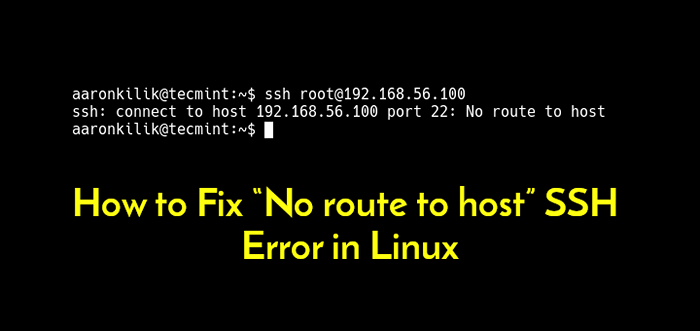
- 4528
- 1018
- Noa Faure
Ssh est le moyen le plus sûr de se connecter aux serveurs Linux à distance. Et l'une des erreurs courantes rencontrées lors de l'utilisation de SSH est le «SSH: Connectez-vous au port hôte 22: Pas d'itinéraire pour l'hébergement". Dans ce court article, nous montrerons comment dépanner et corriger cette erreur.
Voici une capture d'écran de l'erreur dont nous parlons. Notez que le port ne peut pas nécessairement être le port 22, en fonction de vos configurations sur l'hôte distant. En tant que mesure de sécurité, les administrateurs système peuvent configurer SSH pour être accessible via un port différent.
 Ssh pas d'erreur d'accueil pour l'hôte
Ssh pas d'erreur d'accueil pour l'hôte Il y a différentes raisons pour lesquelles cette erreur apparaît. Le premier est normalement que le serveur distant pourrait être en panne, vous devez donc vérifier s'il est opérationnel en utilisant la commande ping.
# ping 192.168.56.100
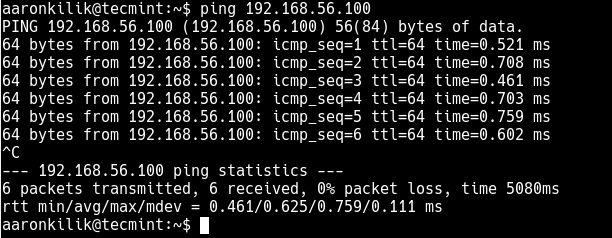 Ping Linux Server
Ping Linux Server À partir des résultats de la commande ping, le serveur est opérationnel, c'est pourquoi il accepte les pings. Dans ce cas, la raison de l'erreur est autre chose.
Si vous avez un service de pare-feu exécutant sur votre serveur distant, il est possible que le pare-feu bloque l'accès via le port 22.
Par conséquent, vous devez accéder physiquement à la console du serveur ou s'il s'agit d'un VPS, vous pouvez utiliser tout autre moyen tel que VNC (c'est-à-dire s'il est déjà configuré) ou d'autres applications d'accès à district distant personnalisées fournies par votre fournisseur de services VPS. Connexion et accéder à une invite de commande.
Puis utilisez le pare-feu-CMD (Rhel / centos / fedora) ou ufw (Debian / Ubuntu) pour ouvrir le port 22 (ou le port que vous avez configuré pour être utilisé pour SSH) dans le pare-feu comme suit.
# Firewall-CMD --permanent --add-port = 22 / TCP # Firewall-CMD - Reload ou $ sudo ufw Autoriser 22 / TCP $ sudo ufw
Essayez maintenant de vous connecter à nouveau au serveur distant via SSH.
$ ssh [e-mail protégé]
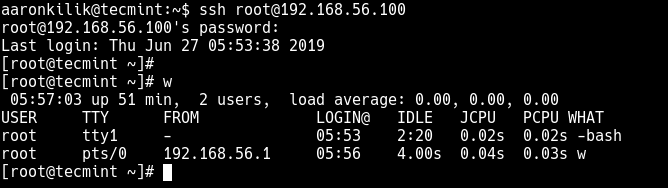 SSH Login réussi
SSH Login réussi C'est tout pour le moment! Vous trouverez également les guides SSH suivants utiles:
- Comment changer le port SSH dans Linux
- Comment créer des tunnels SSH ou un transfert de port dans Linux
- Comment désactiver la connexion racine SSH dans Linux
- 4 façons d'accélérer les connexions SSH dans Linux
- Comment trouver toutes les tentatives de connexion SSH échouées dans Linux
N'oubliez pas que vous pouvez partager vos réflexions avec nous ou poser des questions concernant ce sujet via le formulaire de commentaire ci-dessous.
- « 10 nouvelles distributions Linux les plus prometteuses à attendre en 2020
- Comment corriger la «commande de sémanage» non trouvée dans Centos / Rhel »

