Comment corriger l'erreur «Nvidia Installer ne peut pas continuer» dans Windows
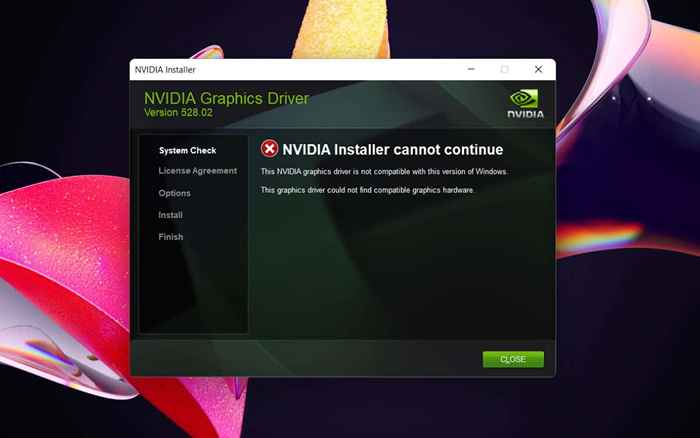
- 1686
- 71
- Anaïs Charles
Continuez-vous à rencontrer une erreur «NVIDIA INSTALLATEUR NE PAS POURRER» lors de la tentative d'installation ou de mise à jour? Il apparaît généralement lorsque l'installateur NVIDIA détecte les incompatibilités avec Windows, la carte graphique ou les deux, même lorsqu'elle ne devrait pas.
Plusieurs techniques peuvent vous aider à corriger l'erreur «Nvidia Installer ne peut pas continuer» sur Windows 10 et 11. Ce guide de dépannage vous guidera à travers chacun d'eux étape par étape.
Table des matières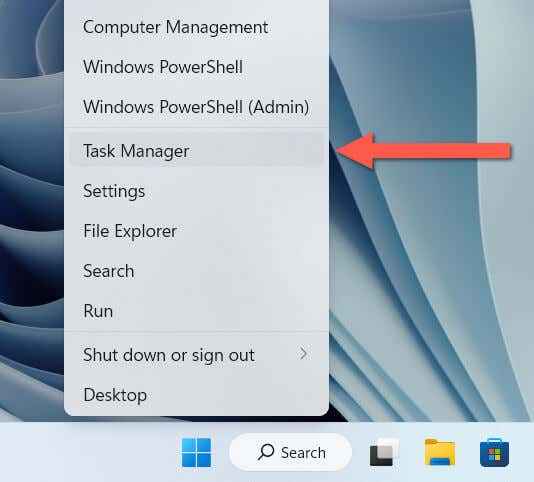
- Sélectionnez plus de détails pour étendre le gestionnaire de tâches.
- Localisez et sélectionnez un processus NVIDIA sous les sections d'applications et de processus d'arrière-plan de l'onglet Processus.
- Sélectionner la tâche de fin.
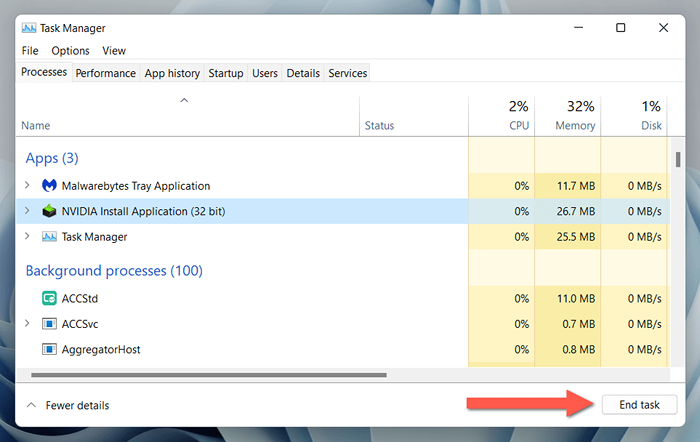
- Terminer tout autre processus nvidia dans la liste.
Si l'installation de Nvidia échoue à nouveau, redémarrez votre ordinateur pour effacer le cache du pilote matériel avant de passer.
Pause temporairement logiciel anti-malware
Si vous continuez à avoir du mal à gérer le programme d'installation de Nvidia, il pourrait être causé par un logiciel antivirus tiers interférant son fonctionnement. Dans le cas où vous en avez une configuration sur votre ordinateur, faites-le temporairement pour la durée de la mise à jour et voyez si cela résout le problème.
Mise à jour de la dernière version de Windows
Si l'erreur «NVIDIA INSTALLATEUR NE PEUT PAS PARTICER» apparaît juste après une nouvelle installation de Windows, vérifiez s'il y a des mises à jour du système d'exploitation en attente que vous n'avez pas encore téléchargées et installées. Pour faire ça:
- Appuyez sur Windows + X et sélectionnez Paramètres.
- Sélectionnez Windows Update.
- Sélectionnez Vérifiez les mises à jour et choisissez Télécharger et installer.
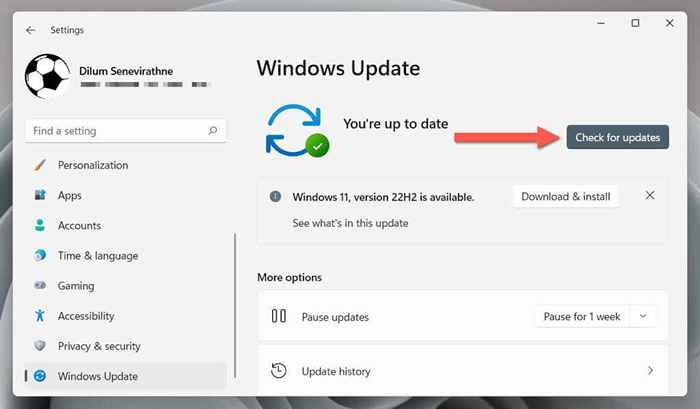
De plus, vous devez installer toutes les mises à jour du pilote matériel disponibles à partir de Microsoft. Pour ce faire, accédez aux options avancées> Mises à jour facultatives de l'écran de mise à jour Windows, cochez les cases à côté de chaque pilote et sélectionnez Installer.
Redémarrez le logiciel Nvidia Driver
Télécharger et tenter d'installer une version incompatible NVIDIA Graphics Driver est une raison courante pour l'erreur «NVIDIA INSTALLATEUR NE PAS PARTICER». Revisitez la page de téléchargements de Nvidia, spécifiez le modèle de carte vidéo et le système d'exploitation corrects, redémarrez le programme d'installation du pilote Nvidia et réessayez.
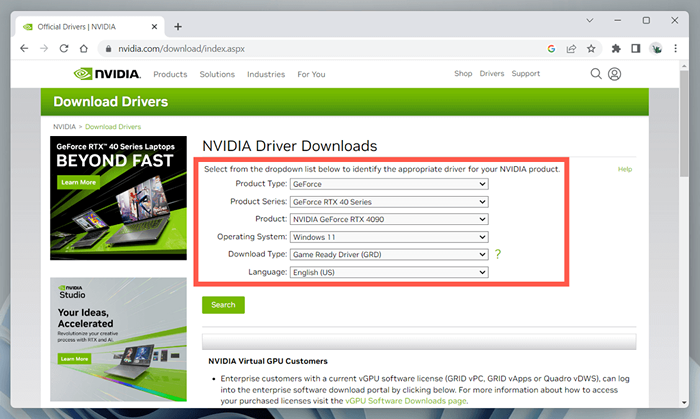
Si cela ne vous aide pas, utilisez l'expérience Nvidia GeForce ou un utilitaire de mise à jour du pilote matériel tiers pour détecter automatiquement et récupérer les pilotes appropriés pour votre matériel NVIDIA.
Mettre à jour les pilotes des ordinateurs portables via le fabricant
Si vous utilisez un dispositif d'ordinateur portable avec une carte graphique NVIDIA, comme un ASUS TUF Gaming F15, l'utilisation des pilotes graphiques directement du fabricant pourrait aider à éviter les problèmes de compatibilité.
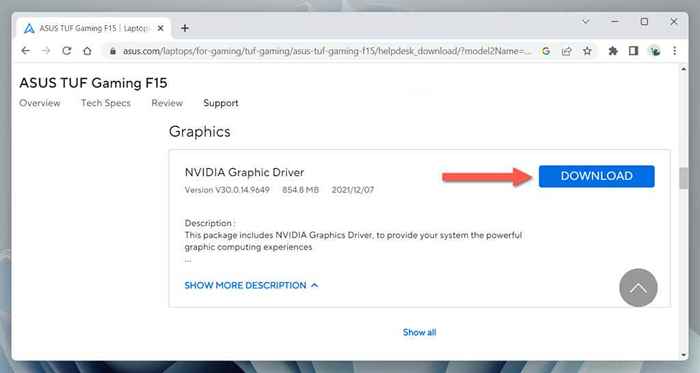
Recherchez simplement votre modèle d'ordinateur portable sur le site Web du fabricant, téléchargez le pilote graphique NVIDIA concerné pour votre version Windows et vérifiez si la même erreur se produit pendant l'installation.
Installez les pilotes NVIDIA via le gestionnaire de périphériques
Si l'erreur «NVIDIA INSTALLATEUR NE PEUT PASSER». Installez l'utilitaire d'archivage et d'extraction des fichiers 7-Zip, puis:
- Visitez le dossier de téléchargements de votre ordinateur, cliquez avec le bouton droit sur l'installateur NVIDIA et sélectionnez 7-Zip> Extraire les fichiers.
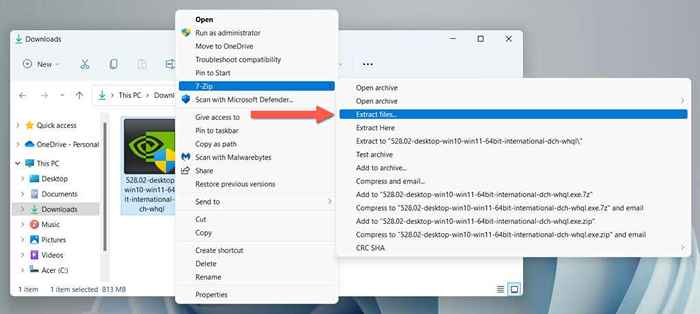
- Spécifiez un emplacement d'extraction-e.g., la racine du lecteur C et sélectionnez OK. Attendez que 7-Zip extrait le contenu du programme d'installation de Nvidia.
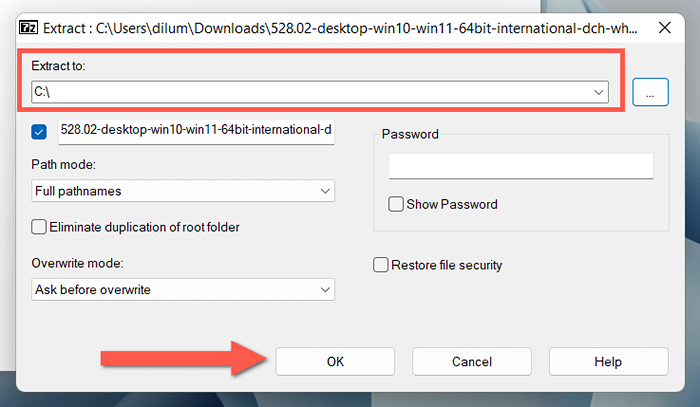
- Appuyez sur Windows + X et sélectionnez Gestionnaire de périphériques.
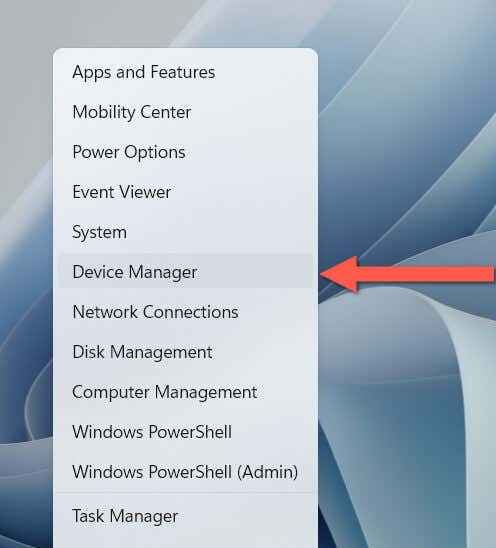
- Développez la catégorie Afficher les adaptateurs, cliquez avec le bouton droit sur votre GPU NVIDIA et choisissez Metter le pilote.
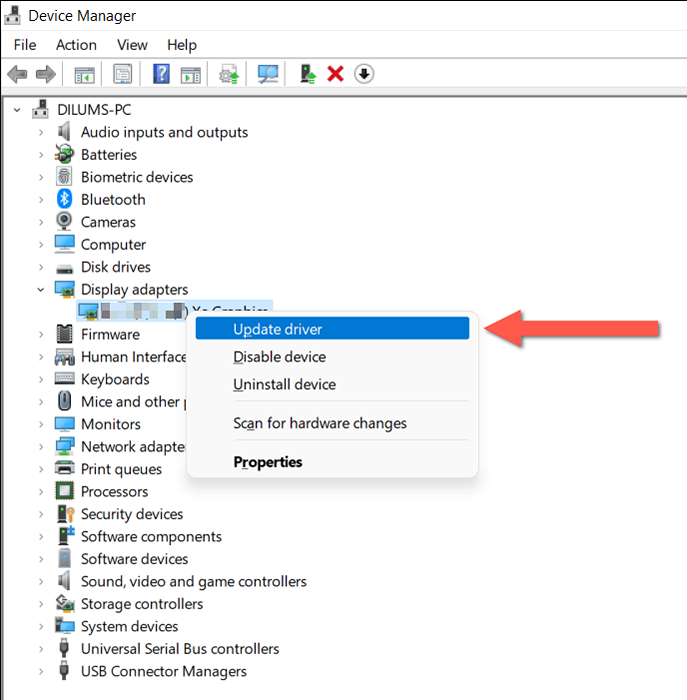
- Choisissez l'option Parcourir mon ordinateur pour les pilotes.
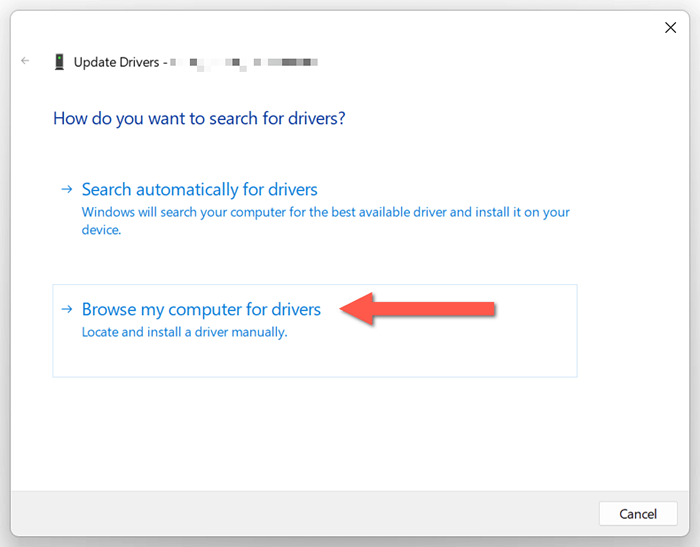
- Cochez la case suivant pour inclure les sous-dossiers. Ensuite, choisissez le bouton Parcourir et sélectionnez le dossier Nvidia extrait sur votre ordinateur.
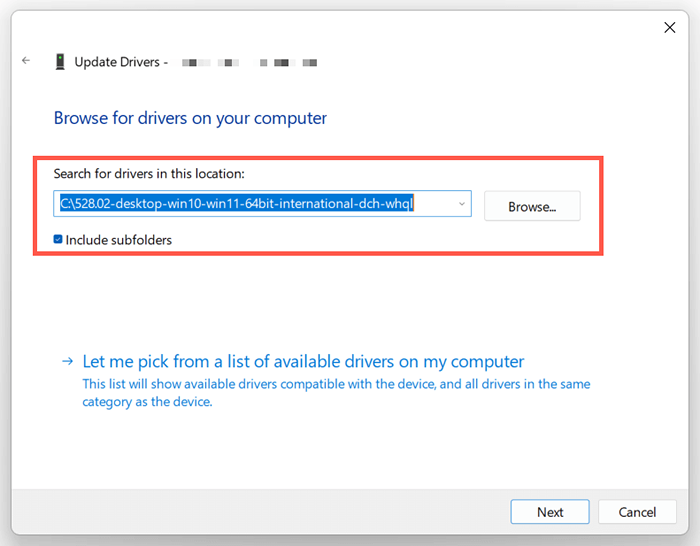
- Sélectionnez Suivant et suivez toutes les instructions à l'écran pour mettre à jour vos pilotes NVIDIA.
Correction des incompatibilités d'installation de Nvidia
Si l'erreur «NVIDIA INSTALLATEUR NE PEUT PARTICINER».
AVERTISSEMENT: L'installation d'un pilote matériel potentiel pour inadéquation pourrait déstabiliser le système, nous vous recommandons donc de créer un point de restauration Windows avant de continuer.
- Ouvrez le gestionnaire de périphériques, développez la catégorie Afficher les adaptateurs et double-cliquez sur votre carte graphique NVIDIA.
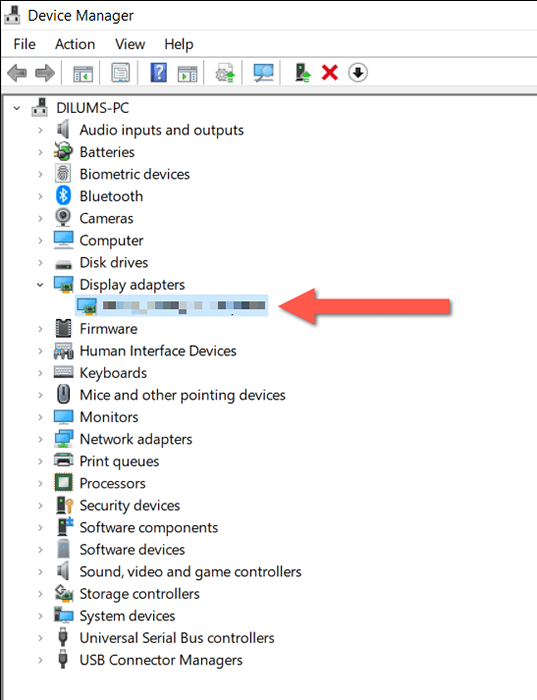
- Passez à l'onglet Détails, ouvrez le menu déroulant sous la propriété et sélectionnez ID matériel.
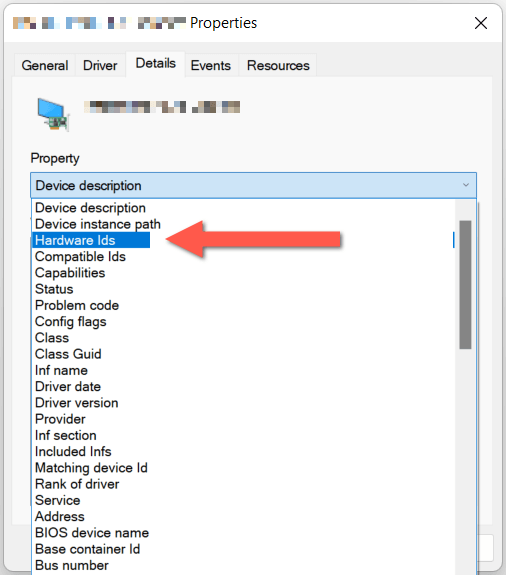
- Cliquez avec le bouton droit sur la première ligne sous la zone de valeur et sélectionnez Copier.
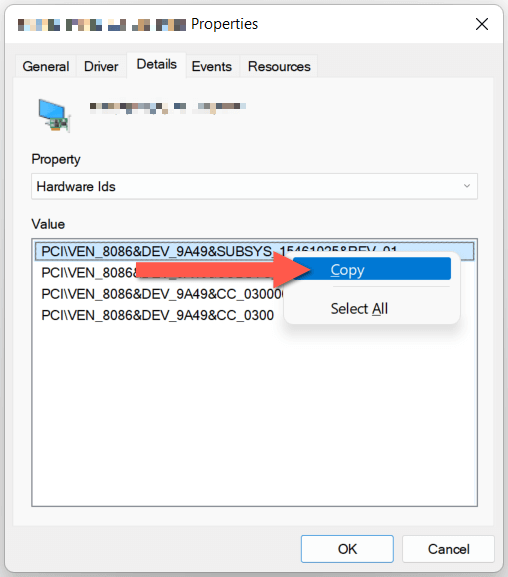
- Utilisez 7-Zip pour extraire vos pilotes Nvidia - si vous ne l'avez pas fait précédemment et ouvrez le dossier extrait.
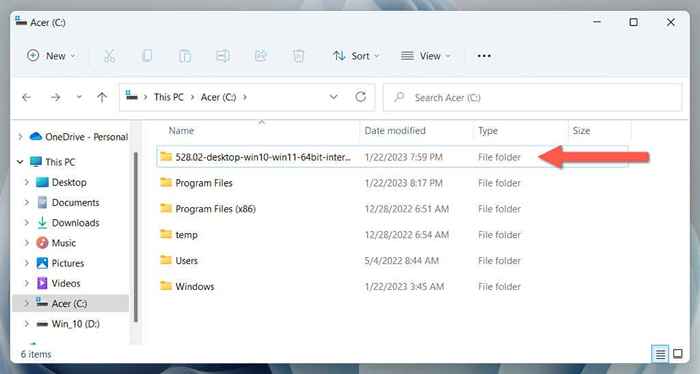
- Ouvrir l'affichage.Sous-dossier.
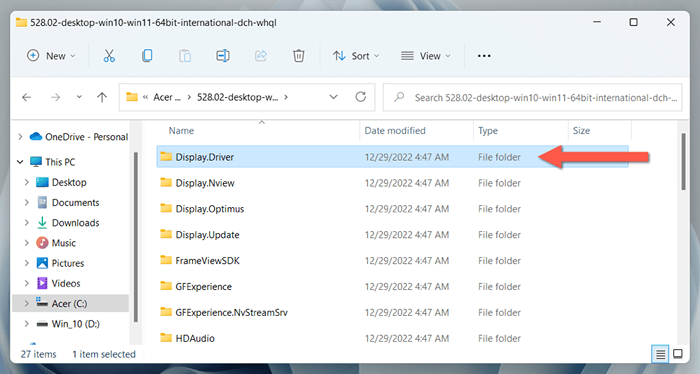
- Cliquez avec le bouton droit sur le fichier intitulé NVACI.inf ou nvacig.inf et sélectionner Open avec> Bloc-notes.
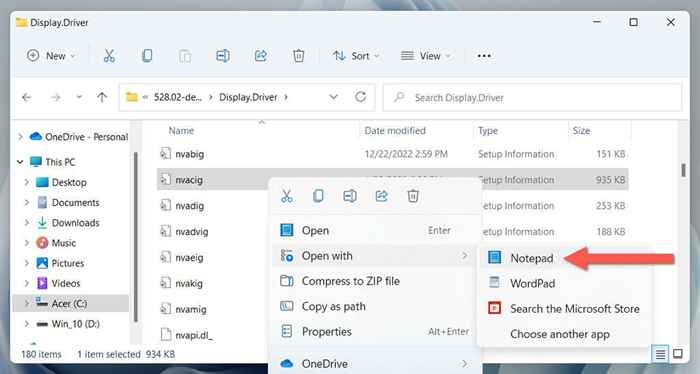
- Faites défiler le bloc-notes vers la section qui commence par nvidia_devices.NTAMD64. Remplacez l'extrait de texte qui commence par PCI \ ven_ sur la première ligne par ce que vous avez copié sur votre presse-papiers et appuyez sur Ctrl + V.
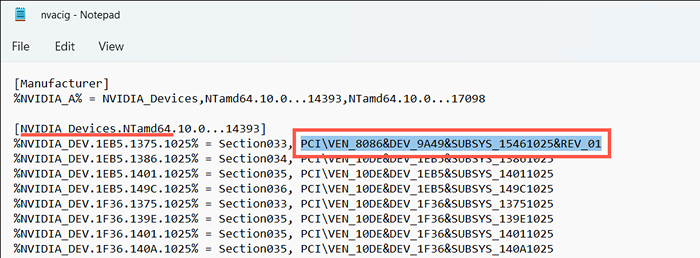
- Répétez ce que vous venez de faire pour la section suivante qui commence par nvidia_devices.NTAMD64. Vous devrez le faire une fois de plus s'il y a une section similaire plus loin ci-dessous.
- Sélectionnez Fichier> Enregistrer dans la barre de menu du bloc-notes et quitter la fenêtre.
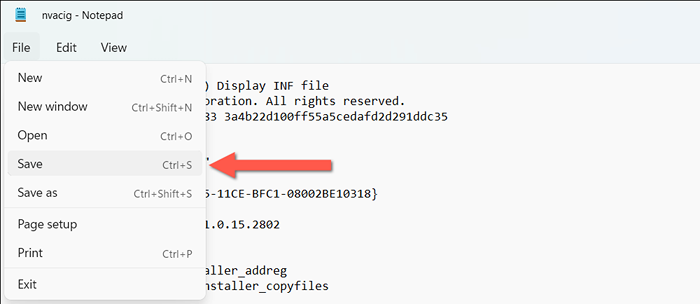
- Retour au dossier principal du pilote Nvidia et double-cliquez sur le fichier de configuration.
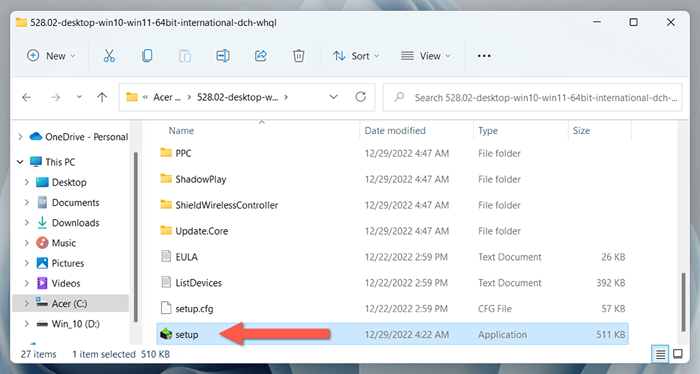
- Suivez toutes les instructions à l'écran pour installer les pilotes Nvidia sur votre ordinateur.
Renommer le dossier Nvidia
Ensuite, renommez le dossier qui abrite le logiciel Nvidia sur votre PC-E.g., Le panneau de commande Nvidia.
Pour ce faire, visitez le disque local C> Fichiers du programme via Fichier Explorer, cliquez avec le bouton droit sur le dossier étiqueté Nvidia Corporation et sélectionnez Renommer. Ensuite, changez le nom du dossier en Nvidia Corporation.Old, appuyez sur ENTER et exécutez à nouveau l'installateur Nvidia.
Retirer et nettoyer l'installation des pilotes NVIDIA
Retirez vos pilotes NVIDIA existants pour exclure l'installation de Nvidia et mettre à jour les problèmes qui découlent de la corruption du conducteur. Pour faire ça:
- Ouvrez le gestionnaire de périphériques, développez les adaptateurs d'affichage et sélectionnez Désinstaller un appareil après le clic droit sur votre carte graphique NVIDIA.
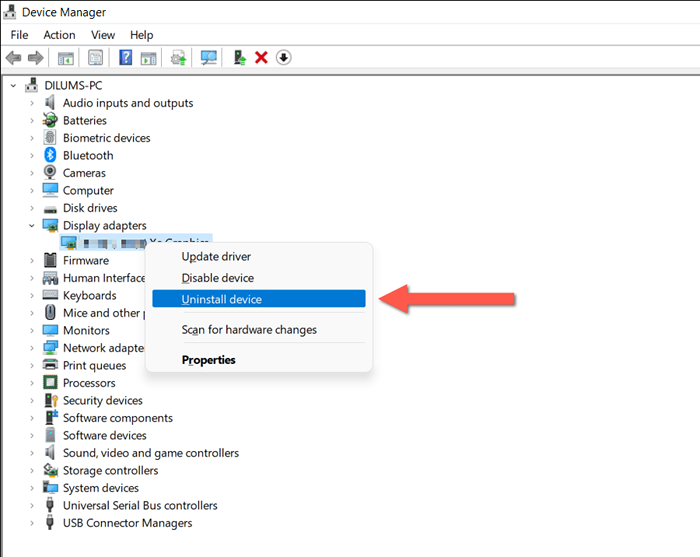
- Cochez la case Suivant pour tenter de supprimer le pilote pour cet appareil et sélectionnez Désinstaller.
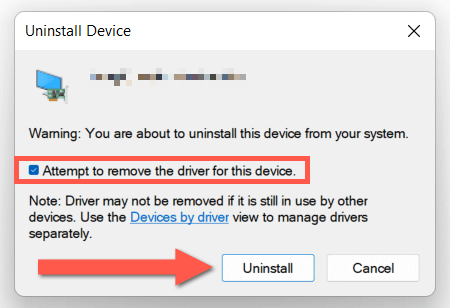
- Redémarrez votre ordinateur et réinstallez vos pilotes Nvidia.
Facultativement, téléchargez et exécutez l'utilitaire de désinstallation du pilote de l'appareil tiers pour supprimer complètement toutes les traces des pilotes de carte graphique existants de votre ordinateur avant de les réinstaller.
Exécutez les outils SFC et DISM
Utilisez les utilitaires de ligne de commande SFC et DISM dans Windows pour résoudre les problèmes d'incompatibilité des cartes graphiques causées par des fichiers système corrompus ou manquants.
Pour ce faire, cliquez avec le bouton droit sur le menu Démarrer et sélectionnez Windows PowerShell (ADMIN) ou Windows Terminal (ADMIN). Ensuite, tapez SFC / ScanNow et appuyez sur Entrée.
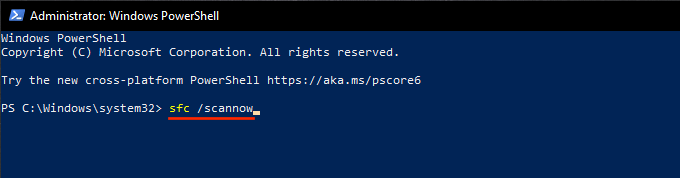
Ensuite, exécutez la commande suivante:
Soulager.EXE / en ligne / nettoyage-image / restauration
Le programme d'installation de Nvidia ne peut pas continuer l'erreur fixe
Les correctifs ci-dessus, espérons-le, ont contourné l'erreur «Nvidia Installer ne peut pas continuer» et a mis vos pilotes Nvidia installés ou mis à jour vers sa dernière version. Si le problème n'a pas disparu, essayez de réinitialiser votre Windows 10 ou 11 PC. Ou, contactez le support Nvidia pour d'autres conseils de dépannage.
- « Ordinateurs portables HP vs Dell que vous devriez acheter?
- AMD Radeon RX 6800 XT VS GEFORCE RTX 3080? »

