Comment corriger le code d'erreur OneDrive 0x80070194 dans Windows 10/11
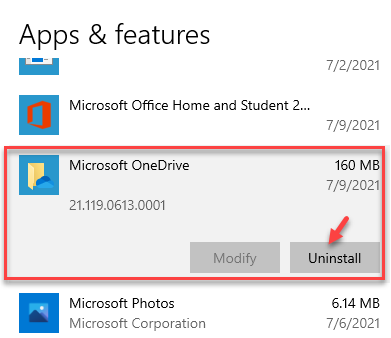
- 3763
- 919
- Maëlle Perez
Lorsque vous essayez d'ouvrir les fichiers dans OneDrive ou que vous souhaitez copier quelque chose à partir du dossier OneDrive, vous pouvez souvent rencontrer le "OneDrive Error 0x80070194: le fournisseur de fichiers cloud est sorti de façon inattendue". OneDrive est le stockage cloud intégré dans Windows 10 qui vous permet d'accéder et de partager des fichiers de n'importe où, et même de stocker des fichiers en ligne.
Le code d'erreur 0x80070194 est un problème courant et se pose généralement en raison d'un problème de synchronisation dans votre appareil Windows 10. La surplomb de l'erreur peut entraîner l'effondrement de l'application OneDrive ou de l'Explorateur Windows. Cela vous empêchera automatiquement de copier des fichiers à partir du stockage OneDrive et renvoie le message d'erreur.
La bonne nouvelle est qu'il existe quelques solutions possibles pour l'erreur OneDrive 0x80070194 dans Windows 10 qui peut aider à résoudre le problème.
Table des matières
- Méthode 1: Réinitialiser l'application OneDrive
- Méthode 2: Synchronisation de pause et de CV
- Méthode 3: désinstaller et réinstaller OneDrive à travers les paramètres
- MÉTHODE 4: Désabillez le PC
- Méthode 5: Désinstaller et réinstaller OneDrive à l'aide de Windows PowerShell
- Méthode 7: Désactivez temporairement la fonction de fichiers à la demande
Méthode 1: Réinitialiser l'application OneDrive
Vous pouvez essayer de réinitialiser l'application OneDrive pour la restaurer à son état d'origine moins toutes les modifications que vous avez apportées. Cela vous aidera à obtenir une toute nouvelle application et à vous débarrasser de l'erreur 0x80070194. Voici comment réinitialiser l'application:
Étape 1: appuie sur le Win + R touches simultanément sur votre clavier pour lancer le Exécuter la commande fenêtre.
Étape 2: Copiez et collez le chemin ci-dessous dans le Exécuter la commande Champ de recherche et frappez Entrer:
% localappdata% \ Microsoft \ OneDrive \ OneDrive.exe / réinitialisation
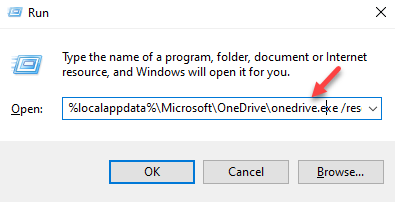
Cependant, s'il renvoie le message - "Windows ne peut pas trouver «% localappdata% \ Microsoft \ OneDrive \ OneDrive.exe / réinitialisation«, Suivez l'étape ci-dessous.
Étape 3: À nouveau ouvert Exécuter la commande suivant Étape 1.
Maintenant, copiez et collez le chemin ci-dessous dans la barre de recherche et appuyez sur D'ACCORD:
% localappdata% \ Microsoft \ OneDrive \ OneDrive.exe
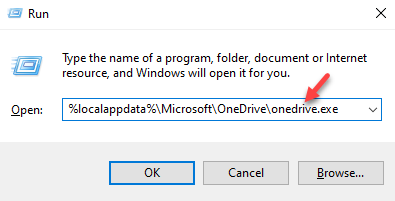
Une fois terminé, essayez de lancer Onedrive Et il devrait s'ouvrir normalement.
Méthode 2: Synchronisation de pause et de CV
Vous pouvez également essayer cette simple astuce pour potentiellement résoudre le problème. Voyons comment réparer l'erreur OneDrive en s'arrêtant et en le reprenant via l'application:
Étape 1: Aller au Barre d'état système sur le Barre des tâches, cliquez avec le bouton droit sur le Onedrive icône de l'application.
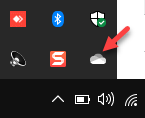
Étape 2: Dans le Onedrive Panneau d'application, cliquez sur Aide et paramètres Option en bas à droite.
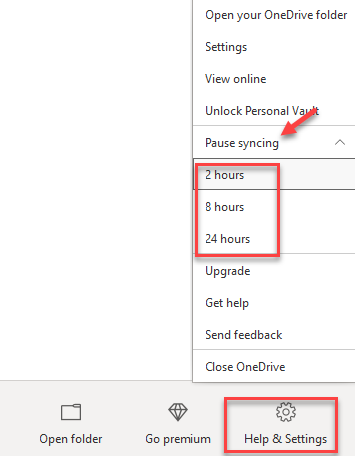
Étape 3: Clique sur le Application OneDrive Icône à nouveau dans le plateau système, cliquez sur Aide et paramètres puis appuyez ou cliquez sur l'icône de CV pour reprendre l'option de synchronisation.
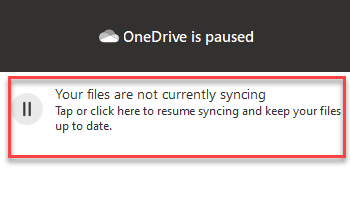
Une fois terminé, essayez de lancer le Onedrive application et vous ne devez pas rencontrer le code d'erreur 0x80070194 encore.
Méthode 3: désinstaller et réinstaller OneDrive à travers les paramètres
Il y a des chances que l'application OneDrive soit corrompue et cela conduit à cette erreur. Cela vous empêche d'accéder à tous les fichiers ou dossiers à partir du dossier OneDrive. Par conséquent, la désinstallation et l'installation de l'application elle-même peuvent aider à résoudre le problème. Suivez l'instruction ci-dessous:
Étape 1: appuie sur le Gagner + je touches ensemble sur votre clavier pour lancer le Paramètres appliquer.
Étape 2: Dans le Paramètres application, cliquez sur le applications option.
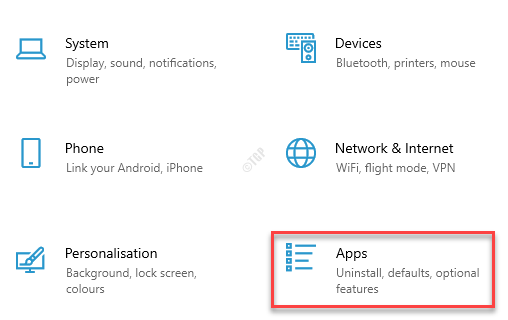
Étape 3: Ensuite, dans le Applications et fonctionnalités fenêtre Paramètres, allez sur le côté droit du volet et sous le Applications et fonctionnalités, sélectionner Microsoft Onedrive.
Maintenant, cliquez sur le Désinstaller bouton.
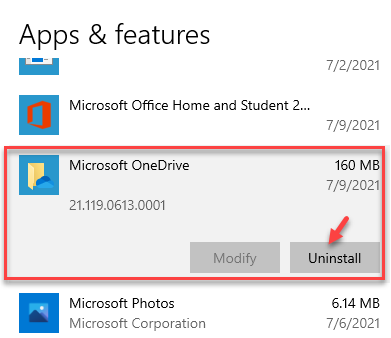
Étape 4: Presse Désinstaller dans l'invite à nouveau pour confirmer l'action.
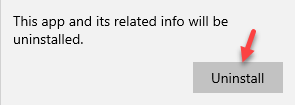
Étape 5: Une fois l'installation terminée, ouvrez Microsoft Store.
Dans le champ de recherche, recherchez Onedrive et sélectionnez parmi les résultats.
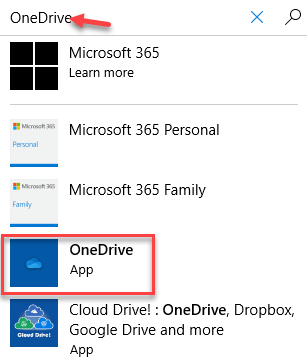
Étape 6: Maintenant, cliquez sur Obtenir pour télécharger et installer le Microsoft Onedrive appliquer.
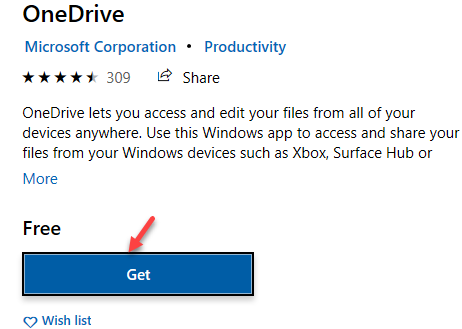
Maintenant, essayez d'ouvrir l'application et cela devrait fonctionner bien.
MÉTHODE 4: Désabillez le PC
Si les méthodes ci-dessus ne parviennent pas à résoudre le problème, vous pouvez essayer cette méthode pour dissocier le PC à partir du Onedrive appliquez et vérifiez si cela aide. Voici comment dissocier le PC:
Étape 1: Aller au Barre des tâches, Développez le plateau système et cliquez sur le Onedrive icône.
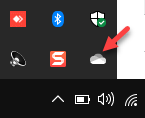
Étape 2: Dans le Onedrive panneau, cliquez sur Aide et paramètres au fond.
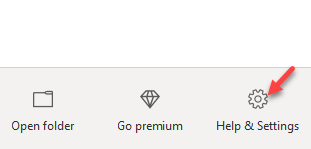
Étape 3: Dans le menu, sélectionnez Paramètres.
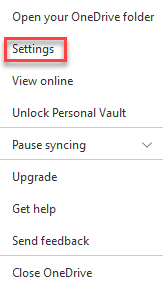
Étape 4: Dans le Microsoft Onedrive boîte de dialogue qui s'ouvre, allez au Compte onglet et sous le Onedrive (your_email_id) section, cliquez sur Désabillez ce PC.
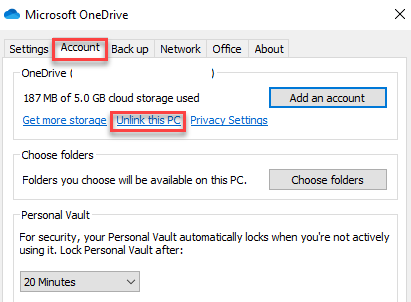
Étape 5: Enfin, cliquez sur Compte de linge Pour confirmer l'action.
Maintenant, attendez un certain temps et reliez votre PC à Onedrive, puis synchroniser.
Vous devriez maintenant pouvoir lancer le Onedrive application sans aucune erreur.
Méthode 5: Désinstaller et réinstaller OneDrive à l'aide de Windows PowerShell
Vous pouvez essayer cette méthode pour désinstaller et réinstaller le OneDrive et cela peut vous aider à corriger le code d'erreur OneDrive 0x80070194. Voyons comment:
Étape 1: appuie sur le Win + X touches en même temps sur votre clavier et sélectionnez Courir Pour lancer le Exécuter la commande fenêtre.
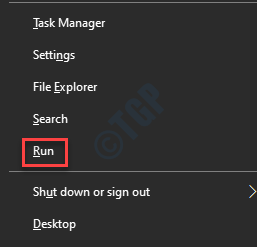
Étape 2: Dans le champ de recherche, tapez Powershell et appuyez sur le Ctrl + Shift + Entrée touches ensemble sur votre clavier pour ouvrir l'élévation Windows PowerShell.
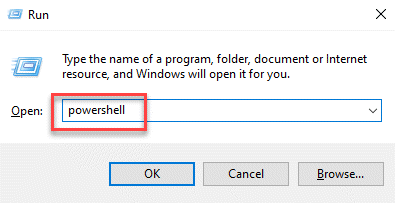
Étape 3: Dans le Powershell (administrer) fenêtre, exécutez la commande ci-dessous et appuyez Entrer:
taskkill / f / im onedrive.exe
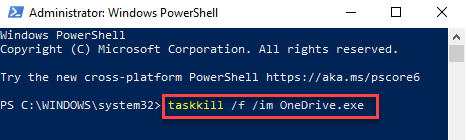
Cela mettra fin à tous les processus ouverts de Onedrive.
Étape 4: Copiez l'une des commandes ci-dessous (en fonction de l'architecture système), collez-la dans le Powershell (administrer) fenêtre et frapper Entrer:
Pour 32 bits Windows 10 -% Systemroot% \ System32 \ OneDriveSetup.exe / désinstaller pour 64 bits Windows 10 -% Systemroot% \ Syswow64 \ OneDriveSetup.exe / désinstaller
*Note - Pour savoir comment vérifier si votre Windows 10pc est 32 bits ou 64 bits, Lisez cet article.
Étape 5: Maintenant, répétez le Étape 1 encore pour ouvrir le Exécuter la commande fenêtre.
Ici, tapez regedit et presser D'ACCORD Pour ouvrir le Éditeur de registre fenêtre.
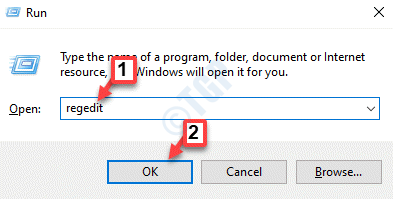
Étape 6: Dans le Éditeur de registre fenêtre, accédez au chemin ci-dessous:
Hkey_current_user \ logiciel \ Microsoft \ OneDrive
Ici, sous le Onedrive Clé Assurez-vous de supprimer tous les dossiers qui ont les versions numériques, par exemple - 18.172.0826.0025 dossier.
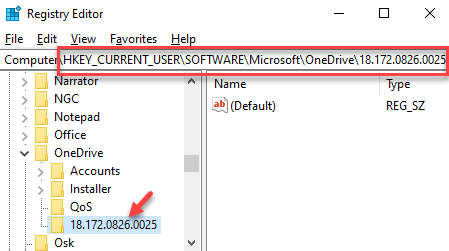
Une fois terminé, fermez le Éditeur de registre, redémarrer votre PC et réinstaller la dernière version de Onedrive. Vous ne devriez plus rencontrer l'erreur.
Méthode 7: Désactivez temporairement la fonction de fichiers à la demande
La désactivation de la fonction à la demande de fichiers peut aider à corriger l'erreur OneDrive. Suivez les étapes ci-dessous pour éventuellement résoudre le problème:
Étape 1: Élargir la Barre d'état système section dans le Barre des tâches et cliquez sur le Onedrive appliquer.
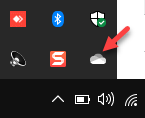
Étape 2: Ensuite, cliquez sur le Aide et paramètres Option en bas à droite.
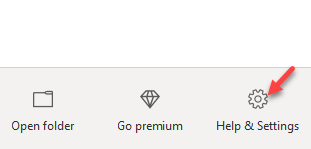
Étape 3: Sélectionner Paramètres à partir du menu contextuel.
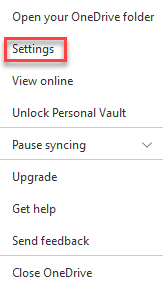
Étape 4: Dans le Microsoft Onedrive boîte de dialogue, sous le Paramètres onglet, allez au Fichiers à la demande section.
Maintenant, décochez la boîte à côté de Économiser de l'espace et télécharger des fichiers lorsque vous les utilisez.
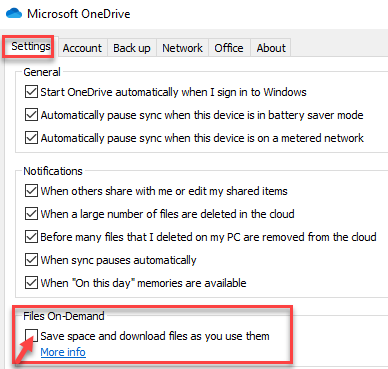
Étape 5: Vous allez maintenant voir un Microsoft Onedrive rapide - Désactiver les fichiers à la demande.
Cliquez sur D'ACCORD Pour confirmer l'action.
Presse D'ACCORD Pour enregistrer les modifications et quitter.
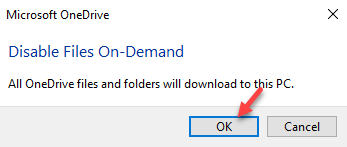
Étape 6: Maintenant, attendez un jour et suivez le Étape 1 et Étape 2 comme ci-dessus pour ouvrir le Aide et paramètres menu.
Cliquer sur Fermer Onedrive Option dans le menu pour quitter le Onedrive appliquer.
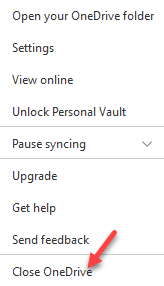
Ensuite, relancez l'application OneDrive et maintenant vous devriez vous débarrasser du code d'erreur OneDrive 0x80070194.
- « Comment désactiver la recherche LMHOSTS dans Windows 11/10
- Commandes vocales utiles pour taper vocal dans Windows 11 »

