Comment corriger OpenGL non pris en charge Erreur Windows 10/11 PC
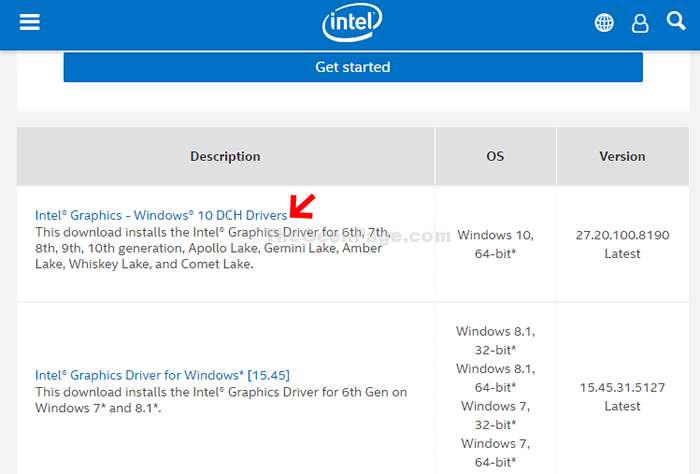
- 1830
- 138
- Jade Muller
Windows 10 est une plate-forme OS qui a fait sa marque en fonction de sa large gamme de fonctionnalités avancées, de mises à niveau et d'améliorations, mais en même temps, il est livré avec ses inconvénients. Certaines de ces erreurs embêtantes incluent les problèmes OpenGL. Cette erreur est principalement remarquée lorsque vous installez un nouveau système d'exploitation sur votre Windows 11 ainsi que Windows 10 PC.
Cependant, heureusement, la majorité des erreurs sont livrées avec une sorte de correctif, tout comme l'erreur OpenGL. Voyons comment le réparer.
Avant de procéder à l'installation du dernier pilote graphique, vérifiez quel pilote vous utilisez actuellement et le type de système (système d'exploitation 32 bits ou 64 bits). Voyons comment découvrir ces détails d'abord.
Comment vérifier le pilote graphique actuel installé à l'aide de l'application Paramètres
Étape 1: Recherche Dxdiag Dans Windows Search Box.
Étape 2 - Maintenant, cliquez sur Dxdiag icône du résultat de la recherche.
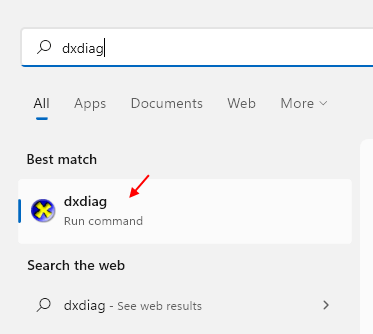
Étape 3 - Maintenant, cliquez sur Afficher Languette.
Étape 4-maintenant, notez le nom du périphérique d'affichage
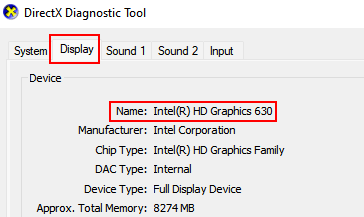
Comment vérifier votre type de système via ce PC
Étape 1: appuie sur le Clé Windows + E ensemble sur votre clavier pour ouvrir le Explorateur de fichiers. Dans le Explorateur de fichiers fenêtre, cliquez avec le bouton droit sur Ce PC raccourci à gauche et sélectionner Propriétés.
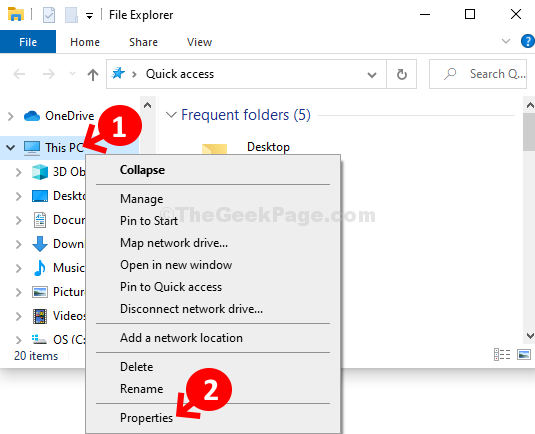
Étape 2: Dans le Propriétés du système fenêtre, sous Système Section, vérifiez le Type de système. Dans ce cas, cela montre, Système d'exploitation 64 bits, processeur basé sur X64.
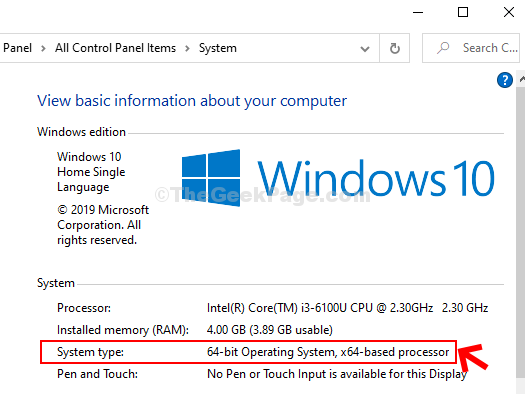
Passez maintenant à télécharger et installer le dernier pilote graphique.
Étapes pour installer le dernier pilote graphique
Étape 1: Courir un Google Rechercher le nom du pilote graphique suivi de Lien de téléchargement du pilote Windows 10. Par exemple, voici Intel (R) HD Graphics 520. Donc, nous rechercherons Intel (R) HD Graphics 520 Driver Windows 10 Lien de téléchargement. Clique sur le 1er résultat.
*Note: Vous pouvez remplacer le nom du pilote par tout ce que vous avez trouvé comme le vôtre et aussi la version Windows. Vous pouvez remplacer le Windows 10 par Windows 7/8.1 selon les besoins.
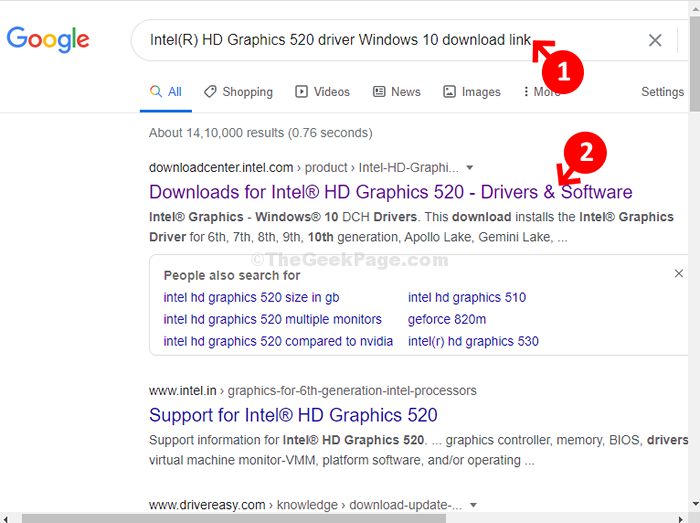
Étape 2: Sur la page de téléchargement, faites défiler vers le bas, sous description, cliquez sur le lien approprié pour télécharger et installer le dernier pilote en fonction de votre Type de système. Ici, nous avons sélectionné le 1er lien pour Windows 10, 64 bits version.
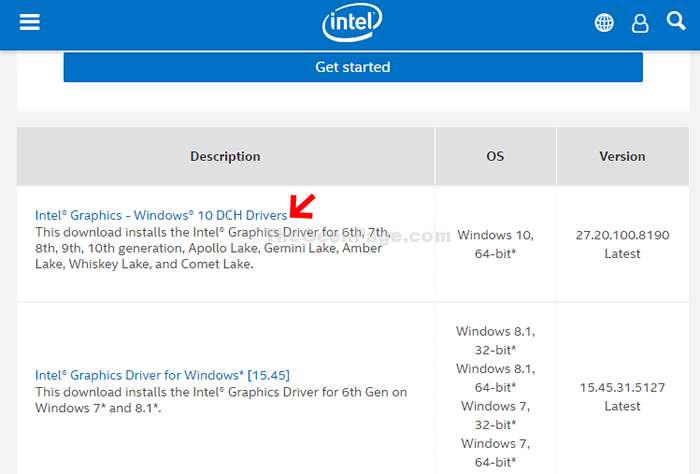
Étape 3: Dans la page suivante, sur le côté gauche du volet, cliquez sur l'un des Télécharger boutons pour télécharger et installer le pilote.
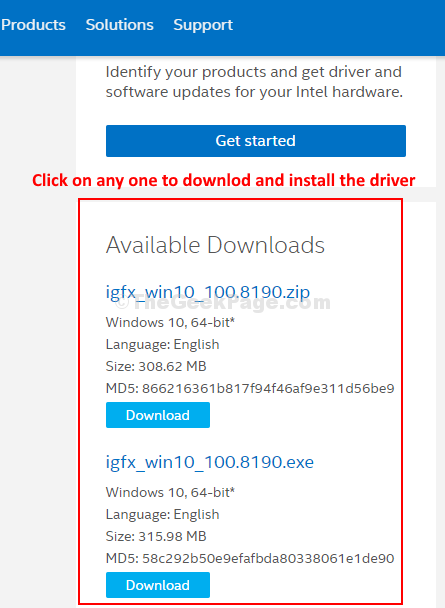
C'est tout et avec le dernier pilote installé, vous ne devriez plus ressentir l'erreur OpenGL.
Vérifiez si OpenGL est pris en charge via une application Microsoft
Téléchargez et installez cette application et CHEKC WHTEHER OpenGL est prise en charge ou non.
- « Comment bloquer tous les sites Web sauf un dans Windows 10/11
- Comment réparer la disparition du curseur de la souris dans Google Chrome »

