Comment réparer la recherche d'Outlook ne fonctionne pas
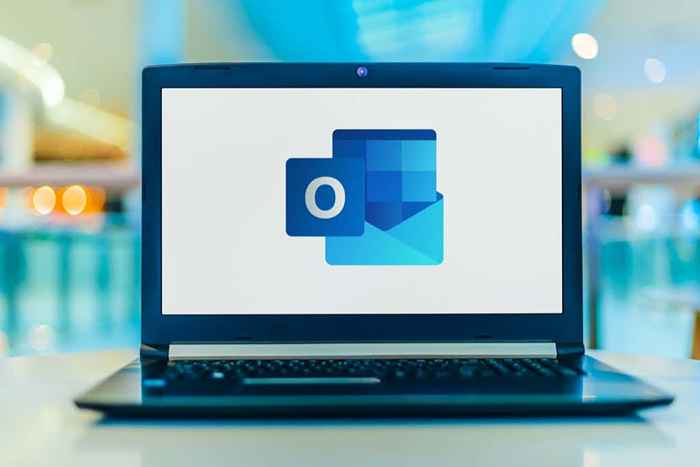
- 2632
- 589
- Thomas Richard
La fonction de recherche dans Outlook peut être une bouée de sauvetage, vous évitant de faire défiler des centaines d'e-mails pour trouver quelque chose. Mais ce qui se passe lorsque la recherche d'Outlook cesse de fonctionner?
Dans cet article, nous vous montrerons neuf façons de réparer la recherche d'Outlook. Nous allons commencer par la solution la plus simple et la plus probable, alors essayez ces solutions dans l'ordre dans lequel ils sont répertoriés.
Table des matièresNote: Il existe plusieurs versions d'Outlook, et nous essaierons d'en couvrir autant que possible partout où le processus varie entre les versions.
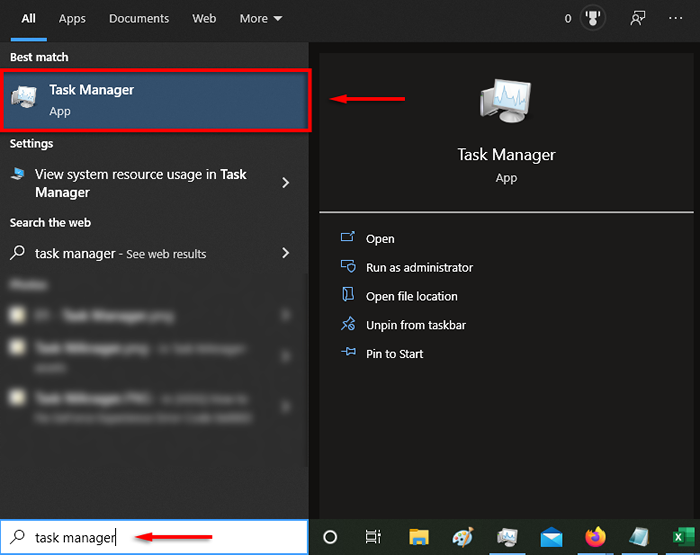
- Sous le Processus Onglet, clic droit Poster et sélectionner Tâche finale.
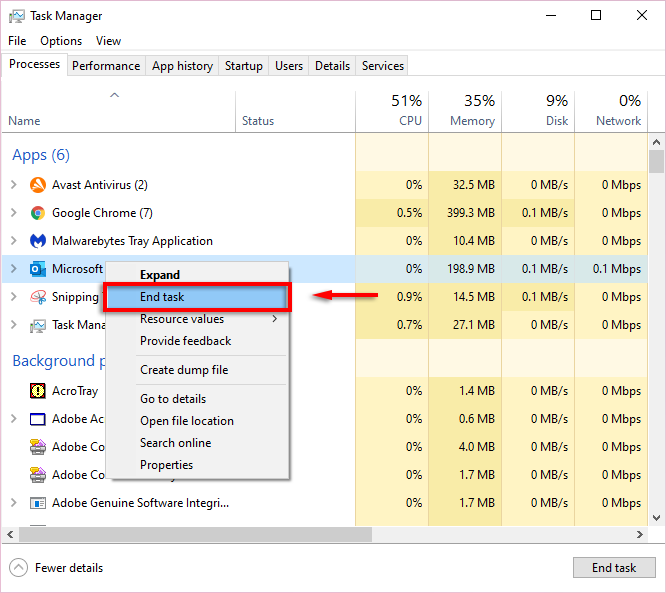
- Rouvrir les perspectives.
- Mettre à jour Microsoft Outlook
Les logiciels mis à jour introduisent souvent des problèmes, donc la prochaine chose à essayer lorsque la recherche d'Outlook ne fonctionne pas est de mettre à jour Outlook.
2. Mettre à jour les perspectives 2013, 2016 ou 2019
- Ouvrir Perspectives.
- Sélectionner Déposer > Compte de bureau.
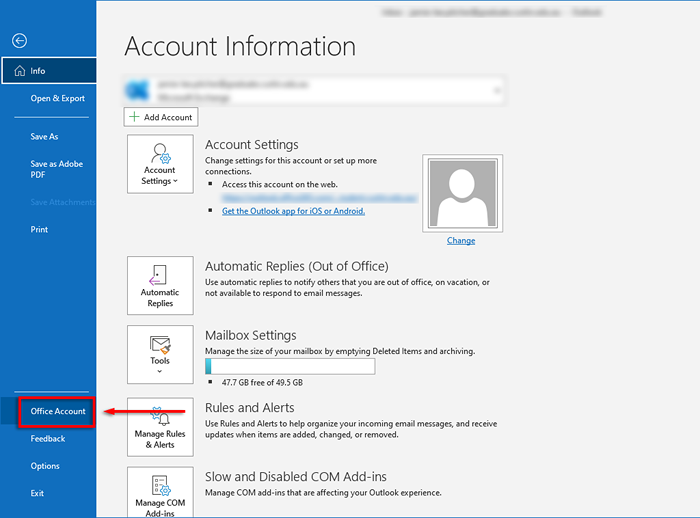
- Sous Information produit, Cliquez sur Mettre à jour les options.
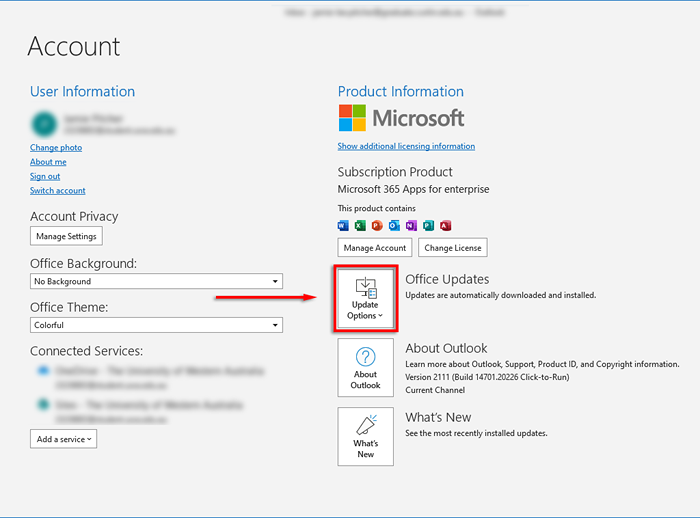
- Sélectionner Activer les mises à jour, Ensuite, dans la boîte déroulante, sélectionnez Mettez à jour maintenant.
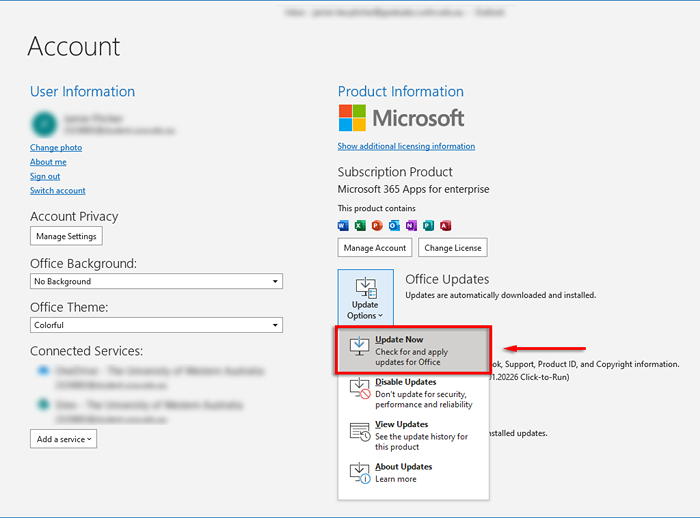
Mettre à jour Outlook 2010, Outlook 2016 pour Mac et Outlook pour Mac 2011
- Ouvrir Perspectives.
- Sélectionner Aider > Vérifier les mises à jour.
- Sélectionner Installer les mises à jour ou Vérifier les mises à jour S'ils sont disponibles. Sinon, sélectionnez Télécharger et installer automatiquement > Vérifier les mises à jour.
Une fois la mise à jour terminée, vérifiez si votre fonction de recherche fonctionne.
3. Utilisez le dépanneur de recherche Windows
Parfois, le dépanneur de recherche Windows est en mesure de résoudre les problèmes de recherche d'Outlook (ainsi qu'une multitude d'autres problèmes de recherche Windows). Pour essayer ceci:
- appuie sur le Key Windows + i ouvrir Paramètres.
- Sélectionner Mise à jour et sécurité.
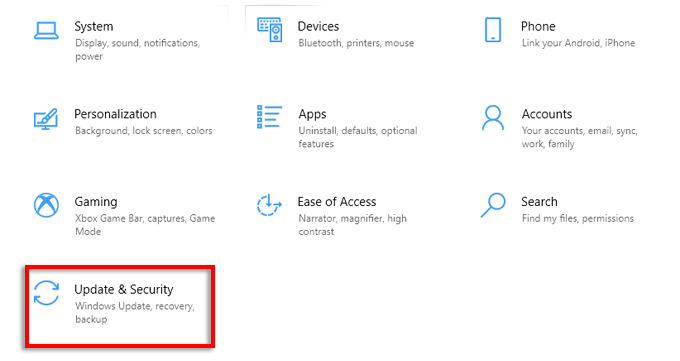
- Cliquez sur Dépanner et sélectionner Dépanneurs supplémentaires.
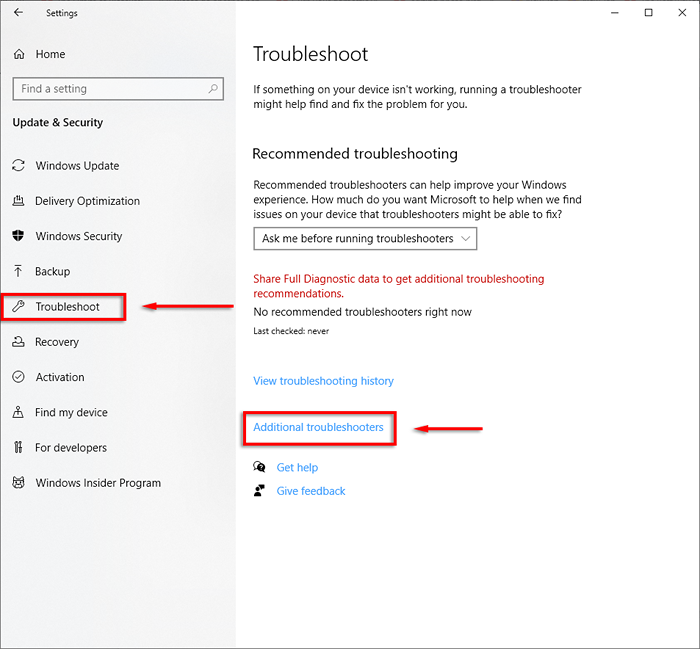
- Faites défiler vers le bas et sélectionnez Recherche et indexation > Exécutez le dépanneur.
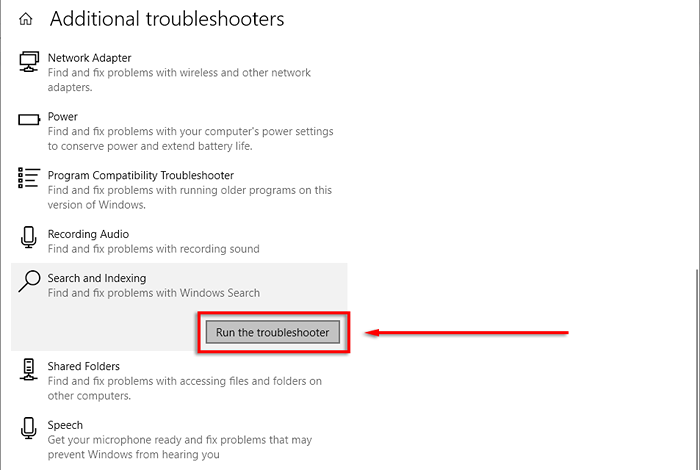
- Attendez que le dépanneur détecte les problèmes. Quand il demande quels problèmes que vous avez remarqués, sélectionnez La recherche d'Outlook ne renvoie pas les résultats.
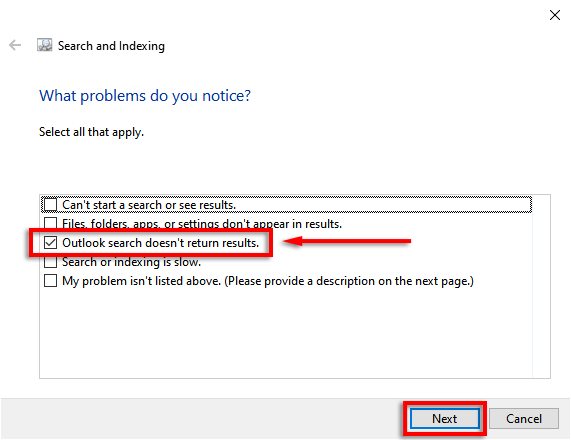
- Laissez le dépanneur essayer de détecter à nouveau les problèmes. Si c'est le cas, cliquez Essayez ces réparations en tant qu'administrateur.
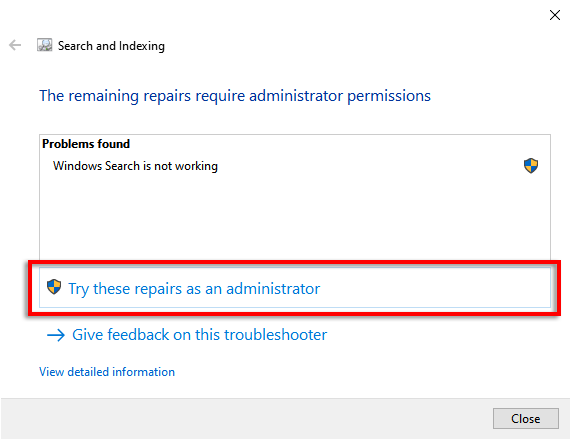
Espérons que le dépanneur est en mesure de réparer les perspectives et que votre fonction de recherche fonctionnera à nouveau.Vous pouvez également vouloir vérifier que le service de recherche Windows fonctionne.
Faire cela:
- Ouvrir le Le menu Démarrer, taper prestations de service.MSC Dans la barre de recherche et appuyez sur Entrer.
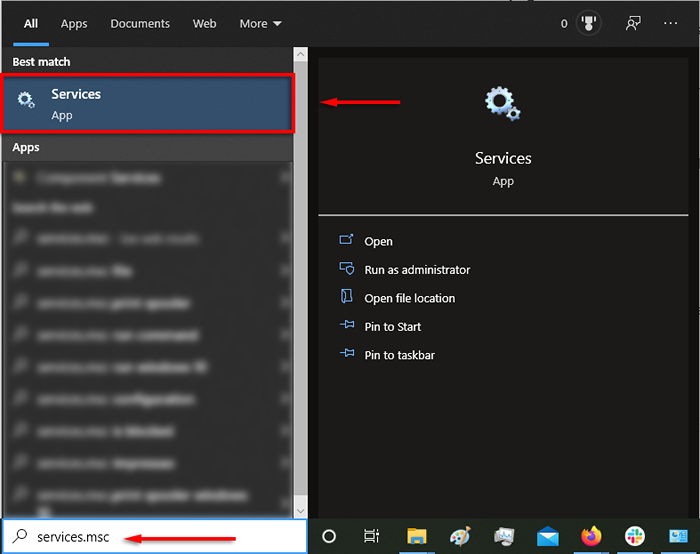
- Faites défiler vers le bas et double-cliquez Recherche Windows.
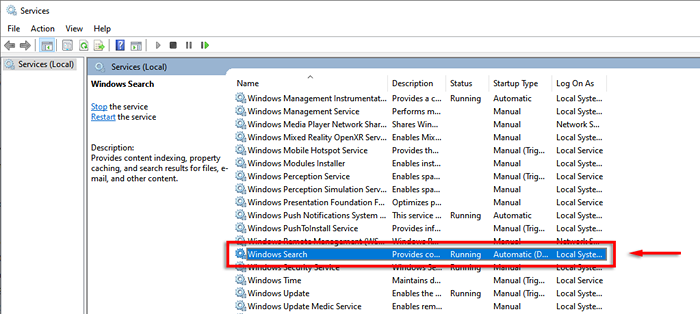
- Pour Type de démarrage, Réglez-le sur Automatique (démarrage retardé).
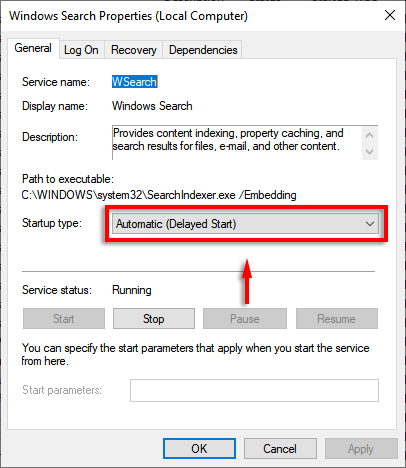
- Si la État du service ne dit pas En cours, sélectionner Commencer.
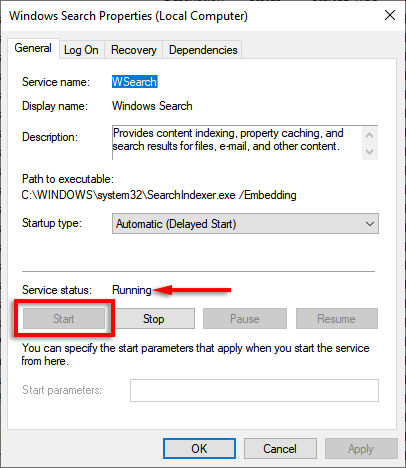
4. Reconstruire l'index Outlook
Une raison courante pour que la fonction de recherche du programme Outlook cesse de fonctionner est que l'index est corrompu ou ne fonctionne pas correctement. L'index agit comme un catalogue qui permet à Outlook de rechercher vos e-mails.
Pour reconstruire l'index:
- Ouvrir Perspectives.
- Sélectionner Déposer > Options.
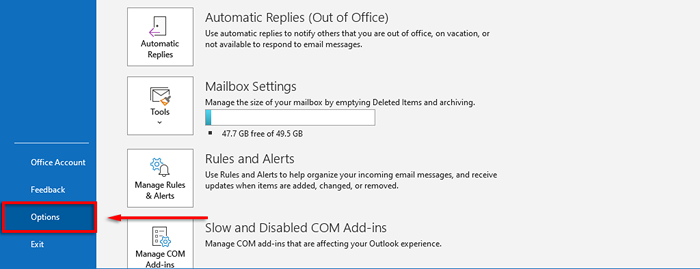
- Sélectionner Recherche > Options d'indexation.
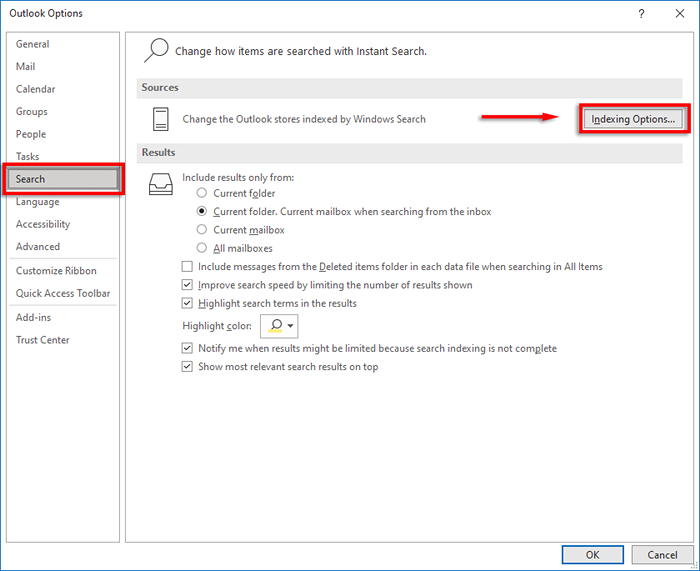
- Sélectionner Avancé options.
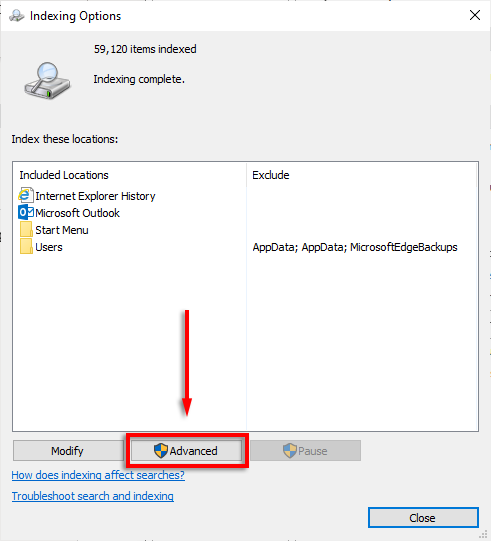
- Enfin, sélectionnez Reconstruire et puis D'ACCORD.
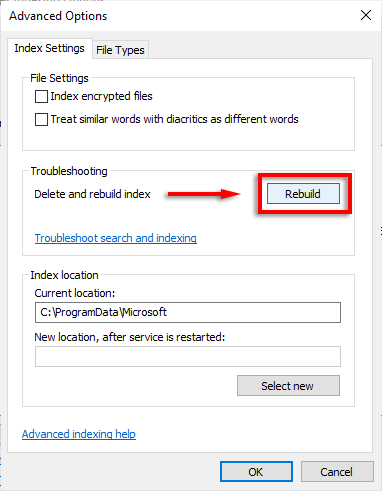
Attendez que ce processus se termine, puis redémarrez votre PC. Une fois qu'il a redémarré, vérifiez si la recherche d'Outlook fonctionne maintenant.
5. Paramètres d'index à double revoir
Un autre problème courant est que les paramètres relatifs à l'indice d'Outlook sont incorrects. Habituellement, les composants clés de Microsoft Office ne sont pas indexés.
Vérifiez les emplacements indexés
- Ouvrir Perspectives.
- Sélectionner Déposer > Options.
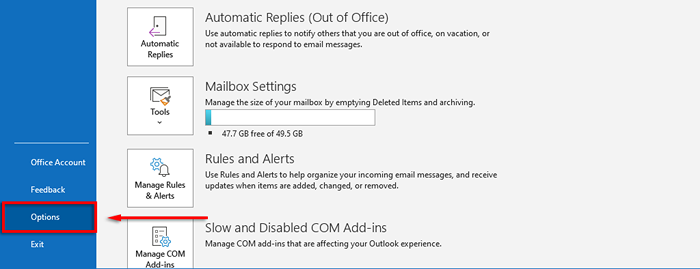
- Sélectionner Recherche > Options d'indexation.
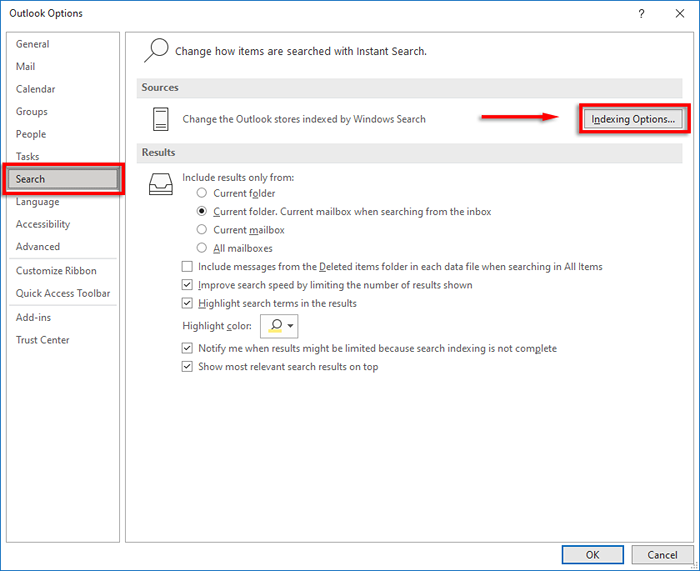
- Sois sûr que Microsoft Outlook est listé.
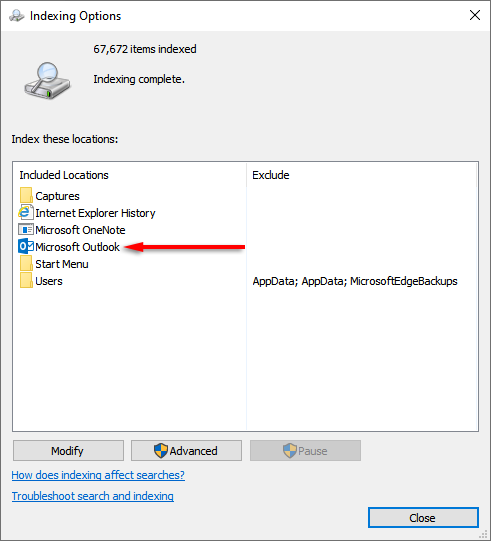
- Si ce n'est pas le cas, cliquez Modifier.
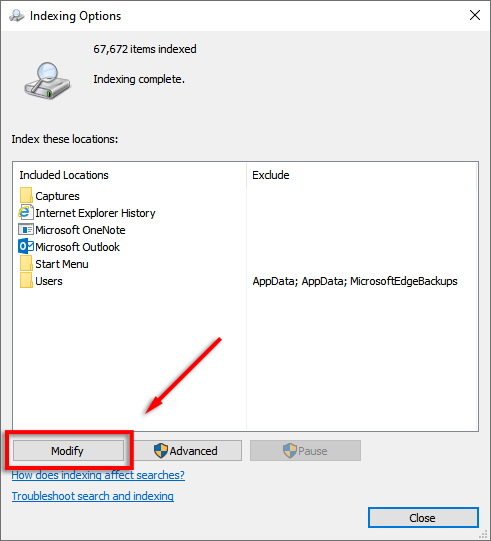
- Trouver et vérifier Microsoft Outlook, puis sélectionnez D'ACCORD.
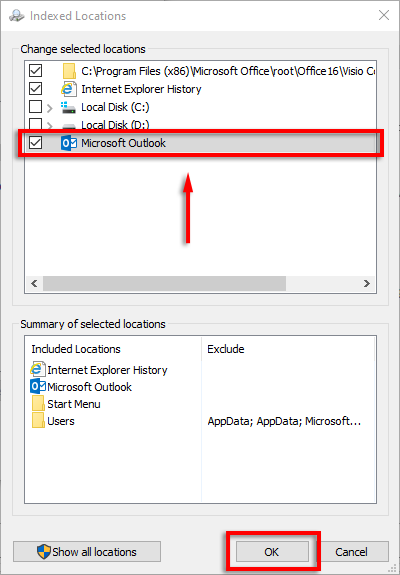
Configurer les options d'indexation
- Fermer les perspectives.
- Suivez les étapes 1-3 ci-dessus pour ouvrir Options d'indexation.
- Sélectionner Avancé.
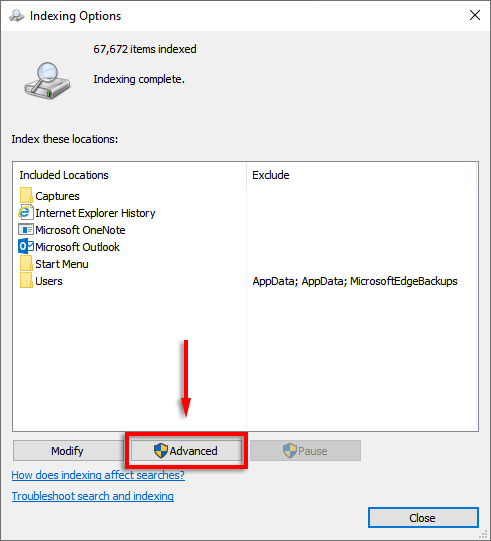
- Sélectionnez le Types de fichier Onglet, faites défiler vers le bas vers msg et sélectionnez-le.
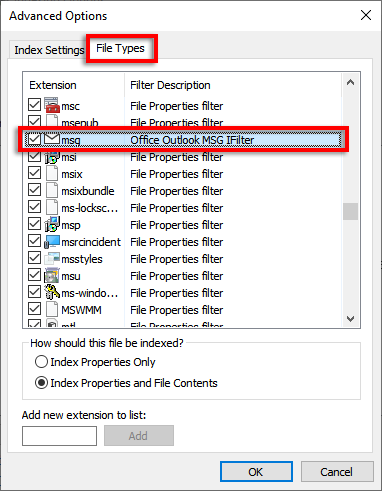
- Assurer que le Propriétés d'index et contenu des fichiers paramètreest vérifié.
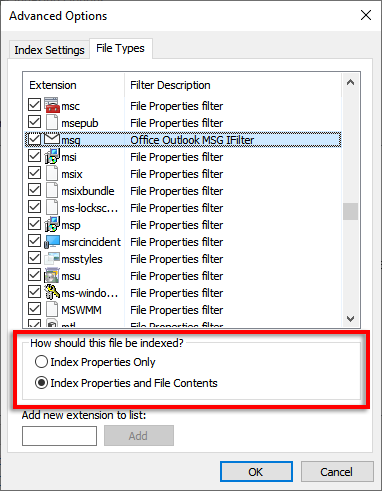
- Sélectionner D'ACCORD.
6. Réparez vos fichiers PST
Un fichier PST (table de stockage personnelle) est un format de fichier que Microsoft utilise pour stocker des e-mails, des informations de calendrier et des contacts. Il est possible qu'un ou plusieurs de ces fichiers se soient corrompus et provoque un dysfonctionnement de la recherche d'Outlook. Heureusement, il est souvent possible de réparer les fichiers PST.
Pour essayer ceci:
- Assurez-vous que les perspectives sont fermées.
- Dans File Explorer, accédez à C: \ Fichiers de programme ou C: \ Program Files (x86).
- Taper scanpst.exe dans la zone de recherche et double-cliquez pour exécuter le fichier exécutable.
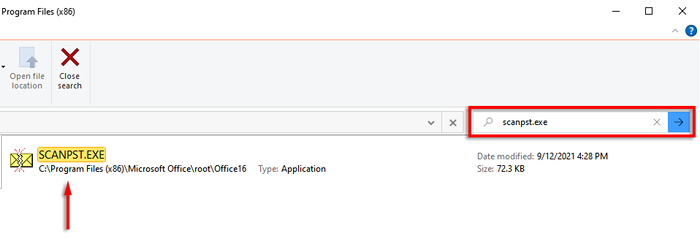
Note: Vous pouvez trouver la version la plus récente manuellement à:
C: \ Program Files \ Microsoft Office \ root \ officiel 16
- Sur le terrain Entrez le nom du fichier à vérifier, Votre primaire .Le fichier PST doit être entré automatiquement.
Note: Sinon, cela peut être trouvé à:
Windows 10: Drive: \ Users \\ roaming \ local \ Microsoft \ Outlook
Versions plus anciennes: Drive: \ Documents and Settings \\ Paramètres locaux \ Données d'application \ Microsoft \ Outlook
- Sélectionner Commencer et attendez que le processus se termine.
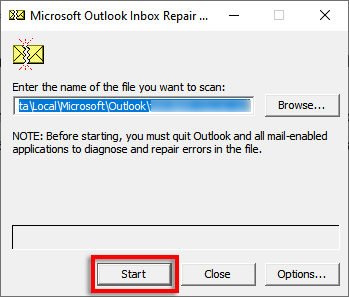
- Si l'outil trouve des erreurs, sélectionnez Réparation.
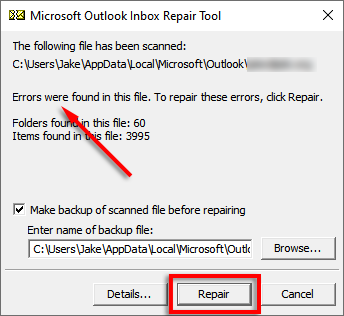
- Redémarrez Outlook et vérifiez si la fonction de recherche fonctionne.
7. Utilisez l'éditeur de registre
Il est possible de réinitialiser les perspectives manuellement en utilisant le registre. Il s'agit d'une sorte de nettoyage forcé de tous les fichiers bogués, et nous vous recommandons de ne faire cette étape.
Avant de faire cette étape, faites une sauvegarde de votre registre.
- appuie sur le Clé Windows + R Pour ouvrir le Courir boite de dialogue.
- Taper regedit et frapper Entrer.
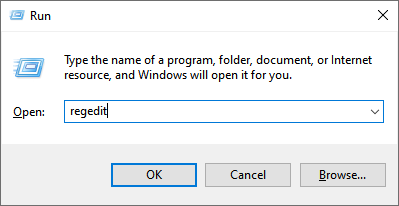
- Dans l'éditeur de registre, accédez à:
Hkey_current_user \ logiciel \ Microsoft \ Office \ 16.0 \ Outlook
Note: Si vous utilisez Outlook 2010, remplacez 16.0 avec 14.0. Pour Outlook 2013, utilisez 15.0.
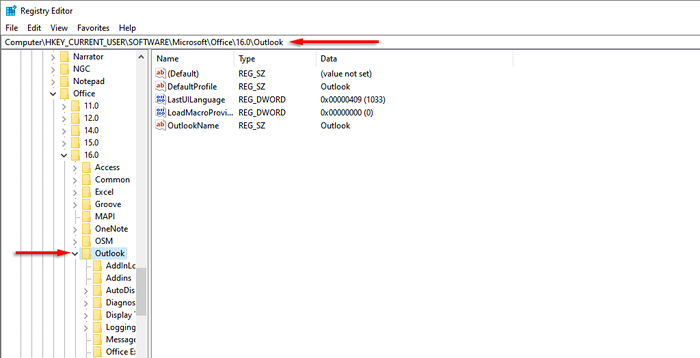
- Supprimer ce dossier.
- Redémarrez votre PC et vérifiez la fonction de recherche Outlook. L'entrée de registre doit reconstruire automatiquement lorsque vous démarrez votre PC.
8. Créer un nouveau profil utilisateur
Parfois, la recherche peut cesser de fonctionner en raison d'un problème avec votre profil Outlook. Si un nouveau profil fonctionne, il vaut la peine de transférer vos données et informations de votre ancien profil à la nouvelle pour réparer le dysfonctionnement de la recherche.
9. Réinstaller Outlook
La seule option restant est d'essayer de réinstaller Outlook. Pour ce faire, vous devrez utiliser l'outil de support de désinstallation de bureau:
- Téléchargez l'outil de support de désinstallation de bureau.
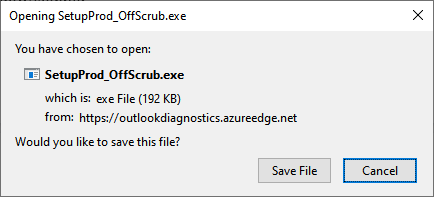
- Exécutez le programme d'installation une fois qu'il est téléchargé.
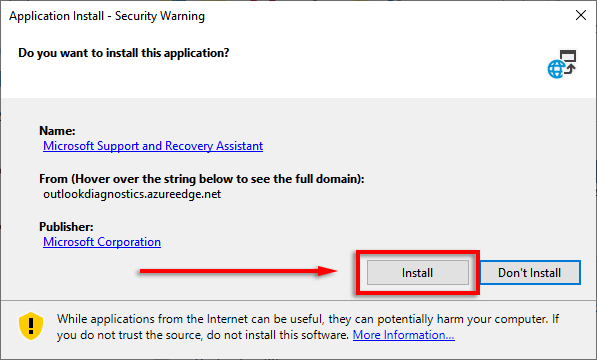
- Sélectionnez la version d'Office que vous souhaitez désinstaller (par exemple, les applications Microsoft 365) et complétez l'assistant.
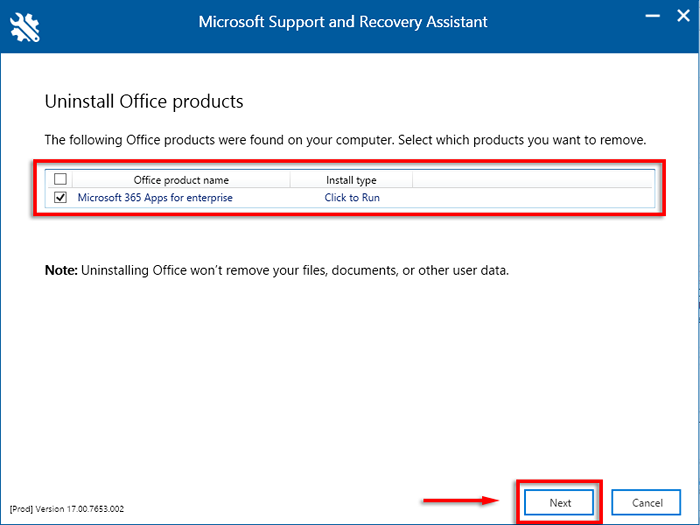
- Redémarrez votre PC. Effectuez les étapes lorsque le désinstalleur rouvrira automatiquement.
- Réinstallez la version de bureau que vous souhaitez utiliser.
À la recherche de temps perdu
Pouvoir rechercher Outlook par expéditeur, date, mot-clé, etc., est l'une de ses fonctionnalités les plus utiles. Donc, j'espère que l'un des correctifs de ce guide a trié votre problème de recherche d'Outlook et vous pouvez revenir à vos e-mails. Si vous connaissez un correctif que nous n'avons pas répertorié ici, faites-le nous savoir dans les commentaires!
- « Xcode pour Windows (8 meilleurs outils pour développer des applications iOS sur PC)
- Correction d'une erreur de disque ou de disque non système dans Windows »

