Comment réparer l'erreur «Désolé, nous avons du mal à ouvrir cet article»
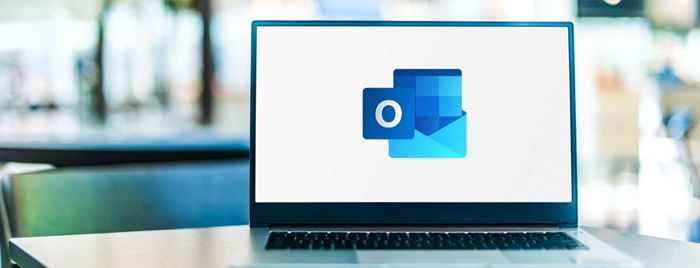
- 2013
- 553
- Maxence Arnaud
Voyez-vous une erreur «Désolé, nous avons du mal à ouvrir cet article» tout en essayant d'ouvrir un article (comme un e-mail) dans Microsoft Outlook? Si c'est le cas, votre application Outlook ou votre ordinateur peut rencontrer des problèmes techniques. Il y a plusieurs raisons pour lesquelles cette erreur peut se produire avec votre client de messagerie.
Vous pouvez essayer à nouveau de double-cliquez sur votre article pour voir si cela s'ouvre. Si vous n'avez pas de chance, essayez quelques conseils avancés ci-dessous pour résoudre ce problème d'Outlook.
Table des matières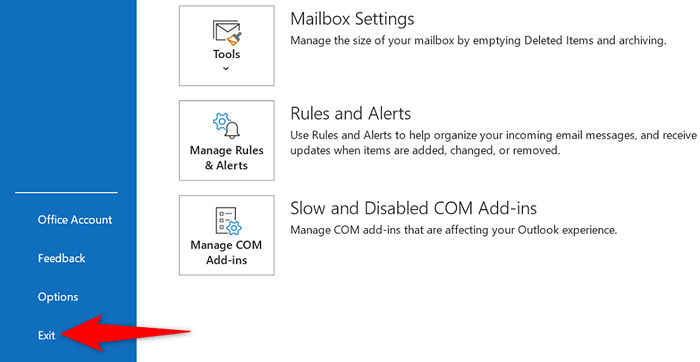
- Si vous obtenez une invite en disant que vous avez des e-mails en attente dans la boîte d'envoi, choisissez Sortir et envoyer plus tard.
- Relancer Perspectives en ouvrant le Commencer menu, rechercher Perspectives, et sélectionnez l'application dans les résultats de recherche.
Pour redémarrer les fenêtres:
- Ouvrir le Commencer menu et sélectionnez le Pouvoir icône.
- Choisir Redémarrage Dans le menu Power.
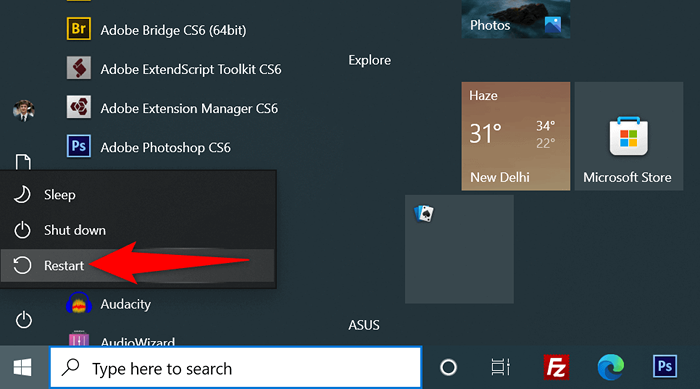
- Ouvrir Perspectives Lorsque votre PC est en arrière.
Effacer les paramètres d'affichage pour corriger l'erreur Outlook
Les paramètres de vue d'Outlook définissent comment les éléments apparaissent sur votre écran. Si vous avez changé ces options, ou si vous n'êtes pas sûr que quelqu'un ait travaillé avec ces options, il vaut la peine de réinitialiser les paramètres de la vue pour résoudre votre problème.
Vous pouvez réinitialiser à la fois les paramètres d'affichage et les paramètres du volet de navigation dans Outlook. Cela ne supprime pas vos e-mails ou toute autre donnée dans l'application. Cependant, vous perdrez des vues personnalisées si vous les avez créées dans l'application.
- Ouvrir Courir en appuyant les fenêtres + R Clés en même temps.
- Entrez la commande suivante dans Courir et presser Entrer Pour réinitialiser les paramètres de volet d'opinion d'Outlook: perspectives.exe / cleanviews
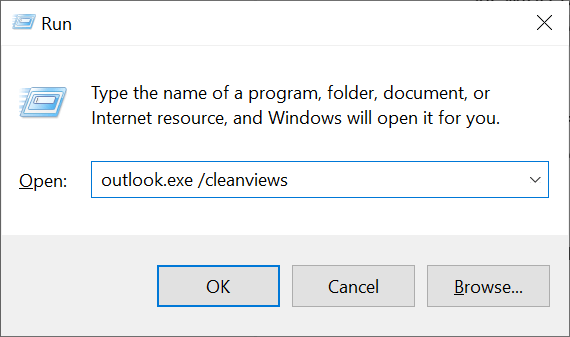
- Exécutez la commande suivante pour réinitialiser le volet de navigation d'Outlook: perspectives.exe / resetnavpane
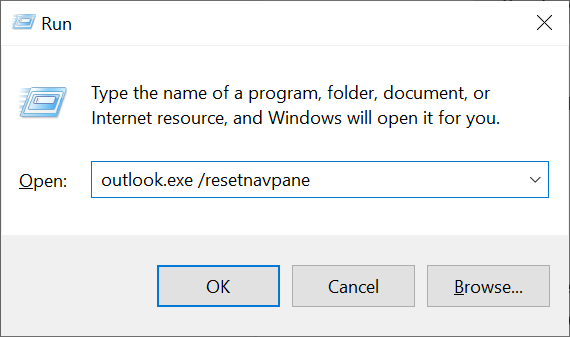
- Ouvrir Perspectives et voyez si vous pouvez accéder aux articles auparavant inaccessibles.
Supprimer les fichiers de cache d'Outlook
Les fichiers de cache d'Outlook aident l'application à améliorer son expérience utilisateur. Parfois, cependant, ces fichiers deviennent corrompus et causent divers problèmes. Votre erreur «Désolé, nous avons du mal à ouvrir cet article» peut résulter d'un cache problématique.
Dans ce cas, supprimez le cache d'Outlook, qui résoudra probablement votre problème. Vous ne perdrez pas vos données lorsque vous réinitialisez le cache.
- Fermer Perspectives Si vous exécutez l'application sur votre PC.
- Presse les fenêtres + R en même temps pour ouvrir Courir.
- Tapez le chemin suivant dans Courir et presser Entrer. Cela lance le dossier de cache d'Outlook dans File Explorer: % localAppdata% \ Microsoft \ Outlook \ RoamCache
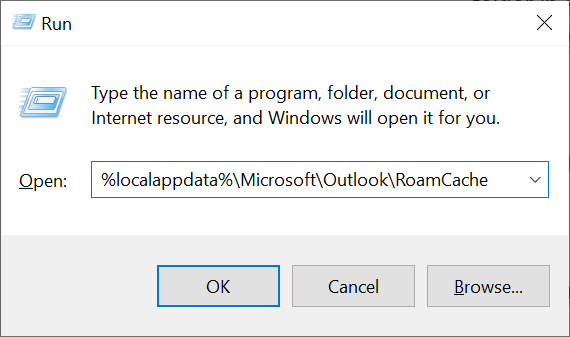
- Sélectionnez tous les fichiers de cache dans le dossier en appuyant sur Ctrl + UN.
- Supprimer tous les fichiers sélectionnés en cliquant avec le bouton droit sur un fichier et en choisissant Supprimer dans le menu.
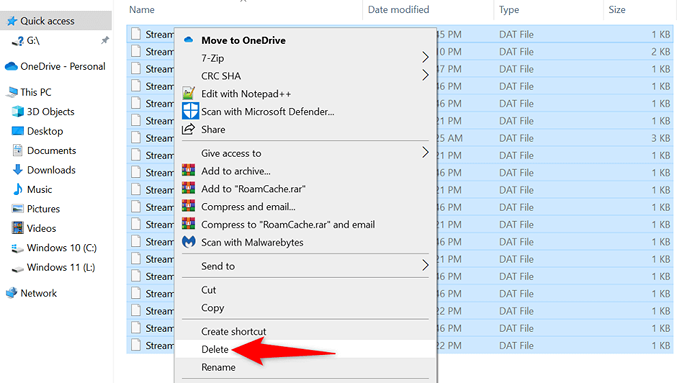
- Ouvrir Perspectives, Et votre problème doit être résolu.
Désactiver les compléments problématiques dans Outlook
Outlook permet aux utilisateurs d'installer des compléments pour obtenir plus de fonctionnalités dans ce client de messagerie. Malheureusement, un ou plusieurs de ces modules complémentaires peuvent être devenus corrompus, provoquant l'erreur «Désolé, nous avons du mal à ouvrir cet article».
Pour vérifier si c'est le cas, désactivez tous vos compléments et voyez si votre article s'ouvre dans Outlook. Si vous réussissez à ouvrir l'article, activez un complément à la fois pour trouver le coupable. Ensuite, supprimez le complément Culprit pour résoudre votre problème.
- Ouvrir Perspectives Sur votre PC.
- Sélectionner Déposer dans le coin supérieur gauche et choisissez Options Dans la barre latérale gauche.
- Sélectionner Compléments Dans la barre latérale gauche et choisir Aller près de Comtés de com sur la droite.
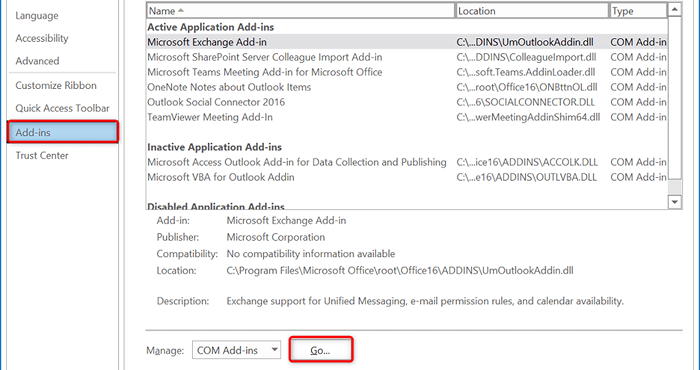
- Éteignez tous les modules complémentaires en désactivant la case à côté de chaque complément. Ensuite, sélectionnez D'ACCORD.
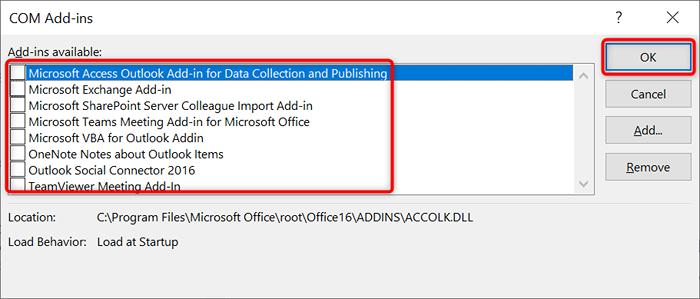
- Ouvrez l'article que vous avez eu du mal à ouvrir dans Outlook.
- Si votre article s'ouvre, accédez au Comtés de com boîte et activer un complément à la fois. Cela vous aidera à trouver le complément problématique.
- Une fois que vous connaissez le complément provoquant le problème, supprimez cet élément en sélectionnant Retirer dans le Comtés de com boîte.
Réparer un profil d'Outlook problématique
Outlook utilise des profils pour stocker vos données de messagerie. Si votre profil est corrompu, vous pouvez rencontrer des problèmes comme «Désolé, nous avons du mal à ouvrir cet article."Dans ce cas, vous pouvez essayer de réparer votre profil pour voir si cela résout le problème.
Outlook a une option intégrée pour réparer les profils, vous n'avez donc pas à installer des outils tiers. De plus, vous ne perdez pas vos données de messagerie lorsque vous réparez un profil.
- Lancement Perspectives et sélectionner Déposer dans le coin supérieur gauche.
- Choisir Paramètres du compte > Paramètres du compte sur le volet droit.
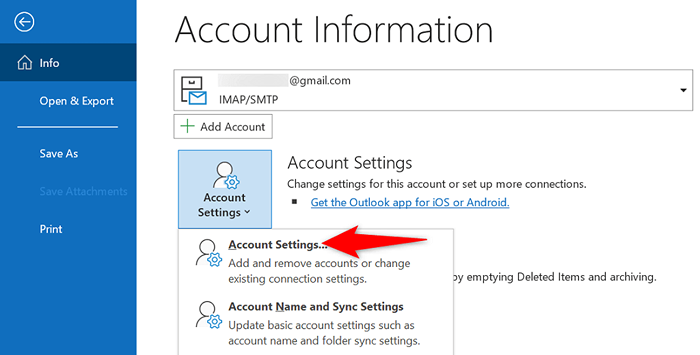
- Sélectionnez votre compte de messagerie dans le E-mail Onglet et choisissez Réparation.
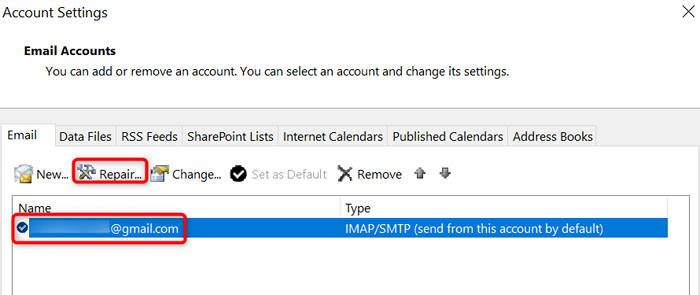
- Confirmez votre adresse e-mail sur la fenêtre qui ouvre et choisissez Réparation.
- Attendez que Outlook résout les problèmes avec votre profil.
Utilisez un nouveau profil dans Outlook
Si vous avez essayé de corriger votre profil Outlook, mais que cela n'a pas résolu le problème, créez un nouveau profil dans l'application et ajoutez votre compte de messagerie à ce nouveau profil. Cela devrait probablement résoudre votre problème «Désolé, nous avons du mal à ouvrir cet article».
- Panneau de commande de lancement sur votre PC en ouvrant le Commencer menu, recherche de Panneau de commande, et sélectionner l'outil dans les résultats de recherche.
- Choisir Comptes utilisateur suivie par Mail (Microsoft Outlook) dans le panneau de commande.
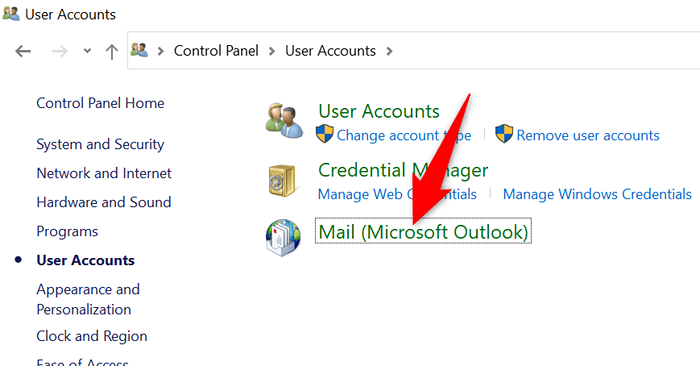
- Sélectionner Profils de show.
- Choisir Ajouter Pour créer un nouveau profil.
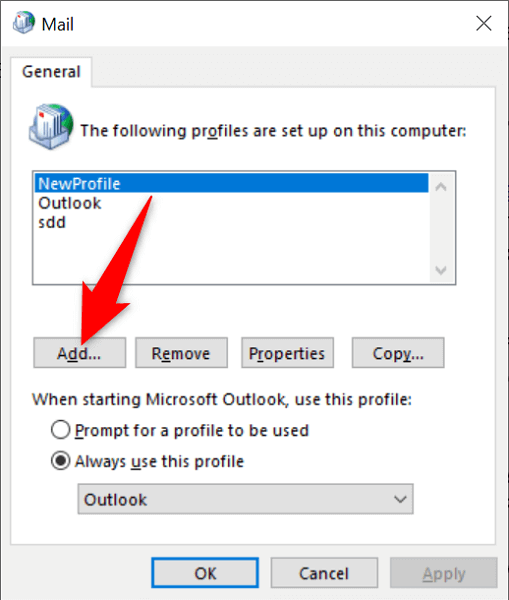
- Entrez un nom pour votre profil dans le Nom de profil champ et sélectionner D'ACCORD.
- Ajoutez votre compte de messagerie au profil nouvellement créé à l'aide du Ajouter un compte fenêtre.
- De retour sur le Poster fenêtre, choisissez votre profil nouvellement créé à partir du Utilisez toujours ce profil menu déroulant et sélectionnez Appliquer suivie par D'ACCORD.
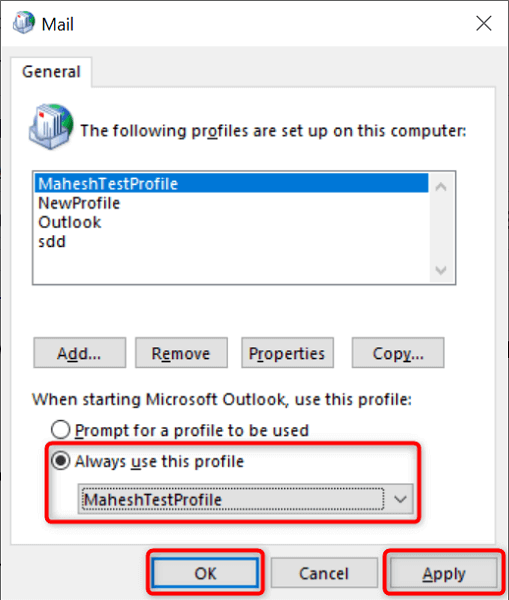
Réparer Microsoft Outlook
Microsoft Office (dont Outlook fait partie) comprend un outil de réparation qui vous permet de résoudre des problèmes avec diverses applications Office sur votre PC. Lorsque vous rencontrez des problèmes d'ouverture d'un élément dans vos applications, comme avec Outlook, exécutez cet outil de réparation pour potentiellement résoudre votre problème.
- Ouvrir le Panneau de commande Sur votre PC.
- Choisir Désinstaller un programme dans la fenêtre du panneau de configuration.
- Sélectionnez votre Microsoft Office Version sur la liste et choisissez Changement au sommet.
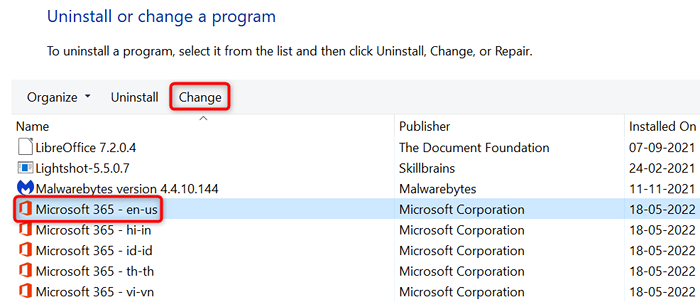
- Sélectionner Oui dans le Contrôle de compte d'utilisateur rapide.
- Activer le Réparation rapide option et sélectionner Réparation.
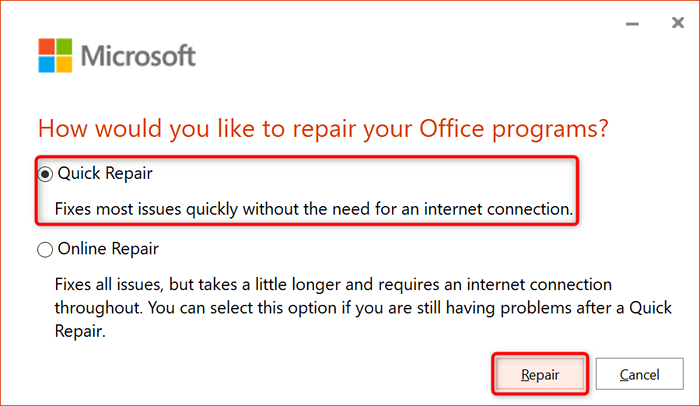
- Si l'outil n'a pas résolu votre problème, utilisez le Réparation en ligne option et voyez si cela fonctionne.
Mettre à jour Microsoft Outlook
Comme toutes les autres applications, vous devez garder Outlook à jour sur votre ordinateur afin que vous ayez moins de bugs et les dernières fonctionnalités. Votre «Désolé, nous avons du mal à ouvrir cet article» peut être le résultat d'une application Outlook obsolète, et la mise à jour de l'application devrait résoudre ce problème.
Vous pouvez mettre à jour Outlook et d'autres applications Office sur votre PC en quelques clics.
- Lancement Perspectives Sur votre PC.
- Sélectionner Déposer dans le coin supérieur gauche et choisissez Compte de bureau de la barre latérale gauche.
- Sélectionner Mettre à jour les options > Mettez à jour maintenant sur le volet droit.
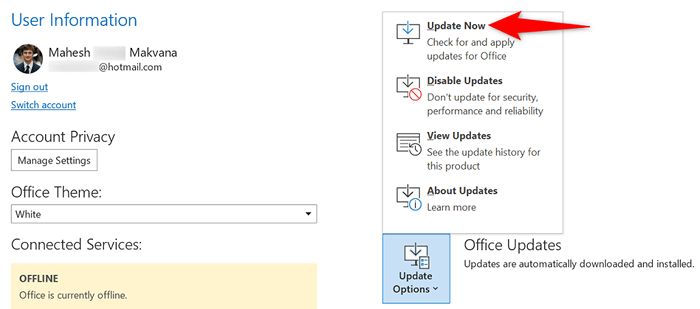
- Attendez que Outlook trouve et installez les mises à jour disponibles.
Réinstaller Microsoft Outlook
Si votre erreur «Désolé, nous avons du mal à ouvrir cet article» continue d'apparaître, les fichiers principaux d'Outlook pourraient être problématiques. Il existe de nombreuses raisons pour lesquelles ces fichiers peuvent être corrompus.
Une solution rapide et facile pour cela est de réinstaller Outlook sur votre machine. Cela supprime les anciens fichiers corrompus et place de nouveaux fichiers nouveaux sur votre ordinateur. N'oubliez pas que si vous avez acheté Outlook en tant qu'application autonome, vous devrez désinstaller et réinstaller toutes vos applications de bureau pour effectuer ce processus.
Si vous souhaitez faire cela, voici comment:
- Lancement Panneau de commande Sur votre PC.
- Choisir Désinstaller un programme.
- Sélectionnez votre Microsoft Office Version sur la liste et choisissez Désinstaller au sommet.
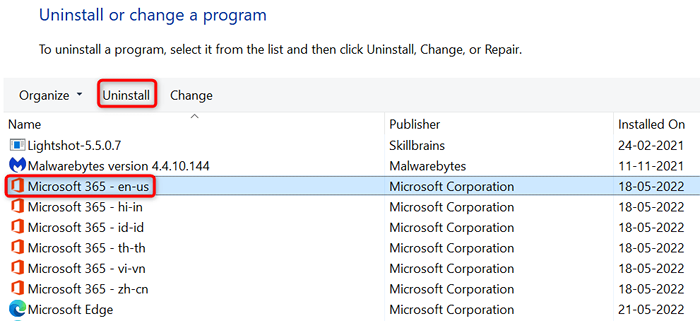
- Sélectionner Oui dans le Contrôle de compte d'utilisateur rapide.
- Choisir Désinstaller dans l'assistant de désinstallation. Ensuite, suivez les instructions à l'écran pour supprimer toutes les applications de bureau de votre PC.
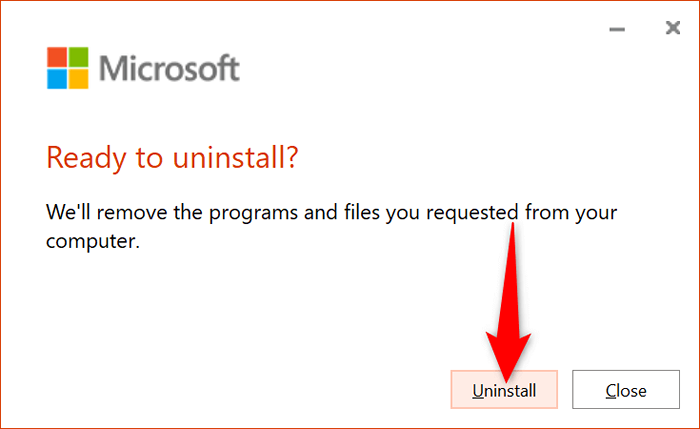
- Redémarrez votre PC lorsque vous avez supprimé les applications.
- Réinstallez vos applications de bureau en double-cliquant sur le fichier de configuration du bureau.
Rendre les articles inaccessibles accessibles dans Outlook
L'erreur «Désolé d'Outlook, nous avons du mal à ouvrir cet article» n'est pas la plus difficile à gérer. Si vous suivez les méthodes décrites ci-dessus et corrigez les éléments qui provoquent l'erreur, votre problème doit être résolu. Tous vos articles Outlook, y compris les e-mails, seront alors accessibles à vous.
- « Qu'est-ce que Mousocoreworker.exe et est-ce sûr?
- Comment résoudre les problèmes DNS sur Windows 11/10 »

