Comment réparer le sur-canap dans Windows 10 pour s'adapter à l'écran

- 4903
- 312
- Mohamed Brunet
En mots plus simples, un sur-canal (ou trop d'échelle) est lorsque votre écran a l'air de zoomer. Les éléments qui sont généralement assis à la frontière de votre écran, comme la barre des tâches, n'apparaissent pas du tout ou n'apparaissent pas entièrement. Si vous avez ce problème, nous vous expliquerons comment corriger rapidement le sur-rédacteur dans Windows 10.

Cela se produit généralement lorsque vous avez branché de manière lâche le câble HDMI dans la prise, ce qui aurait pu perturber la connexion entre le PC et l'affichage. Vous pouvez également essayer d'utiliser un autre câble HDMI pour voir si cela aide. Si ce n'est pas le cas, essayez le prochain correctif.
Modifier la résolution de l'écran
Dans la plupart des cas, la modification de la résolution de l'écran devrait résoudre votre problème de suralimentation. Il existe plusieurs façons de résoudre les problèmes de résolution de Windows 10, mais nous nous concentrerons sur l'utilisation de l'application de paramètres Windows ici.
Avant de le faire, assurez-vous de savoir quelle résolution est la meilleure pour l'écran que vous avez connecté au système. Si vous ne connaissez pas la résolution, c'est généralement sur la boîte dans laquelle votre affichage est venu ou le manuel.
- Presse Ctrl + i Pour lancer l'application Paramètres.
- Aller à Système > Afficher.
- Développez le menu pour Résolution d'affichage et sélectionnez la résolution appropriée pour votre écran.
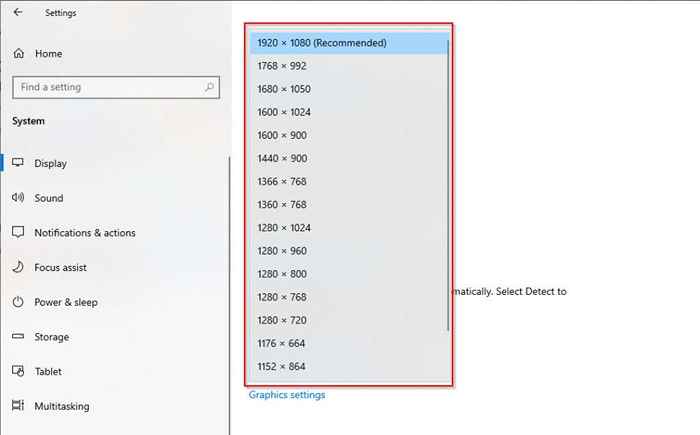
- Une fois que vous avez appliqué les paramètres, vous verrez immédiatement les modifications de votre écran.
Utilisez le panneau de configuration Nvidia
Si vous utilisez NVIDIA, il dispose d'un panneau de configuration qui peut vous aider à redimensionner parfaitement votre écran. Contrairement à l'option précédente, il vous donne plus de flexibilité concernant la résolution que vous souhaitez utiliser pour l'affichage connecté à votre système.
- Rechercher Nvidia Control Panel Dans le menu Démarrer.
- Sélectionnez le meilleur match et élargissez le Afficher menu dans le volet gauche. Sélectionner Ajustez la taille et la position du bureau.
- Sélectionner Activer le redimensionnement du bureau de la volet droite et Appliquer les paramètres.
- Ensuite, cliquez sur Redimensionner.
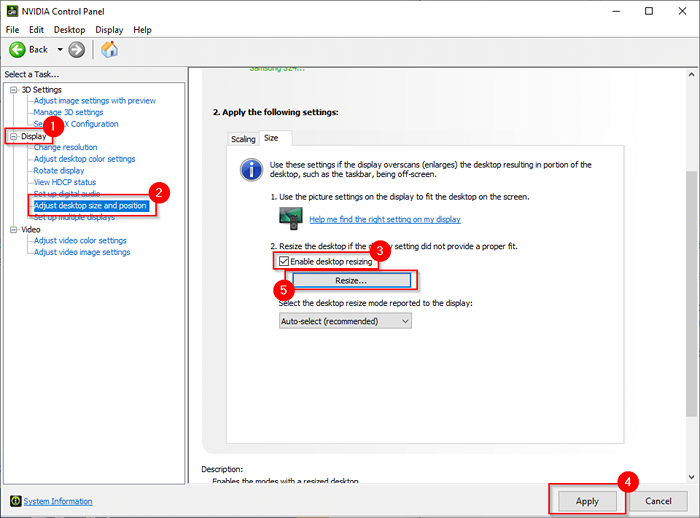
- Vous verrez maintenant un curseur qui vous permettra d'ajuster la partie de l'écran que vous souhaitez garder visible. Si votre problème est sur le rediritement, déplacez le curseur et utilisez les indices visuels des flèches vertes jusqu'à ce que vous ayez atteint la résolution souhaitée pour votre écran.
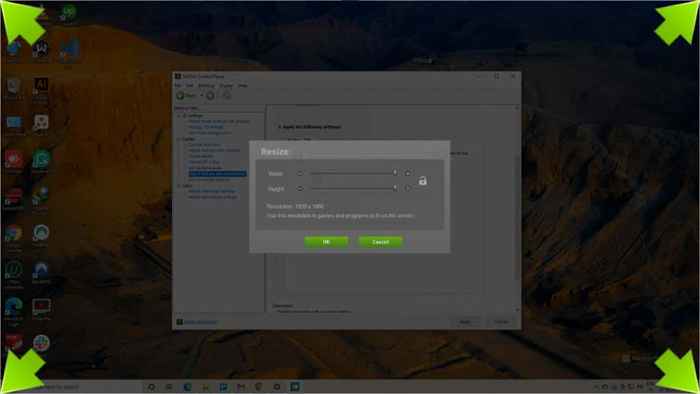
Si vous n'utilisez pas NVIDIA, vous aurez soit le panneau de configuration des graphiques Intel ou le logiciel AMD Radeon, qui vous permettra d'ajuster votre résolution d'écran.
Ajustez les paramètres d'affichage de l'écran
Vous pouvez également ajuster la résolution à partir de l'écran que vous utilisez. Les moniteurs et les téléviseurs de différents fabricants ont des façons différentes de le faire, mais vous trouverez généralement des paramètres de résolution dans le Afficher ou Image paramètres.
Si vous ne trouvez pas les paramètres, donnez une lecture rapide au manuel et le processus sera probablement illustré quelque part. Pour les téléviseurs intelligents, vous pourrez utiliser la télécommande dans la plupart des cas, mais un moniteur peut nécessiter d'utiliser les boutons à l'arrière ou en bas de l'écran pour modifier les paramètres.
Calibrez votre moniteur
Windows a un outil d'étalonnage intégré qui pourrait être utile lors de la fixation de sur-cana dans Windows 10. Bien sûr, vous pouvez également utiliser un outil d'étalonnage tiers, mais comme Windows a déjà un outil d'étalonnage construit, c'est juste plus facile.
- Presse Gagner + je Pour lancer l'application Paramètres.
- Aller à Système > Afficher.
- Sélectionner Paramètres d'affichage avancés.
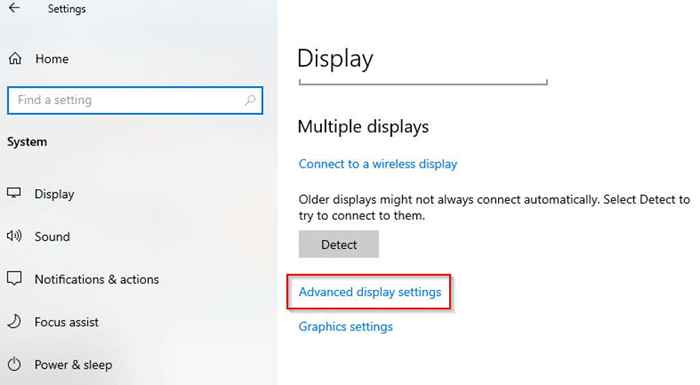
- Sur l'écran suivant, trouvez l'affichage pertinent dans le Afficher des informations section et sélectionner Propriétés de l'adaptateur d'affichage pour l'affichage x.
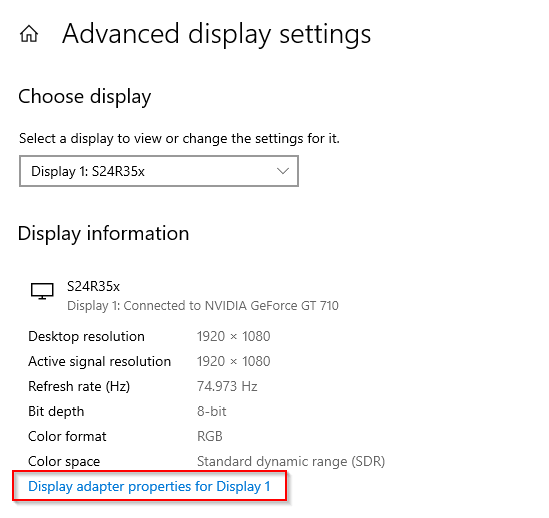
- Une fois la fenêtre de propriétés s'ouvrir, passez au La gestion des couleurs onglet et sélectionnez La gestion des couleurs.
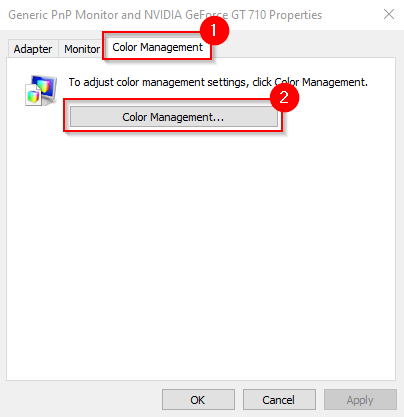
- Dans le La gestion des couleurs fenêtre, sélectionnez Étalage d'étalonnage et suivre les invites à l'écran pour terminer le processus d'étalonnage.
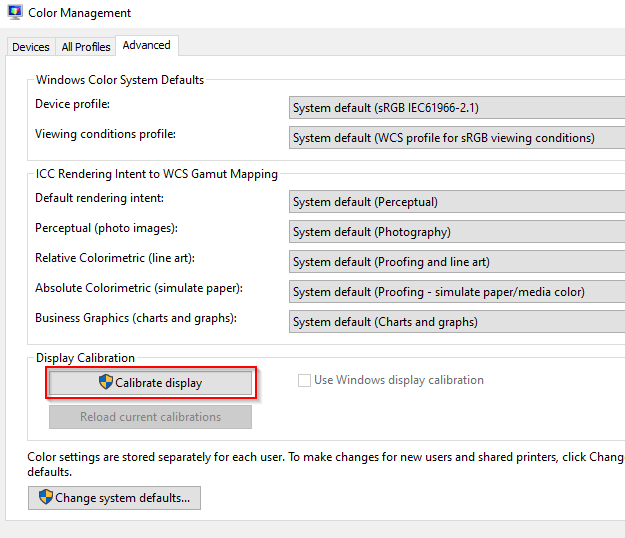
Mettre à jour les pilotes
Si aucun des correctifs n'a fonctionné pour vous, vos chauffeurs pourraient être en faute. Si vos pilotes d'affichage sont dépassés ou corrompus, vous devrez les mettre à jour ou les réinstaller.
Dans la plupart des cas, Windows met automatiquement à jour les pilotes. Cependant, vous pouvez mettre à jour manuellement vos pilotes ou utiliser un programme tiers pour mettre à jour vos pilotes.
Vous pouvez également réinstaller le conducteur à nouveau.
- Presse Ctrl + r, taper devmgmt.MSC, et presser Entrer.
- Recherchez votre affichage dans la liste.
- Cliquez avec le bouton droit sur l'appareil et sélectionnez Désinstallation de l'appareil.
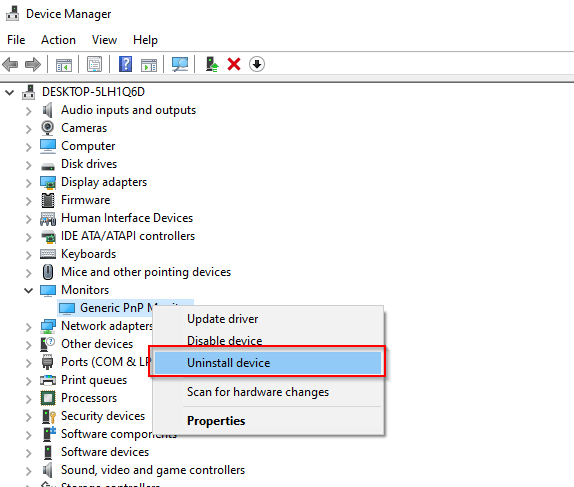
- Lorsqu'il est invité, confirmez la désinstallation. Lorsque l'appareil est désinstallé, l'appareil disparaîtra de la liste.
- Vous pouvez désormais redémarrer votre PC pour réinstaller automatiquement le dernier pilote. Alternativement, vous pouvez sélectionner Action à partir du ruban supérieur et sélectionnez Scanner les modifications matérielles.
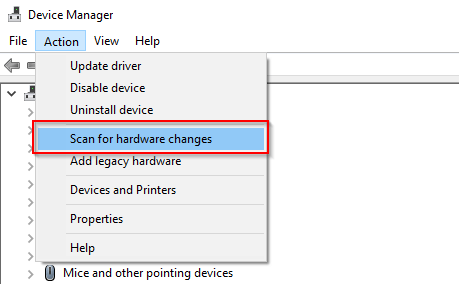
Vous pouvez maintenant réparer le sur-canal dans Windows 10
C'est ennuyeux quand vous venez de vous procurer un grand écran pour profiter d'une meilleure expérience de vision, mais votre système ne veut tout simplement pas jouer au ballon. Espérons que l'un de ces correctifs vous a aidé à résoudre votre problème de suralimentation. Si vous êtes prêt, vous pouvez également essayer d'améliorer encore votre qualité d'affichage Windows 10.
- « Fonds d'écran de Windows 11 les meilleurs nouveaux et où télécharger plus
- Comment corriger le code d'erreur d'expérience GeForce 0x0003 »

