Comment corriger la page ne peut pas être affiché une erreur dans IE / Chrome
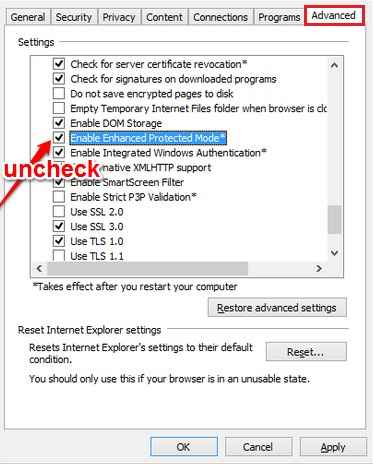
- 840
- 18
- Rayan Lefebvre
Comment corriger la page ne peut pas être affiché une erreur dans IE / Chrome:- Coincé avec le La page ne peut pas être affichée erreur? Ne t'inquiète pas, nous sommes là pour aider. Essayez les solutions données dans l'article pour résoudre ce problème pour vos deux Internet Explorer et Google Chrome.
Internet Explorer
Solution 1
La première méthode implique la désactivation Mode protégé amélioré fonctionnalité. Ceci est une nouvelle fonctionnalité disponible dans Internet Explorer 10. La désactivation de cette fonctionnalité compromet un peu la sécurité, mais elle améliore parfois l'expérience de navigation. Essayons d'abord cette méthode.ÉTAPE 1 : Tout d'abord, recherchez Inetcpl.Cpl Dans la zone de recherche Windows, puis cliquez sur Inetcpl.Cpl à partir du résultat de la recherche
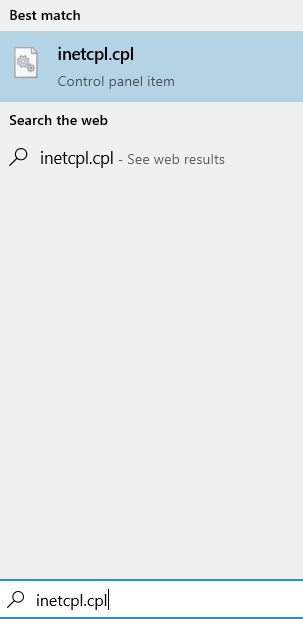
ÉTAPE 2 : Une fenêtre séparée pour Options Internet s'ouvre. Vous devez cliquer sur le Avancé Onglet Suivant.
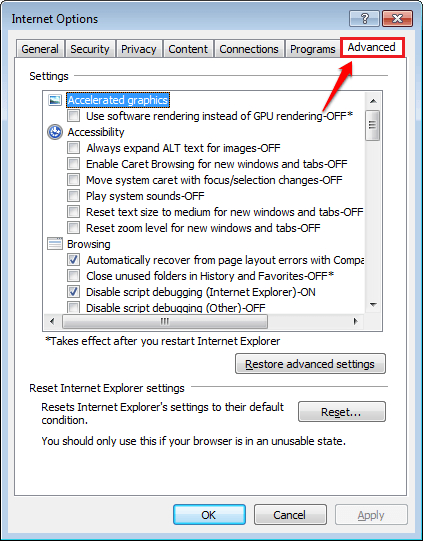
ÉTAPE 3 : Faites défiler vers le bas à travers le Avancé onglet et recherchez la case correspondant à l'option Activer le mode protégé amélioré. Vous devez Décocher Cette case à cocher. Une fois que vous avez terminé, frappez Appliquer bouton et puis D'accord bouton. Redémarrer c'est-à-dire pour voir si le problème est résolu.
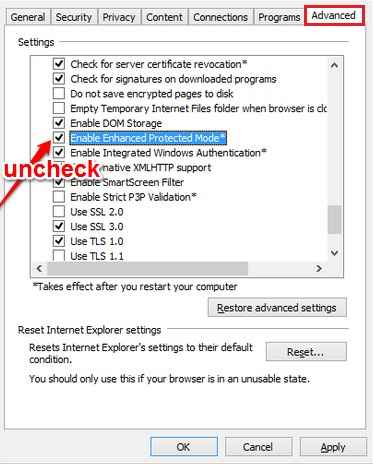
Solution 2
La prochaine méthode consiste à réinitialiser l'explorateur Internet. Suivez les étapes ci-dessous pour réinitialiser votre explorateur Internet.ÉTAPE 1
- Tout comme dans la première solution, ouverte options Internet.
ÉTAPE 2
- Comme suivant, cliquez sur le Avancé Onglet du Options Internet fenêtre.
ÉTAPE 3
- Maintenant, recherchez un bouton nommé Réinitialiser à la partie inférieure du Options Internet fenêtre. Clique dessus. Lorsqu'on lui a demandé la confirmation, confirmez la réinitialisation. Redémarrer c'est-à-dire pour voir si le problème est résolu.
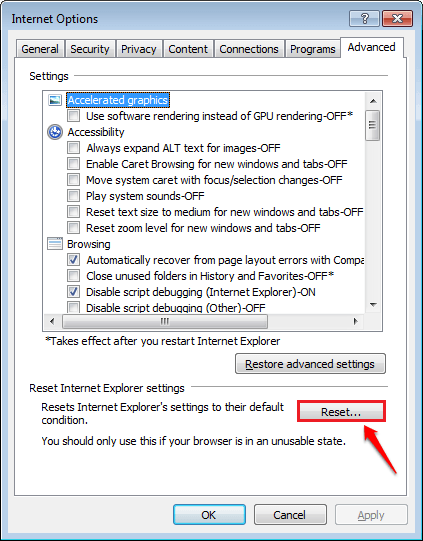
Google Chrome
ÉTAPE 1
- Ouvrir Panneau de commande. Vous pouvez soit le rechercher, puis le lancer, soit vous pouvez utiliser le Courir boîte de dialogue pour le lancer rapidement. Presse Win + R clés ensemble pour ouvrir le Courir boite de dialogue. Tapez panneau de commande et appuyez sur Entrée.
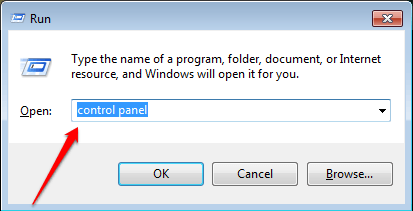
ÉTAPE 2
- Une fois la Panneau de commande ouvre, tapez Pare-feu au Panneau de commande recherche. Lorsque les résultats commencent à apparaître, cliquez sur le lien qui dit Autoriser un programme via Windows Fiewall.
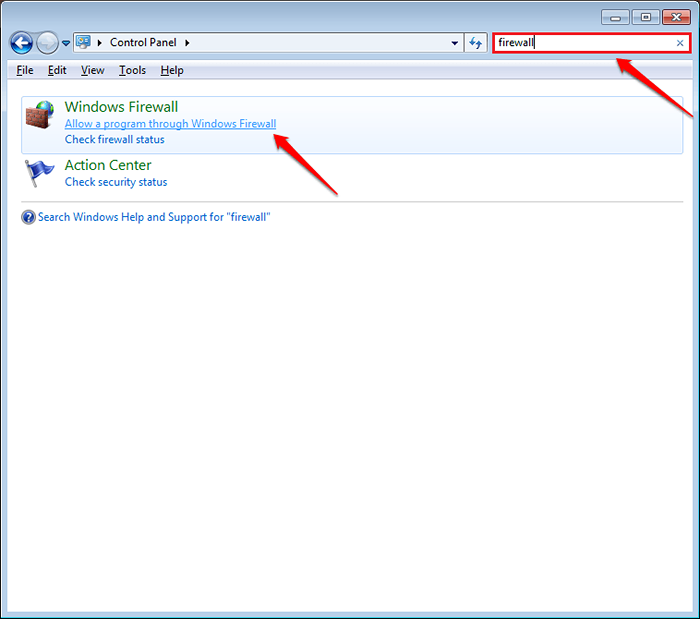
ÉTAPE 3
- Comme ensuite, cliquez sur le bouton qui dit Modifier les paramètres. Maintenant, faites défiler vers le bas et trouvez l'entrée pour Navigateur chromé. Cochez les cases à cocher correspondant au Chrome entrée.
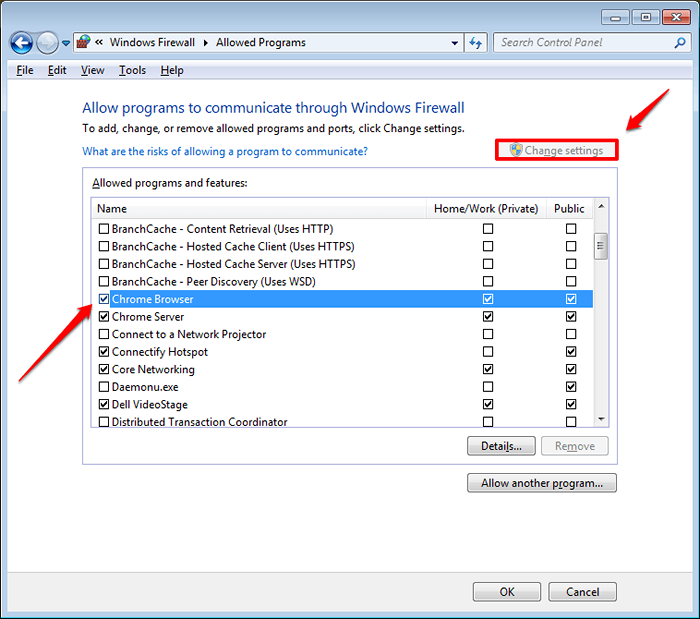
ÉTAPE 4
- Vous pouvez également ajouter d'autres programmes pour traverser le pare-feu. Pour cela, cliquez sur le bouton Autoriser un autre programme. Sélectionnez le programme dans la liste. Dans la capture d'écran ci-dessous, j'ai choisi Internet Explorer. Une fois que vous avez terminé, frappez le Ajouter bouton.
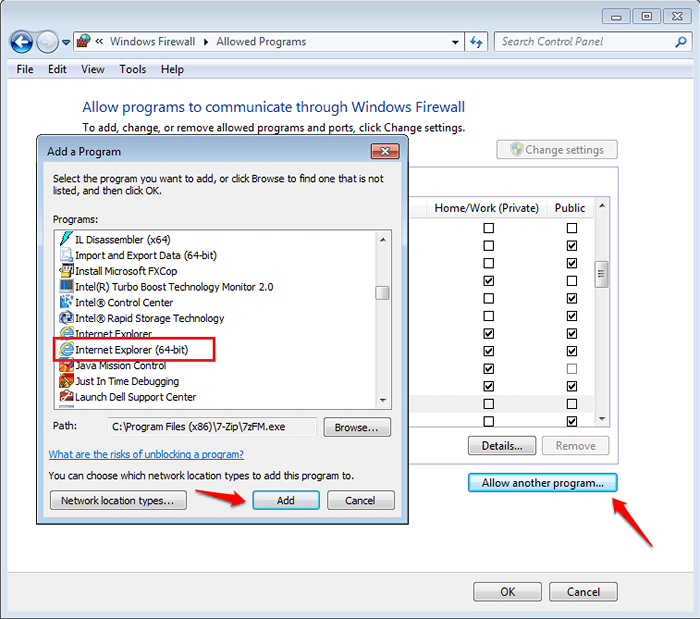
Redémarrez votre Google Chrome Pour voir si la solution ci-dessus a fonctionné pour vous.
J'espère que les solutions expliquées ci-dessus ont fonctionné pour vous. Si votre problème n'est toujours pas résolu, vous pouvez consulter nos articles sur les sujets comment corriger l'err_connection_refused dans Chrome, résolu ! Impossible de se connecter à l'erreur du serveur proxy dans Chrome et résolu! Err_name_not_resolved: le serveur n'a pas pu être trouvé d'erreur et voir si les solutions données dans ces articles fonctionnent pour vous. N'hésitez pas à laisser des commentaires si vous êtes toujours coincé avec le problème.
- « Top 10 des astuces Gmail les plus cool que chaque Gmailer devrait savoir
- Comment créer un dossier indéniable sous Windows à l'aide de CMD »

