Comment corriger le «menu PIN à démarrage» sans problème de fonctionnement dans Windows 10
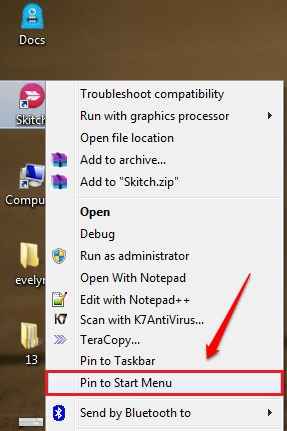
- 2852
- 263
- Clara Nguyen
Comment corriger le menu «Pin to Start» sans fonctionnement dans Windows 10:- Ajouter au menu Démarrer est une option disponible dans le menu contextuel du clic droit des fichiers. Ceci est une option très utile pour un accès rapide. Mais parfois, vous pourriez faire face à la question de Ajouter au menu Démarrer ne fonctionne pas ou le Ajouter au menu Démarrer Option actuellement indisponible ou grisé. Dans de tels cas, vous pouvez essayer les deux méthodes expliquées ci-dessous:
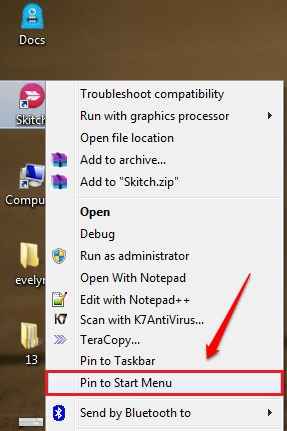
Méthode 1 - En apportant des changements dans l'éditeur de registre
Cette méthode implique de modifier les entrées de registre. Il est donc fortement recommandé de créer un point de restauration du système avant de passer les étapes suivantes juste pour être du côté plus sûr. Vous pouvez vous référer à notre article sur le sujet Comment créer un point de restauration dans Windows 10 un guide étape par étape pour le même.ÉTAPE 1
- Presse Win + R clés ensemble pour ouvrir le Courir boite de dialogue. Quand il s'ouvre, tapez regedit et frapper Entrer clé.
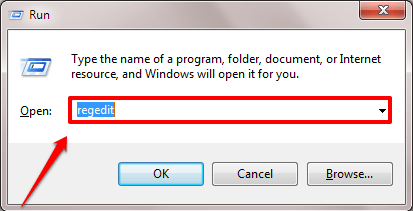
ÉTAPE 2
- Le Éditeur de registre La fenêtre s'ouvre. Comme ensuite, vous devez naviguer vers le chemin suivant:
Hkey_local_machine \ logiciel \ Microsoft \ windows \ currentversion \ politiques \ explorateur
- Une fois que vous êtes sur le chemin spécifié, assurez-vous que le chemin est correct comme indiqué dans la capture d'écran ci-dessous. Mettre en évidence le Explorateur clé en cliquant unique dessus. Recherchez maintenant une valeur dword par le nom Nochangestartmenu Dans le volet de la fenêtre droite. Si vous ne le trouvez pas, vous pouvez sauter ÉTAPE 3 et allez à ÉTAPE 4. Sinon s'il y a un DWORD par le nom Nochangestartmenu, alors vous devez soit le supprimer ou modifier son Données de valeur. Pour supprimer le DWORD, faites un clic droit dessus et appuyez sur le Supprimer option.

ÉTAPE 3
- Si vous préférez modifier son Données de valeur, puis double-cliquez sur Nochangestartmenu. Entrer 0 Comme la valeur dans le Données de valeur champ. Frapper D'accord bouton.

ÉTAPE 4
- Comme ensuite, accédez au chemin ci-dessous:
HKEY_LOCAL_MACHINE \ Software \ Politiques \ Microsoft \ Windows \ Explorer
- Assurez-vous que le chemin est correct. Mettre en évidence le Explorateur clé en cliquant dessus. Dans le volet de la fenêtre de droite du Explorateur Clé, recherchez un DWORD par le nom LockedStartLayout. S'il n'y a pas de tel DWORD, alors rien ne doit être fait. Sinon s'il existe le DWORD LockedStartLayout, alors comme avant, vous devez soit le supprimer ou modifier son Données de valeur. Pour le supprimer, cliquez avec le bouton droit sur le DWORD LockedStartLayout et frappe le Supprimer option. Ou si vous préférez modifier le Données de valeur Supprimer trop, puis double-cliquez sur le DWORD LockedStartLayout et entrer 0 Comme la valeur dans le Données de valeur champ.
 C'est ça. Redémarrer le système pour les modifications à prendre. Voyez si le Ajouter au menu Démarrer fonctionne maintenant / disponible dans les options de menu contextuel-cliquez avec le bouton droit.
C'est ça. Redémarrer le système pour les modifications à prendre. Voyez si le Ajouter au menu Démarrer fonctionne maintenant / disponible dans les options de menu contextuel-cliquez avec le bouton droit. Méthode 2 - via l'invite de commande
Si la première méthode ne résout pas le problème pour vous, passons au second. Les étapes suivantes réenregistreront le shell32.dll dossier, qui devrait résoudre le problème.ÉTAPE 1
- Tout d'abord, ouvrez le Invite de commande en mode administrateur. Pour cela, commencez à taper CMD à la recherche Windows et quand Invite de commande apparaît dans les résultats de la recherche, cliquez avec le bouton droit sur lui et choisissez Exécuter en tant qu'administrateur option.

ÉTAPE 2
- Dans la surélevée Invite de commande, Tapez ou copiez coller la commande suivante et appuyez sur ENTER KEY.
-
Regsvr32 / i shell32.dll
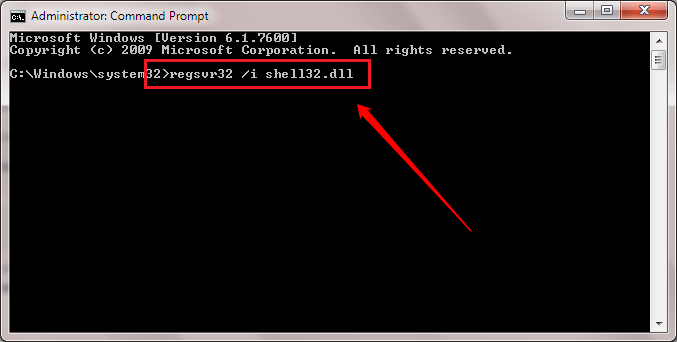
ÉTAPE 3
- Vous obtiendrez alors un message de réussite comme celui affiché dans la capture d'écran suivante. C'est ça. Essayez si le Ajouter au menu Démarrer L'option fonctionne pour vous maintenant. Si ce n'est pas le cas, redémarrez le système et vérifiez à nouveau.
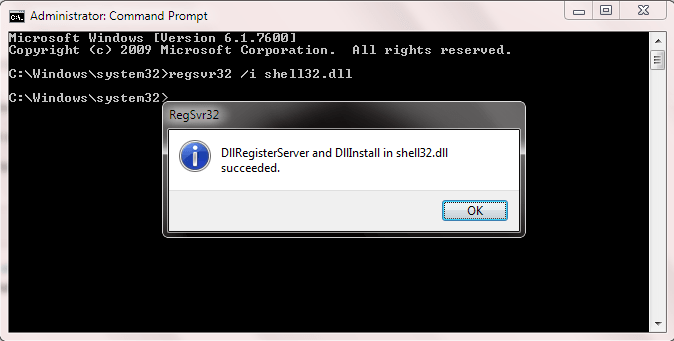
J'espère que l'une des méthodes ci-dessus a résolu votre problème. Si votre problème n'est toujours pas résolu, veuillez laisser les commentaires, nous serions heureux de vous aider. Restez à l'écoute pour plus d'astuces, de conseils et de pirates.
- « Comment créer des alertes Google ! Un guide complet
- Comment empêcher les sites Web de suivre votre emplacement en désactivant la géolocalisation »

