Comment corriger le port d'imprimante dans le problème de l'utilisation dans Windows 11/10
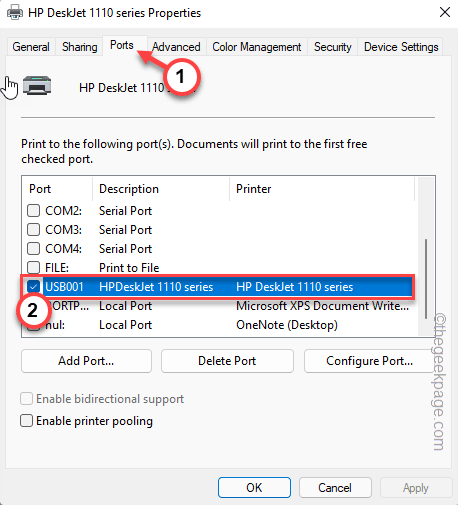
- 2773
- 803
- Romain Martinez
Les documents d'impression dans Windows sont très faciles et il y a tellement de chemins disponibles pour le faire. Mais et si vous voyez le «Port utilisé. S'il vous plaît, attendez." Message d'erreur? Ne t'inquiète pas. Habituellement, si vous utilisez une imprimante de bureau connectée à de nombreuses machines à la fois, c'est normal. Donc, dans ce cas, nous vous recommandons d'attendre juste quelques minutes et de réessayer le processus à nouveau. Si le message d'erreur s'affiche toujours, suivez ces instructions faciles pour résoudre ce problème de port d'imprimante.
Table des matières
- Correction 1 - Débranchez et reconnectez l'imprimante
- Correction 2 - Vérifiez le port d'imprimante
- Correction 3 - Exécutez le dépanneur de l'imprimante
- Correction 4 - Mettez à jour les contrôleurs USB
- Correction 5 - Désinstaller et réinstaller l'USB
- Correction 6 - Effacer la bobine d'imprimante
- Correction 7 - Retirez l'imprimante
Correction 1 - Débranchez et reconnectez l'imprimante
Avant de sauter sur les solutions logicielles, nous vous recommandons de déconnecter et de reconnecter l'imprimante.
1. Vérifiez si une opération d'impression est toujours en mouvement.
2. Cliquez simplement sur la petite icône de flèche vers le haut de la barre des tâches pour voir les icônes cachées. Cliquez sur cela une fois et vérifiez si vous pouvez voir des icônes d'imprimante. Appuyez sur cette icône.
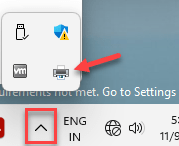
3. Maintenant, s'il y a des emplois d'impression pour l'imprimante, vous pouvez les voir sur la page de l'imprimante.
4. S'il y a des opérations d'imprimante en attente, sélectionnez ces tâches une par une et appuyez sur "Supprimer"Pour les supprimer tous.
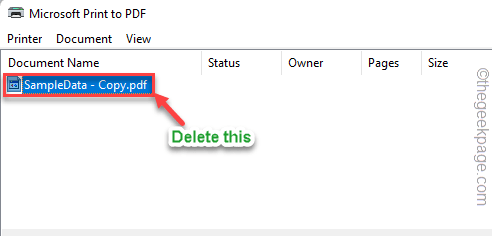
5. Après cela, fermez tout.
6. Ensuite, éteignez l'imprimante et branchez-la depuis votre ordinateur.
7. Ensuite, activez à nouveau l'imprimante et connectez-la au PC.
Essayez d'imprimer un document de test à l'aide de l'imprimante. Vérifiez si cela fonctionne.
Correction 2 - Vérifiez le port d'imprimante
Vérifiez si l'imprimante utilise le port correct.
1. Cliquez avec le bouton droit sur Icône Windows Et taper "Courir".
2. Alors, taper ou copier coller ceci et frappe Entrer.
Contrôle des imprimantes
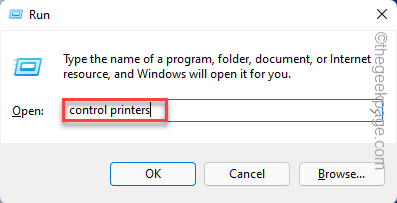
3. Lorsque la liste des imprimantes se charge, découvrez l'imprimante que vous utilisez.
4. Ensuite, tournant à droite cette imprimante et appuyez sur "Propriétés de l'imprimante".
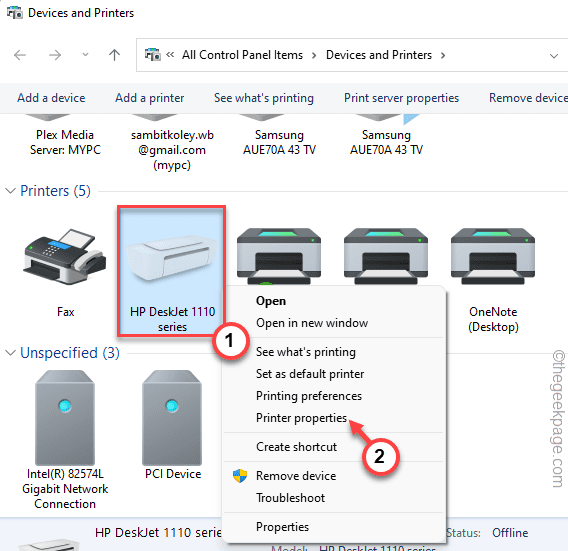
5. Sur les propriétés de l'imprimante, atteignez le «Ports" section.
6. Maintenant, vérifiez soigneusement si le vérifié "Port"Correspond à l'imprimante"Description". Sinon, vérifiez le port qui correspond à la description de l'imprimante.
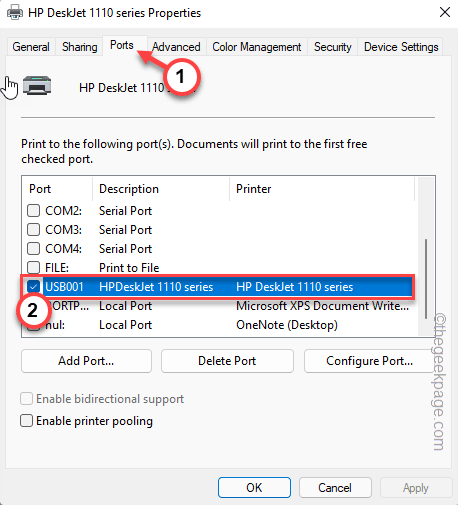
7. Après cela, appuyez sur "Appliquer" et "D'ACCORD"Pour sauver le changement.
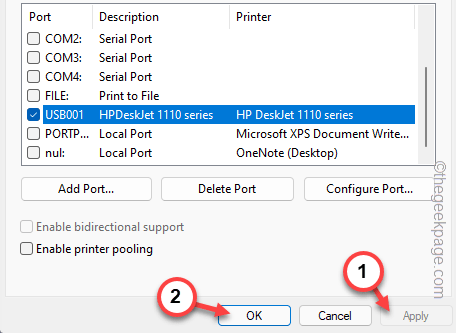
Maintenant, essayez d'imprimer le document.
Correction 3 - Exécutez le dépanneur de l'imprimante
Essayez d'exécuter le dépanneur d'imprimante pour résoudre ce problème de port d'imprimante.
1. appuie sur le Clé Windows et le je Clés ensemble.
2. Cela s'ouvrira Paramètres. Allez au «Système" paramètres.
3. Après cela, cliquez sur "Dépanner"Pour ouvrir cela aussi.
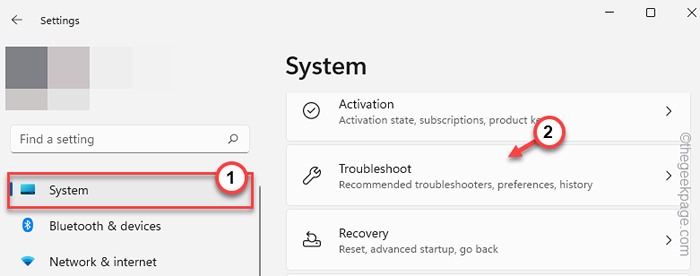
4. Sur le côté droit de la fenêtre, appuyez sur "Autres dépanneurs".
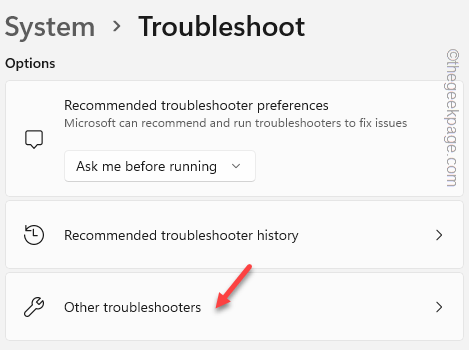
5. Vous pouvez trouver toutes sortes de dépanneurs ici. Faites défiler vers le bas et localisez le «Imprimante”Dépanneur.
6. Appuyez simplement sur "Courir"Pour exécuter le dépanneur.
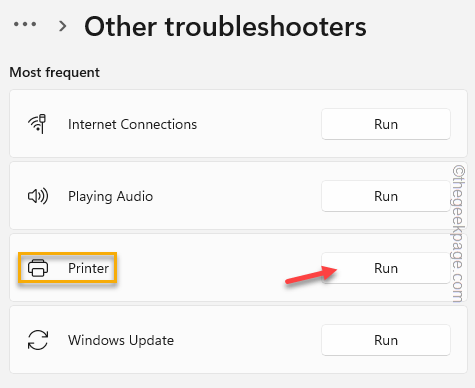
Attendez patiemment que Windows analyse l'imprimante et résolvez le problème.
Maintenant, essayez d'imprimer quelque chose en utilisant à nouveau l'imprimante.
Correction 4 - Mettez à jour les contrôleurs USB
Vous devez mettre à jour les périphériques de contrôleur USB à l'aide du gestionnaire de périphériques.
1. Recherche "appareil"En utilisant la zone de recherche.
2. Maintenant, cliquez sur "Gestionnaire de périphériques"Dans le volet de résultat de recherche.
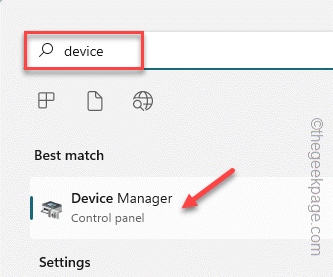
3. Lorsque vous apparaissez sur la page du gestionnaire de périphériques, développez le «Contrôleurs de bus de série universels" section.
4. Ici, vous pouvez voir plusieurs pilotes d'appareils présents.
5. Maintenant, cliquez avec le bouton droit sur le premier pilote et tapez "Mettre à jour le pilote".
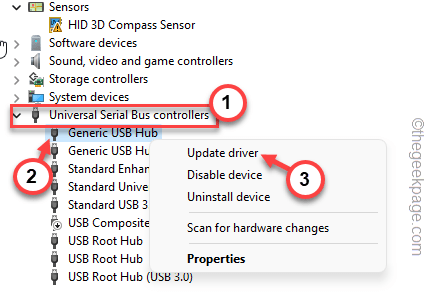
6. Ensuite, vous devez taper "Recherchez automatiquement les conducteurs".
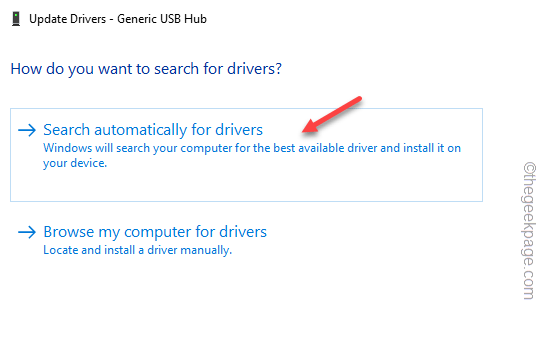
Attendez que Windows recherche la dernière version du pilote et installez-le sur votre ordinateur.
Correction 5 - Désinstaller et réinstaller l'USB
La désinstallation et la réinstallation du pilote de périphérique USB défectueux peuvent vous aider à résoudre le problème.
1. Au début, appuyez sur le Win Key + X Clés ensemble.
2. Ensuite, appuyez sur le "Gestionnaire de périphériques"Pour accéder à cela.
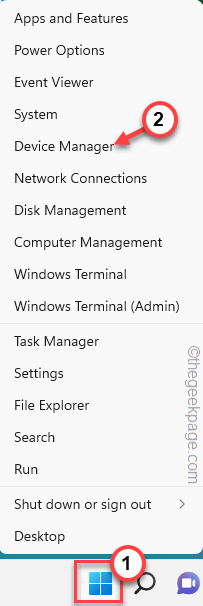
3. Ensuite, développez l'option "Contrôleur de bus en série universelSection de périphérique S pour afficher tous les appareils répertoriés.
Maintenant, recherchez n'importe quel appareil qui a une marque d'exclamation jaune ou une flèche vers le bas. C'est l'appareil corrompu.
4. Donc, cliquez avec le bouton droit sur ce pilote de périphérique et appuyez sur "Désinstallation de l'appareil«Du menu contextuel pour désinstaller le pilote.
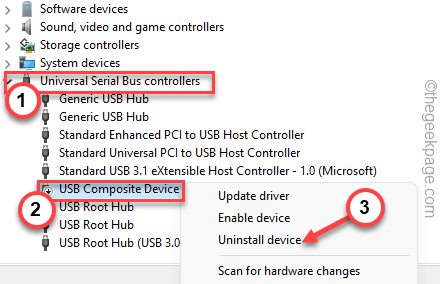
5. Maintenant, appuyez sur "Désinstaller«Pour désinstaller le pilote de votre ordinateur.
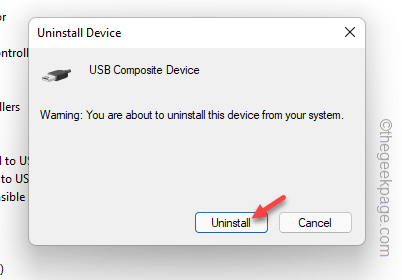
Après cela, fermez le gestionnaire de périphériques. Maintenant, le redémarrage de l'appareil réinstallera ce pilote désinstallé. Donc, redémarrage Notre ordinateur.
Correction 6 - Effacer la bobine d'imprimante
Effacer les fichiers de spoule d'imprimante devrait faire fonctionner à nouveau l'imprimante.
1. Vous ne pouvez pas nettoyer les fichiers de bobine d'imprimante sans arrêter le service de spouleur.
2. Alors, frappez le Clé Windows de votre clavier et type "CMD".
3. Vous devez faire le bon coup le "Invite de commande"Et appuyez sur"Exécuter en tant qu'administrateur".
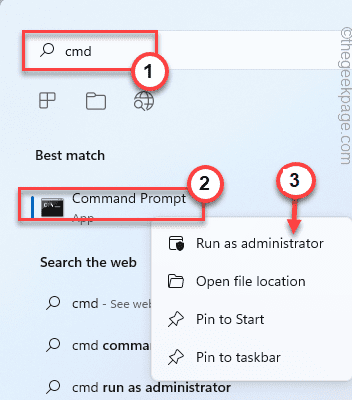
4. Avec une seule commande, vous pouvez arrêter le service de spouleur. Pâte ceci et frappe le Entrer bouton.
bobineur de stop net
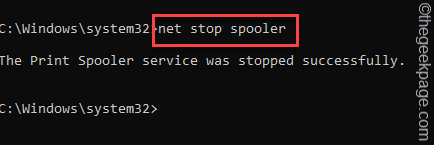
Minimiser la page de borne d'invite de commande. Vous en aurez besoin plus tard.
5. Ouvrez l'explorateur de fichiers et allez directement à cela -
6. Accédez à cette section -
C: \ Windows \ System32 \ Spool \ Imprimantes
7. Vous pouvez voir une invite liée à l'autorisation sur votre écran. Clique sur le "Continuer" bouton.
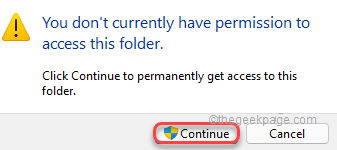
8. Une fois que vous êtes dans le dossier, sélectionnez tous les fichiers et dossiers à la fois.
9. Ensuite, cliquez sur le 'Supprimer'Icône sur la barre de menu.
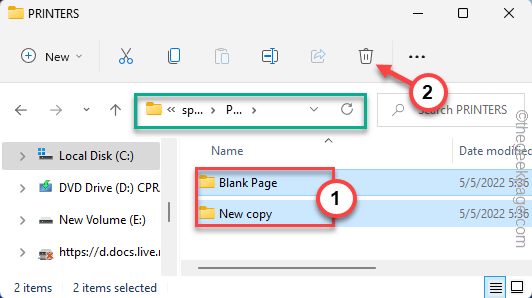
Après cela, fermez la page Explorateur de fichiers.
9. Retournez au terminal.
dix. Ensuite, écrivez ces mots et frappez Entrer.
Net Start Spooleur
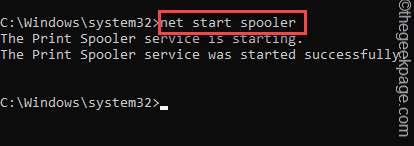
Après cela, fermez l'écran de l'invite de commande. Maintenant, essayez d'imprimer le document.
Vous ne ferez plus face au problème du port d'imprimante.
Correction 7 - Retirez l'imprimante
Supprimer l'imprimante de votre ordinateur.
1. Au début, appuyez sur le Gagner la clé + r Clés ensemble.
2. Alors, taper ceci dans la boîte et frapper Entrer Pour trouver la liste des imprimantes.
MS-Settings: Imprimante
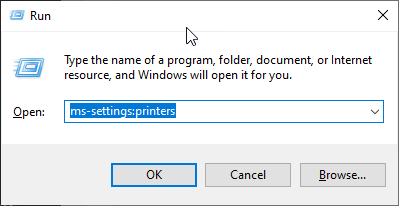
3. Maintenant, dans la liste des imprimantes, identifiez l'imprimante que vous utilisez.
4. Alors, sélectionner il.
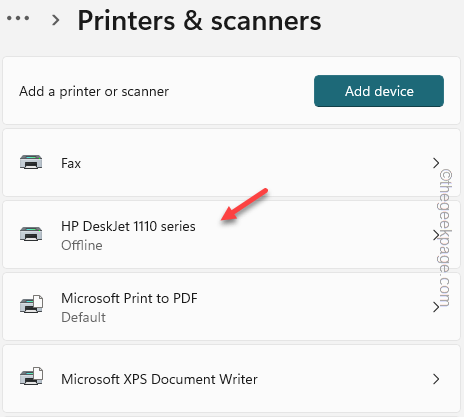
5. Cliquez sur "Retirer«Pour supprimer l'imprimante du système.
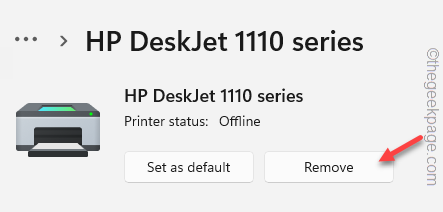
Juste, suivez les étapes à l'écran pour désinstaller l'imprimante.
6. Maintenant, allez sur le site Web du fabricant d'imprimantes et recherchez le dernier conducteur d'imprimante pour votre imprimante.
7. Si vous pouvez trouver le dernier pilote, téléchargez le pilote d'imprimante et installez-le.
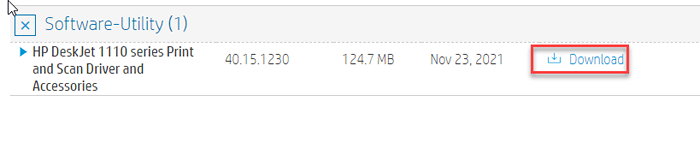
8. Maintenant, connectez l'imprimante à votre appareil.
Windows reconnaîtra automatiquement le dernier pilote et enrôlera l'imprimante.
Essayez à nouveau d'imprimer le document.
- « Erreur de l'hôte de script Windows 0xc004f025 pendant le correctif d'activation
- Comment apparaître hors ligne ou invisible dans l'application Steam »

