Comment réparer la projection de cette fonctionnalité PC
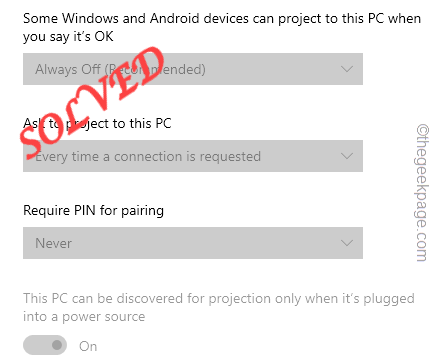
- 3085
- 617
- Thomas Richard
Vous pouvez facilement projeter votre écran vers un autre ordinateur ou étendre votre affichage actuel à un autre écran externe en utilisant la fonction de projection intégrée sur vos appareils Windows. Mais, parfois, vous pouvez voir tout cela "Projetant vers ce PC”Fonction grise, ce qui rend impossible de projeter le PC sur un autre écran.
NOTE -
Ouvrez les paramètres de projection de cette manière -
Paramètres> Système> Projection sur ce PC
Une fois que vous avez atteint cet endroit, vérifiez si vous pouvez voir un message comme celui-ci - "Cet appareil ne prend pas en charge la réception de Miracast, vous ne pouvez donc pas le projeter sans fil sans fil". Vous ne pouvez pas projeter normalement à partir du système. Vous aurez besoin d'un dispositif de coulée externe (comme Chromecast) pour projeter sur le PC.
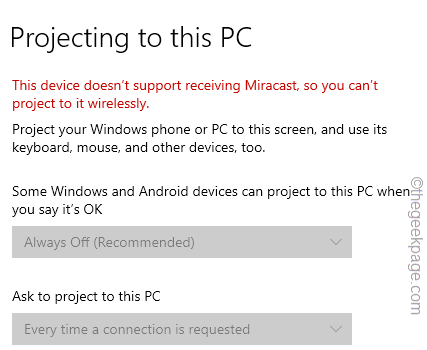
Table des matières
- Correction 1 - Installez l'écran sans fil
- Correction 2 - Utilisation de l'outil d'éditeur de registre
- Correction 3 - Ajuster la politique du groupe local
- Correction 4 - Vérifiez la prise en charge de l'affichage sans fil
- Correction 5 - Désinstaller le pilote réseau actuel
Correction 1 - Installez l'écran sans fil
L'installation d'affichage sans fil est disponible en tant que fonctionnalité facultative pour les utilisateurs. Vous pouvez installer cette fonctionnalité directement à partir des paramètres.
1. Ouvrez les paramètres Windows à l'aide du Win Key + I Clés ensemble.
2. Lorsque vous atteignez la page Paramètres, cliquez sur «Système" paramètres.
3. Dans le volet droit, cliquez sur "Projetant vers ce PC"Pour l'explorer.
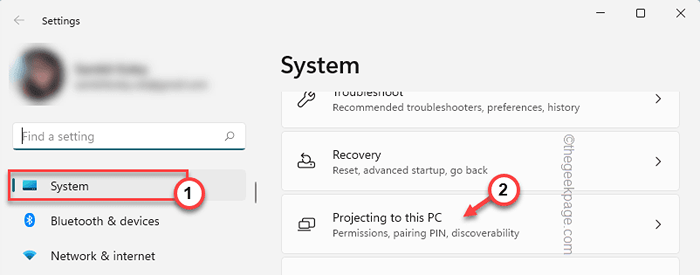
4. Sous la fonction «Ajouter la fonction« Affichage sans fil »à projeter à cette option PC: ', cliquez sur«Caractéristiques optionnelles".
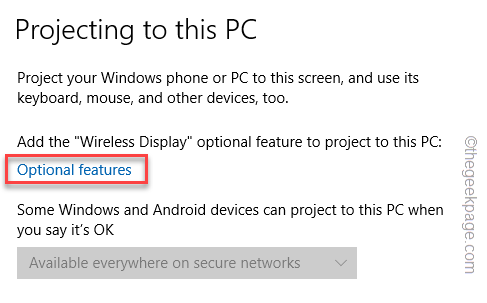
5. Cela vous mènera directement à la page principale des fonctionnalités facultatives.
6. Vous allez une liste de fonctionnalités sur votre écran. Recherchez le «sans fil"En utilisant la zone de recherche.
7. Dans le résultat de la recherche, cochez le «Affichage sans fil"Et cliquez"Suivant".
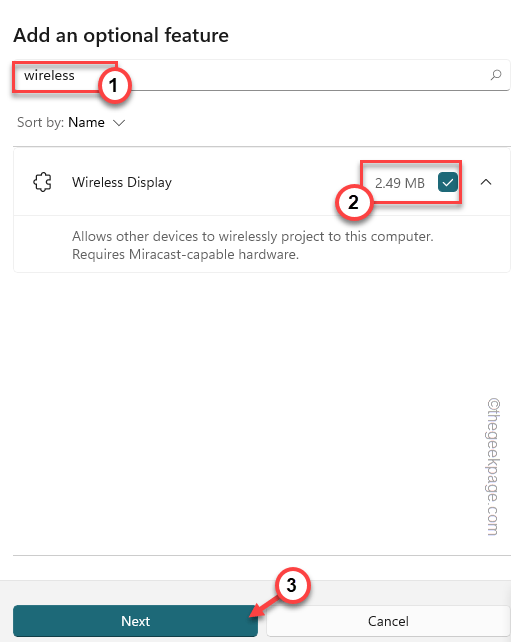
8. Juste, tapez "Installer".
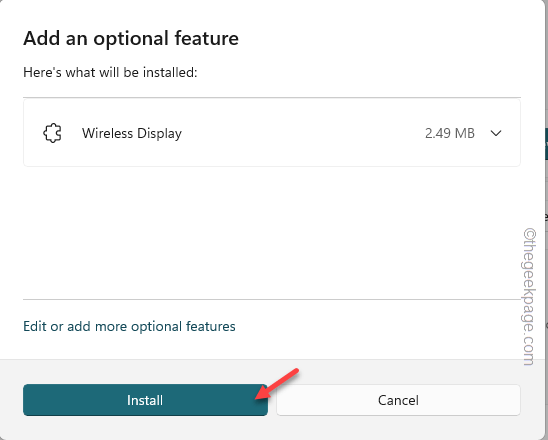
Windows téléchargera désormais le package d'affichage sans fil pour votre système et l'installera. Alors, attendez patiemment jusqu'à ce que cela soit fait.
Une fois la fonction installée, vous pouvez à nouveau modifier le paramètre `` projeter vers ce PC ''. Vous pouvez redémarrer votre appareil une fois.
NOTE -
Si vous ne trouvez pas le package d'affichage sans fil, essayez de l'installer directement.
1. Ouvrez à nouveau la page Paramètres.
2. Maintenant, allez au «applications" paramètre. Ensuite, dans le volet à droite, cliquez sur "Caractéristiques optionnelles".
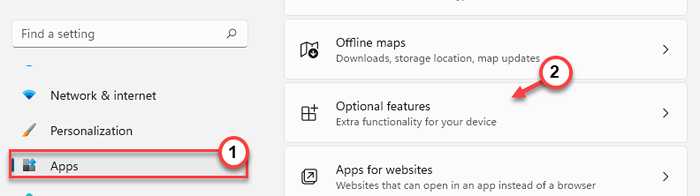
3. Maintenant, sur la page des fonctionnalités facultatives, vous verrez l'option «Ajouter une fonctionnalité facultative».
4. Ici, appuyez sur le "Afficher les fonctionnalités”Option pour afficher toutes les fonctionnalités.
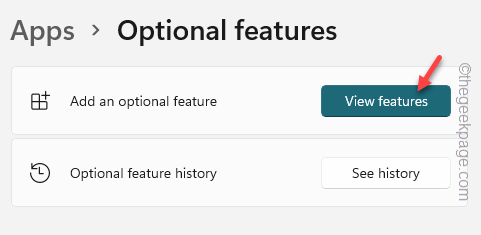
5. Maintenant, recherchez "sans fil”Dans la boîte de recherche pour filtrer le résultat.
6. Ensuite, sélectionnez "Affichage sans fil"D'après les résultats de recherche et appuyez sur"Suivant".
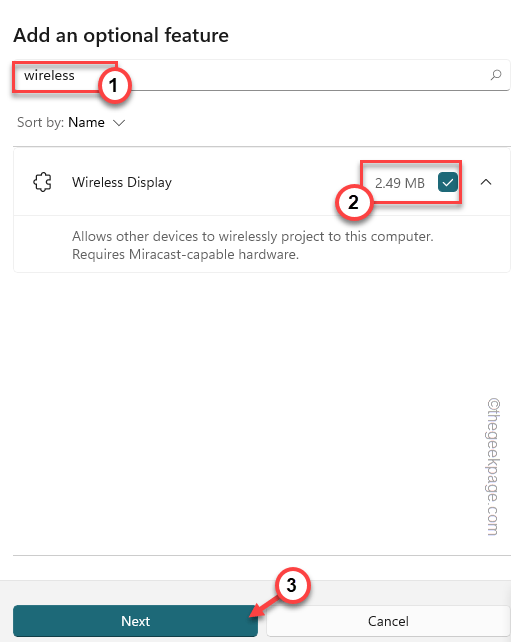
7. Enfin, cliquez sur "Installer«Pour démarrer l'installation.
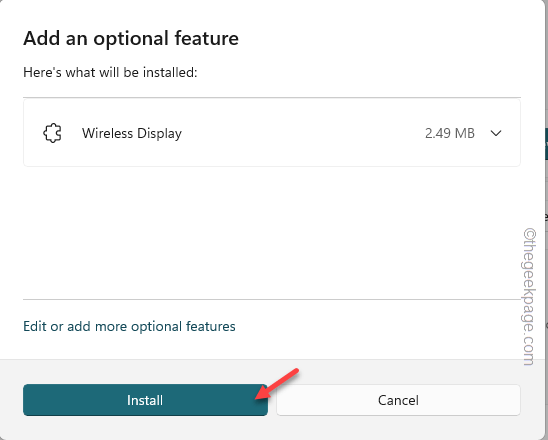
J'espère que cela résout le problème.
Correction 2 - Utilisation de l'outil d'éditeur de registre
Il y a une valeur qui permet ou désactive la fonction de projection sur votre ordinateur.
1. Au début, appuyez sur le Gagner la clé + r Clés ensemble.
2. Après cela, type "regedit"Et cliquez"D'ACCORD"Pour ouvrir l'éditeur de registre.
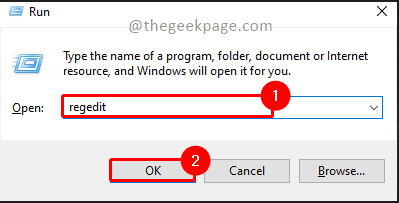
NOTE - La projection peut être contrôlée avec une valeur simple sur votre registre. Tout mauvais changement dans le registre peut causer des dommages irréversibles. Alors, créez une sauvegarde du registre avant de continuer.
un. Au début, cliquez sur le «Déposer”Dans la barre de menu.
b. Plus tard, appuyez sur "Exporter”Pour faire une nouvelle sauvegarde du registre.
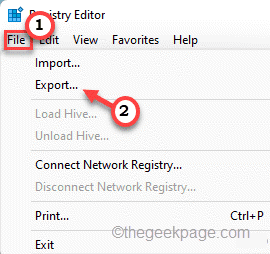
Nommez cette sauvegarde tout ce que vous préférez et le stockez dans un endroit sûr.
3. Atteignez cet emplacement dans l'éditeur de registre -
HKEY_LOCAL_MACHINE \ Software \ Polities \ Microsoft \ Windows \ Connect
4. En atteignant cet endroit, sur le volet à droite, recherchez le «PerteprojectionTopc".
[
NOTE -
Si vous ne pouvez pas voir le "Connecter”Clé sur l'éditeur de registre, faites-le -
1. Ouvrez l'éditeur du registre et atteignez cet endroit -
HKEY_LOCAL_MACHINE \ Software \ Polities \ Microsoft \ Windows \
2. Ensuite, cliquez avec le bouton droit sur «les fenêtres"Clé et sélectionnez"Nouveau>" et "Clé"Pour créer une nouvelle clé.
3. Nommez cette nouvelle clé "Connecter".
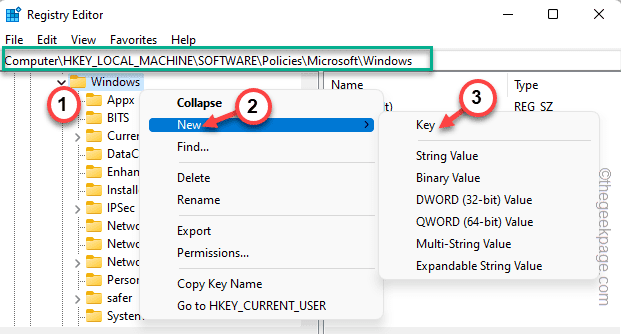
4. Assurez-vous que vous avez sélectionné le «Connecter”Clé du volet gauche.
5. Ensuite, tape à droite et cliquez sur "Nouveau>" et "Valeur dword (32 bits)".
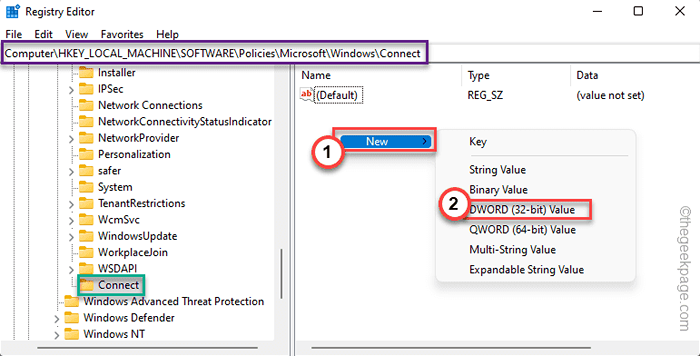
6. Nomme le "PerteprojectionTopc".
Vous pouvez maintenant suivre le reste des instructions.
]]
5. Suivant, tapez deux fois la valeur pour le modifier.
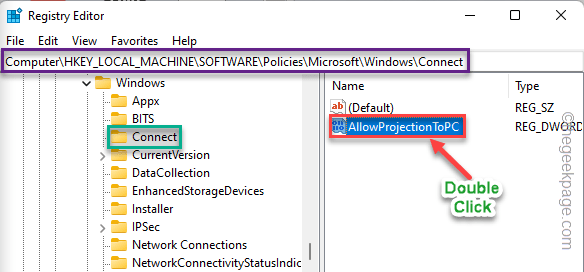
6. Ensuite, assurez-vous de vide la «Boîte de valeur:».
7. Enfin, cliquez sur "D'ACCORD«Pour enregistrer les modifications.
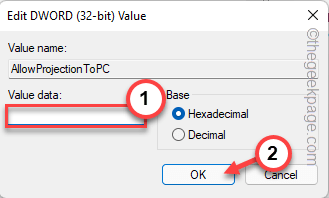
Après cela, fermez la page de l'éditeur de registre. Suivant, redémarrage Votre PC après ça.
Ensuite, essayez de modifier les paramètres de projection comme avant. Tester si cela fonctionne.
Correction 3 - Ajuster la politique du groupe local
Si vous avez une édition Windows 11 Pro ou Enterprise, vous pouvez utiliser les paramètres de stratégie de groupe pour modifier les paramètres de projection.
1. Juste, appuyez sur le Gagner clé et type "gpedit".
2. Ensuite, cliquez sur le "Éditeur de stratégie de groupe local"Dans les résultats de recherche élevés.
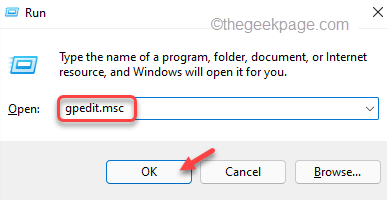
3. Lorsque vous voyez que la page de stratégie de groupe locale s'ouvre sur votre écran, élargissez le volet gauche en suivant cette voie -
Configuration de l'ordinateur \ modèles d'administration \ composants Windows \ Connect
4. En atteignant cet endroit, regardez dans la section de droite et vous pouvez trouver plusieurs politiques liées à la projection.
5. Simplement, tapez deux fois le "Ne permettez pas à ce PC d'être projeté pour»Politique pour le modifier.
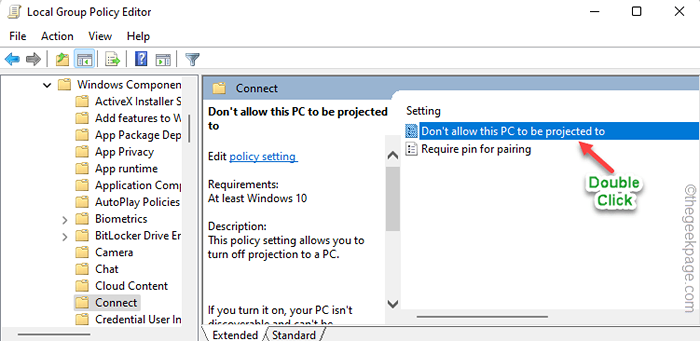
6. Ensuite, configurez la stratégie à «Désactivé".
7. Après cela, appuyez sur "Appliquer" et "D'ACCORD".
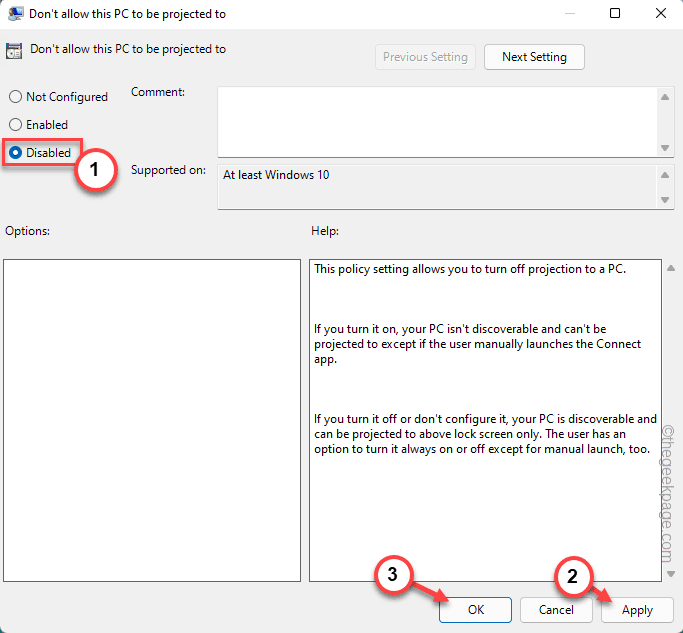
Après avoir appliqué cette politique à votre système, assurez-vous de redémarrer votre système.
Correction 4 - Vérifiez la prise en charge de l'affichage sans fil
Votre adaptateur WiFi doit avoir le WiFi-directe pour que le projecteur fonctionne correctement.
1. Vous devez ouvrir le terminal CMD. Alors, cliquez sur le Gagner Une fois et écrivez "CMD".
2. Ensuite, cliquez avec le bouton droit sur «Invite de commande"Et appuyez sur"Exécuter en tant qu'administrateur".
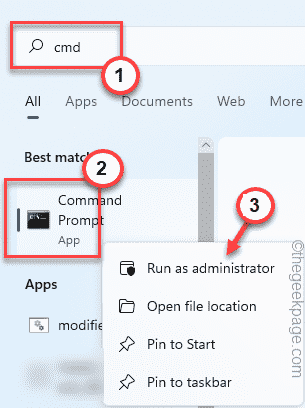
3. Dans l'écran de l'invite de commande, taper ce code et juste frapper Entrer.
Pilotes de spectacles de wlan netsh
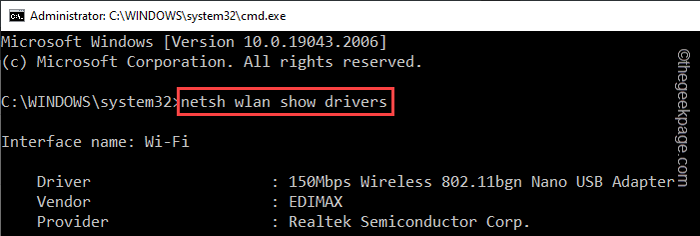
Cela montre les informations complètes sur le pilote réseau. Alors, faites défiler jusqu'à la fin de la liste.
4. Jetez un coup d'œil au «Affichage sans fil pris en charge:" option. S'il dit "Non«, Cela signifie que le WiFi Direct n'est pas pris en charge et que vous ne pouvez rien projeter sur ce système.
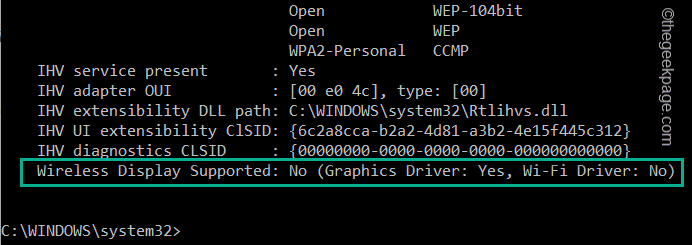
Habituellement, tous les derniers ordinateurs et ordinateurs portables sont équipés de pilotes pris en charge par WiFi. Vous pouvez même utiliser un adaptateur réseau externe qui prend en charge la projection.
Correction 5 - Désinstaller le pilote réseau actuel
La désinstallation et la réinstallation de l'adaptateur réseau actuel peuvent réinitialiser les paramètres de projection accessibles.
1. Vous pouvez trouver le pilote réseau dans le gestionnaire de périphériques.
2. Pour ouvrir cela, cliquez simplement avec le bouton droit sur le Icône Windows Au milieu de la barre des tâches. Ensuite, appuyez sur "Gestionnaire de périphériques".
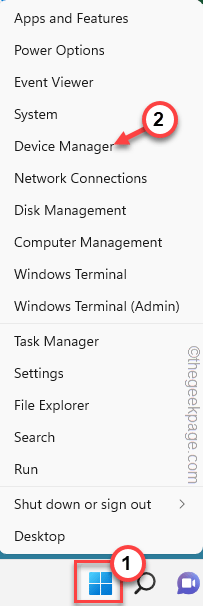
3. Sur la page Gestionnaire de périphériques, développez le «Adaptateurs réseau".
4. Maintenant, cliquez avec le bouton droit sur l'adaptateur réseau que vous utilisez actuellement et cliquez sur "Désinstallation de l'appareil".
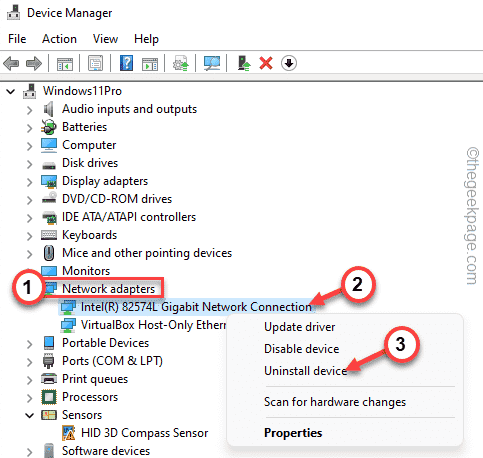
5. De plus, cliquez sur "Désinstaller"Dans l'invite pour terminer le processus de désinstallation.
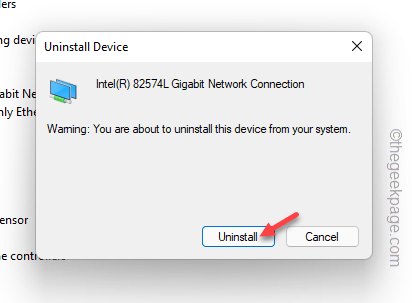
Comme vous avez désinstallé l'adaptateur réseau, vous serez déconnecté du réseau. Mais ne t'inquiète pas. Juste, redémarrage ton ordinateur.
Une fois que vous avez redémarré l'appareil, vous devez être reconnecté au réseau. Mais au cas où le pilote réseau n'est toujours pas installé sur votre appareil, suivez ces instructions -
1. Ouvrez le gestionnaire de périphériques.
2. Ensuite, cliquez sur le "Action"Sur la barre de menu et appuyez sur"Scanner les modifications matérielles".
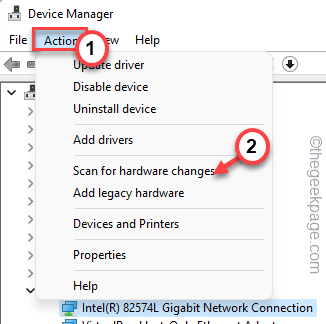
Cela oblige Windows à scanner tous les pilotes de l'appareil et le pilote réseau manquant est installé dans ce processus.
Enfin, testez si vous pouvez modifier les paramètres «projeter sur ce PC» ou non. Votre problème doit être résolu.
- « Comment résoudre le problème de l'emplacement non disponible sur iPhone
- Comment désactiver le mode incognito dans Google Chrome »

