Comment corriger le serveur «RPC n'est pas disponible» dans Windows

- 2293
- 19
- Rayan Lefebvre
Ceux d'entre vous qui utilisent Windows depuis un certain temps ont peut-être déjà témoigné du «Le serveur RPC n'est pas disponible" erreur. C'est l'une des erreurs les plus courantes que vous pouvez rencontrer tout en utilisant le système d'exploitation Windows et fait souvent la confusion aux utilisateurs de Windows plus inexpérimentés pour expliquer pourquoi il est apparu en premier lieu.
Vous n'avez pas besoin de vous inquiéter, cependant, car ce n'est pas une erreur grave ou dangereuse, donc tous vos programmes et données sont sûrs. Ce que RPC signifie Call Procedure Call, qui est une méthode que certaines applications utiliseront pour communiquer avec d'autres applications qui s'exécutent sur le même ordinateur.
Table des matièresCela signifie que RPC permet à différents processus de communiquer entre eux pour effectuer une tâche.
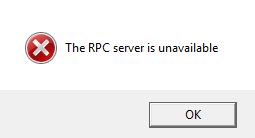
Donc, ce qui provoque exactement une erreur «Server RPC n'est pas disponible»? Lorsqu'un service sur votre ordinateur doit communiquer avec un autre, il contactera le serveur RPC sur votre ordinateur pour initier l'échange.
Le serveur RPC ouvrira quelques ports afin d'écouter un message et de remettre un retour. Si le serveur RPC ne reçoit pas de réponse, n'est pas en mesure d'écrire en mémoire, ne peut pas ouvrir un port ou n'est tout simplement pas disponible, alors l'erreur est déclenchée.
Fixation des erreurs de serveur RPC
Il y a trois façons de réparer l'une de ces erreurs sur un ordinateur exécutant Windows 10. Le plus courant des trois serait que le service RPC ne fonctionne même pas. Les deux autres, les problèmes avec le réseau ou les entrées de registre corrompu, sont moins probables mais peuvent encore se produire.
Lorsque vous recevez une de ces erreurs, ou toute erreur Windows, la première chose à essayer est un redémarrage complet. Un redémarrage résoudra un problème temporaire lié au serveur RPC. Si un redémarrage ne résout pas l'erreur, vous voudrez plonger dans l'une des correctifs ci-dessous.
Le service RPC ne fonctionne pas
Après un redémarrage, vérifiez si le service RPC est à l'origine du problème.
- Ouvrez le gestionnaire de tâches en cliquant avec le bouton droit sur la barre des tâches et en le sélectionnant dans la liste.
- Accédez à la Prestations de service Onglet et puis Services ouverts.
- Faites défiler vers le Appel de procédure à distance service. Il devrait être en cours d'exécution et réglé sur Automatique. Si ce n'est pas le cas, changez-le.
- Accédez à la Lanceur de processus du serveur DCOM. Cela devrait aussi être en cours d'exécution et réglé sur Automatique. Encore une fois, si les résultats sont différents, apportez les modifications nécessaires.
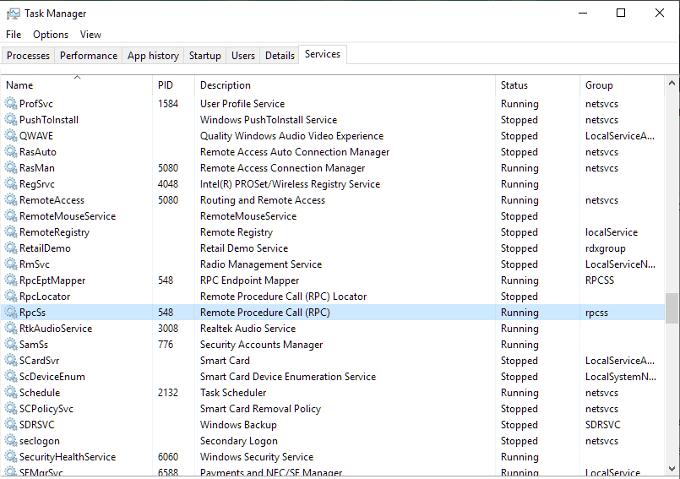
Problèmes de réseau
Les problèmes avec TCP ou votre pare-feu peuvent empêcher le RPC de fonctionner. Cela est vrai même si l'appel est passé en interne sur votre propre ordinateur car le serveur RPC utilise toujours la pile réseau à des fins de communication.
- Tirez le panneau de commande et sélectionnez Réseau et Internet (Afficher par défini sur les catégories) ou Centre de réseau et partage (réglé sur les grandes ou petites icônes).
- Clique le Ethernet lien situé à côté de Connexions: et puis Propriétés Dans la fenêtre contextuelle.
- Le Ipv6 et Partage des fichiers et de l'imprimante pour Microsoft Networks devrait les deux avoir une vérification. S'ils ne le font pas, ajoutez-le et cliquez sur OK et réessayez la tâche qui a provoqué l'erreur. S'ils sont déjà marqués, alors vous devrez vérifier votre pare-feu.
- Sélectionnez le fenêtre pare-feu panneau de commande.
- Pour les pare-feu tiers, vous devrez expérimenter avec les paramètres. Vous devriez lui donner une seule fois mais ne change rien si c'est un pare-feu que vous utilisez depuis un moment.
- Localiser Assistance à distance et assurez-vous qu'il est activé pour Domaine, Privé et Public réseaux. Ensuite, enregistrez toutes les modifications que vous avez apportées.
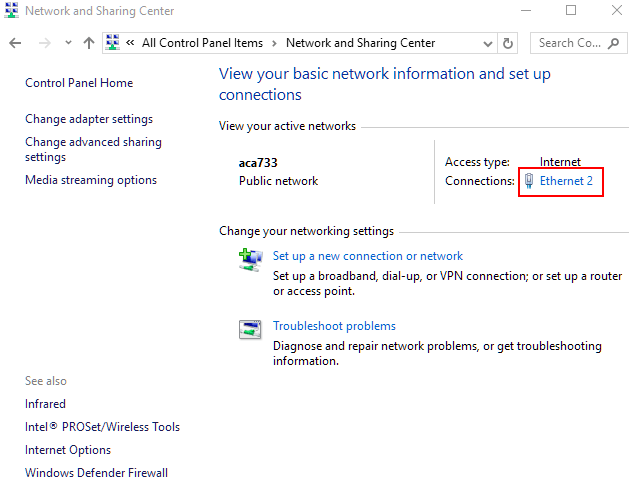
Corruption et complications du registre
Si tout a été bien jusqu'à ce point, alors la dernière chose que vous pouvez jeter un œil est les entrées de registre qui contrôlent les services RCP et DCOM pour la corruption. Je ne recommande pas de bricoler le registre, en particulier pour les débutants, donc pour être en sécurité, nous allons sauvegarder le registre avant de jouer avec quoi que ce soit.
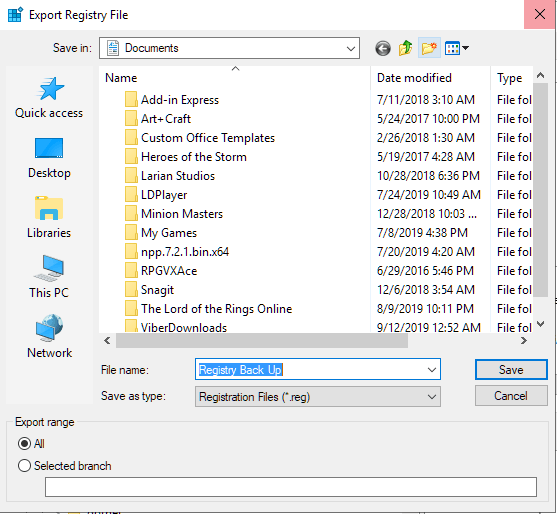
- Entrer regedit dans la boîte de recherche sur la barre des tâches. Cliquez sur l'éditeur de registre lorsqu'il apparaît.
- Cliquez sur Ordinateur de la fenêtre côté gauche et ouvrez le Déposer languette. Sélectionner Exporter à partir du menu.
- Choisissez un nom et un emplacement pour le fichier enregistré et appuyez sur le Sauvegarder bouton.
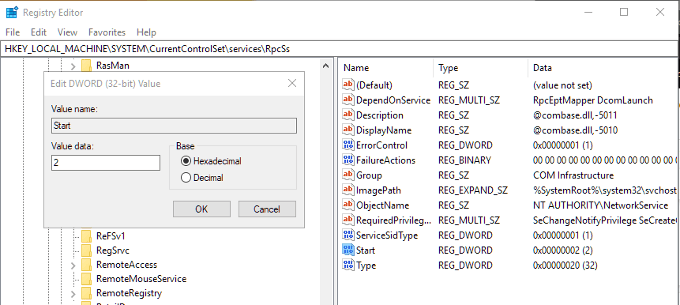
Une fois la sauvegarde de tous les fichiers de registre créés, vous pouvez vérifier les entrées des services RPC et DCOM.
Accédez à la clé suivante:
HKEY_LOCAL_MACHINE \ System \ CurrentControlset \ Services \ RPCSS
Dans le volet droit, cliquez avec le bouton droit Commencer et puis Modifier… Définissez la valeur sur (2).
Ensuite, vous devrez naviguer vers les deux touches ci-dessous:
HKEY_LOCAL_MACHINE \ System \ CurrentControlset \ Services \ Dcomlaunch
HKEY_LOCAL_MACHINE \ System \ CurrentControlset \ Services \ RpceptMapper.
Faire la même chose avec Commencer Comme cela a été fait à l'étape précédente.
- « Pourquoi Microsoft Edge peut être le meilleur navigateur pour votre smartphone
- Comment installer les applications Windows dans Linux »

