Comment réparer Safari non en mesure d'ouvrir la page Web
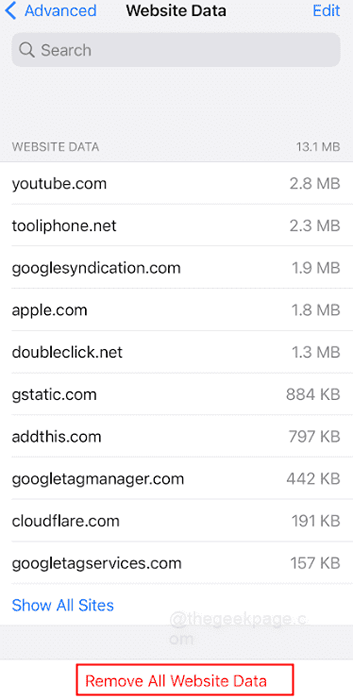
- 2637
- 728
- Jeanne Dupont
Safari est le navigateur Web par défaut pour les appareils Apple, que ce soit l'iPhone, le Mac ou l'iPad. Il est très populaire et favorisé par des millions d'utilisateurs du monde entier car il leur offre une expérience de surf lisse en plus d'un certain nombre de fonctionnalités de pointe, notamment le mode de lecture, les extensions et la synchronisation des signets. Cependant, parfois les utilisateurs peuvent rencontrer des problèmes où Safari n'ouvrira pas une page Web particulière sur leurs appareils. Lorsque Safari ne parvient pas à ouvrir une page Web, cela peut être frustrant et déroutant, surtout si le site Web était accessible auparavant ou est critique pour le travail ou. Il peut y avoir plusieurs raisons derrière ce problème, y compris des problèmes avec le site Web lui-même, des problèmes de connectivité réseau, un cache ou un historique corrompu, un logiciel obsolète, des extensions ou des plugins conflictuels, et plus… Dans cet article, nous vous guiderons à travers certaines étapes de dépannage courantes Cela peut vous aider à résoudre le problème et à recommencer à parcourir Internet sans couture
Table des matières
- Méthode 1: Effacer les données du site Web
- Méthode 2: Tester la connexion réseau.
- Méthode 3: Connexion à un autre réseau WiFi
- Méthode 4: Connexion via des données cellulaires / mobiles
- Méthode 5: Vérification de la connexion VPN
- Méthode 6: Vérification de la date et de l'heure
- Méthode 7: Réinitialisation des paramètres réseau sur iPhone
- Méthode 8: Force redémarrer l'iPhone.
- Méthode 9: Vérification des extensions de safari
- Méthode 10: Modification de l'adresse du serveur DNS
Méthode 1: Effacer les données du site Web
Étape 1: Aller à Paramètres sur votre iPhone.
Étape 2: Faites défiler vers le bas et sélectionnez Safari.
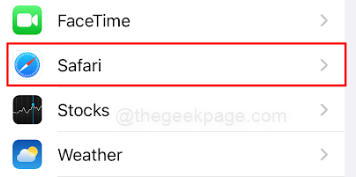
Étape 3: Faites défiler vers le bas et sélectionnez Avancé.
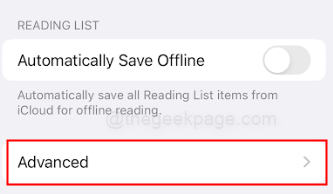
Étape 4: Sélectionner Données sur le site Web.
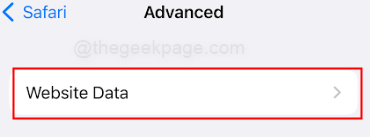
Étape 5: Faites défiler vers le bas et appuyez sur Supprimer toutes les données du site Web.
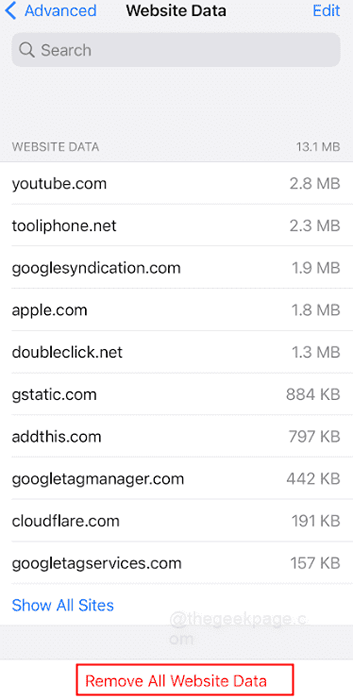
Étape 5: Dans le pop-up SELECT Supprimer maintenant.
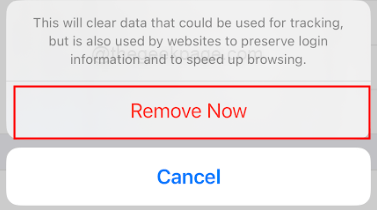
Note: Ceci est fait parce que Safari génère des caches et stocke les données pour chaque site Web visité par l'utilisateur. Par conséquent, cela est nécessaire pour effacer les données pour vérifier si Internet est à nouveau accessible en douceur.
Méthode 2: Tester la connexion réseau.
Étape 1: Accédez aux paramètres de votre iPhone.
Étape 2: Basculer le Mode avion Sur et Désactivé.
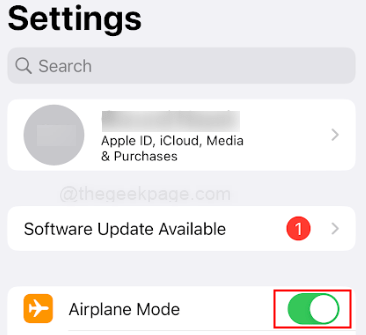
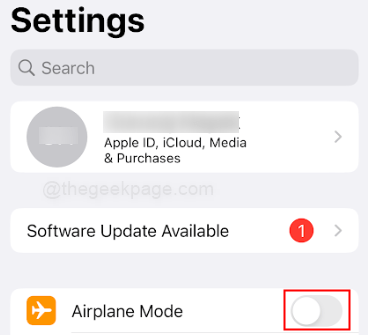
Note: Alternativement, cela peut être fait en glissant vers le bas sur le centre de contrôle et en tapant sur le Mode avion symbole.
Étape 3: Une fois que le réseau reprend ouvrir Safari navigateur.
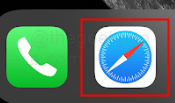
Étape 4: Essayez de charger n'importe quel site Web.
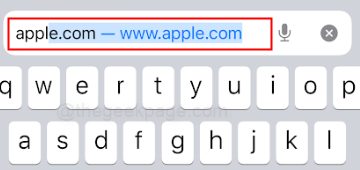
Note: Pour cet exemple, nous chargerons Pomme.com. Vous pouvez également essayer de charger des données sur des applications telles que YouTube ou Instagram.
Méthode 3: Connexion à un autre réseau WiFi
Étape 1: Ouvrir Paramètres sur votre iPhone. Sélectionner Wifi.
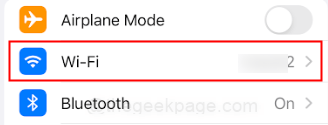
Étape 2: Essayez de vous connecter à un autre réseau WiFi si le site Web ne se charge toujours pas.
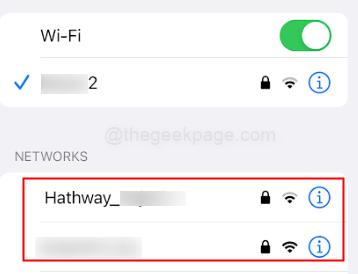
Méthode 4: Connexion via des données cellulaires / mobiles
Étape 1: Ouvrez les paramètres de votre iPhone. Sélectionner Données mobiles.
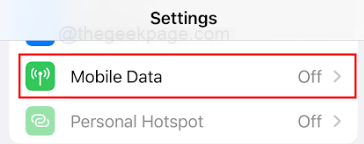
Étape 2: allumez le Données mobiles en le tournant Sur.
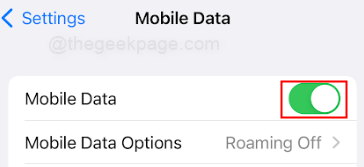
Méthode 5: Vérification de la connexion VPN
Étape 1: Aller à Général sous les paramètres.

Étape 2: Sélectionnez ensuite VPN et gestion des appareils.
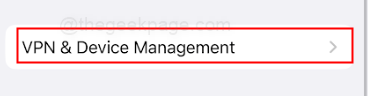
Étape 3: Assurez-vous que le VPN est Pas connecté.
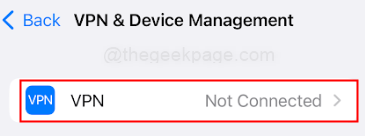
Note: Les paramètres VPN peuvent désactiver ou empêcher certains sites Web de fonctionner sur votre iPhone en raison de problèmes de sécurité. Il est donc important de vérifier la connexion VPN.
Méthode 6: Vérification de la date et de l'heure
Étape 1: Ouvrir Paramètres sur votre iPhone.
Étape 2: Aller à Général sous Paramètres.

Étape 2: Faites défiler vers le bas et sélectionnez Date et heure.
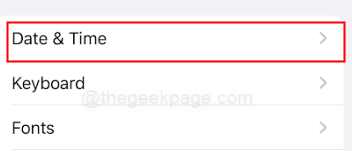
Étape 3: Assurer le Ensemble Automatiquement La fonctionnalité est activée.
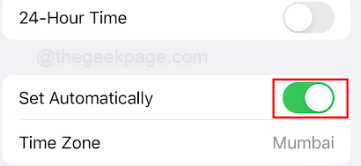
Note: Cela doit être fait pour s'assurer que la date et l'heure ne déraillent pas les paramètres du réseau.
Méthode 7: Réinitialisation des paramètres réseau sur iPhone
Étape 1: Aller à Général sous Paramètres.

Étape 2: Aller à Transférer ou réinitialiser l'iPhone.
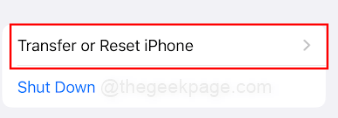
Étape 3: Allez-y et puisez Réinitialiser.
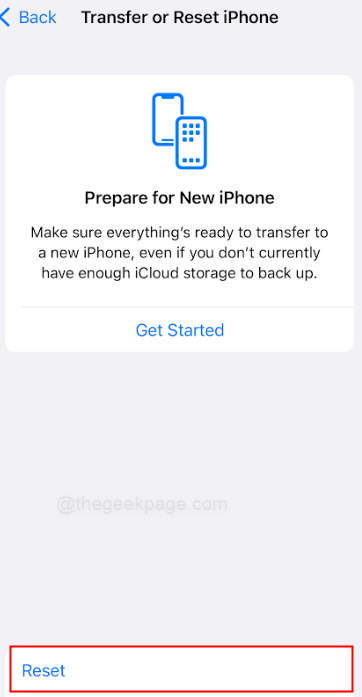
Étape 4: Dans la fenêtre contextuelle qui apparaît ensuite, sélectionnez Réinitialiser les réglages réseau.
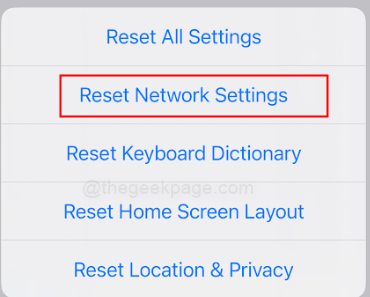
Note: Entrez le code d'accès si vous êtes invité à la page suivante. Notez également que tous les mots de passe enregistrés des réseaux seront perdus après avoir fait cela.
Méthode 8: Force redémarrer l'iPhone.
Étape 1: Appuyez rapidement sur le bouton Volume Up Volume Up. Appuyez ensuite sur et libérez rapidement le bouton Volume Down.
Étape 2: Appuyez et maintenez le bouton d'alimentation latéral de votre iPhone.
Note: Vous pouvez libérer le bouton d'alimentation latérale lorsque le logo Apple apparaît.
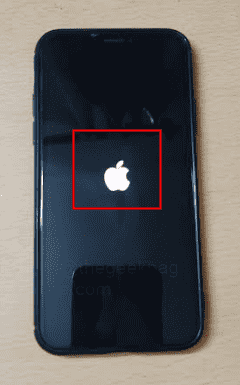
Méthode 9: Vérification des extensions de safari
Étape 1: Allez au Application safari sous les paramètres.
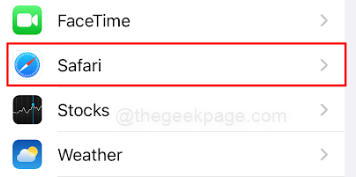
Étape 2: Sélectionner Extensions.
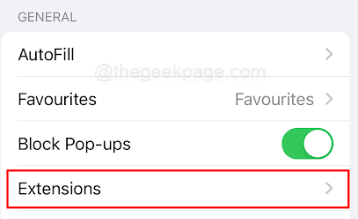
Note: Vérifiez si des extensions sont installées pour Safari. Si l'un est installé, vous pouvez choisir de les désactiver. Les extensions de safari devront être mises à jour ou désactivées pour vérifier leur effet sur le réseau.
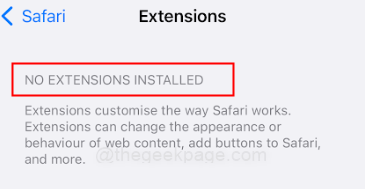
Méthode 10: Modification de l'adresse du serveur DNS
Étape 1: Allez au Wifi Option sous Paramètres sur votre iPhone.
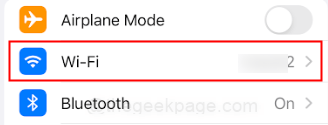
Étape 2: Appuyez sur le icône À côté du nom du réseau wifi.
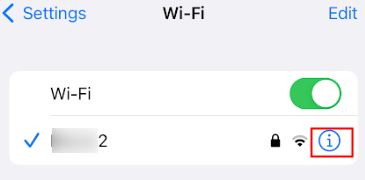
Étape 3: Faites défiler vers le bas pour sélectionner Configurer DNS.
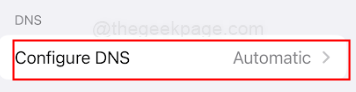
Étape 4: Choisissez le Manuel option puis appuyez sur le + signe pour Ajouter un serveur.
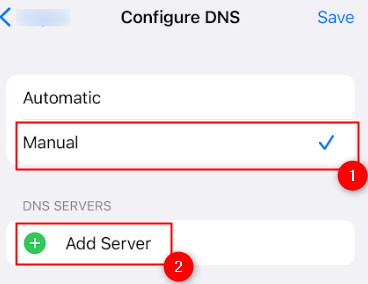
Étape 5: Type 8.8.8.8 puis sélectionner Sauvegarder.
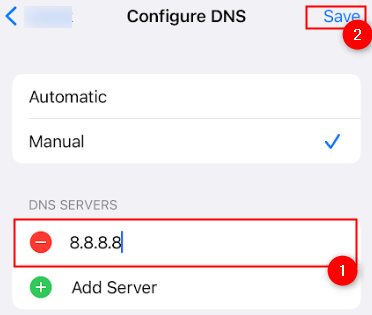
Note: Maintenant, vous pouvez retourner au navigateur Safari et vérifier si le problème est résolu.
Vous pouvez identifier la racine du problème et tester plusieurs solutions en utilisant les techniques indiquées dans cet article. Si le problème se poursuit, vous pouvez également contacter le support Apple ou un technicien qualifié pour une assistance supplémentaire. C'est ça, les amis! Veuillez nous faire savoir dans la section des commentaires concernant les méthodes partagées et quelle méthode a fonctionné pour vous.
- « Un pilote ne peut pas charger sur cet appareil ENE.sys dans Windows 11
- Comment résoudre les problèmes de surchauffe sur votre iPhone »

