Comment résoudre le problème de la déchirure d'écran dans Windows 10
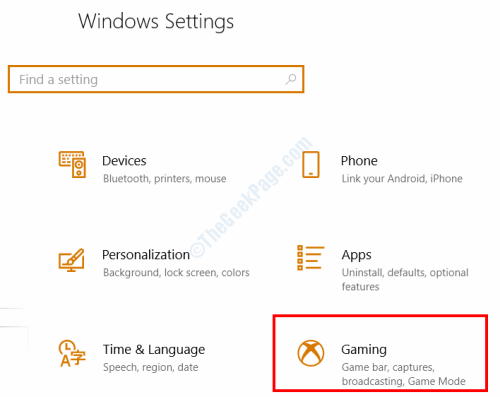
- 1351
- 395
- Romain Martinez
Un problème assez courant, la déchirure d'écran est une sorte de Distorsion qui peut se produire sur le moniteur de votre PC. Il est également résolu comme un problème lorsque les utilisateurs voient plusieurs images dans un seul cadre sur l'écran de leur PC. La déchirure d'écran se produit généralement sur les PC qui ont un matériel d'affichage installé, comme une carte graphique.
Quelles sont les causes de la déchirure d'écran? Lorsque la vidéo étant alimentée au PC n'est pas en synchronisation avec le taux de rafraîchissement du moniteur, le problème de déchirure d'écran peut se produire. Le problème aurait lieu principalement avec les utilisateurs de la carte graphique NVIDIA.
Bien que ce ne soit pas un problème grave, il existe plusieurs facteurs qui peuvent provoquer une déchirure d'écran sur l'écran de votre PC. Il n'y a aucun moyen de savoir ce qui pourrait causer le problème, nous vous recommandons donc de suivre les solutions fournies ci-dessous de manière ordonnée.
Découvrons comment résoudre le problème de la déchirure d'écran dans Windows 10.
Table des matières
- Solution 1: Redémarrez votre PC
- Solution 2: Changer le jeu FPS
- Solution 3: Modifier la résolution et le taux de rafraîchissement
- Solution 4: En activant / désactivant Nvidia VSync
- Solution 5: Activer l'option «attendre la rafraîchissement vertical» dans AMD
- Solution 6: Mode de jeu d'arrêt et optimisation complète
- Solution 7: Définissez les options de lancement dans Steam (uniquement pour les utilisateurs de vapeur)
- Solution 8: Mise à jour / réinstaller le pilote graphique
- Solution 9: Désactiver la limite de trame dans le jeu
- Solution 10: désactiver le défilement lisse
- Solution 11: essayez un autre navigateur
Solution 1: Redémarrez votre PC
Il est fortement recommandé pour vous de fermer le jeu / l'application que vous exécutez, puis redémarrez votre PC. Parfois, le redémarrage du PC peut résoudre pas mal de problèmes. Dans ce cas, le redémarrage pourrait remettre le flux vidéo et la sortie d'affichage en synchronisation. Après le redémarrage, réinstallez le jeu ou l'application que vous exécutiez et voyez si le problème demeure. Si oui, essayez la prochaine solution.
Solution 2: Changer le jeu FPS
Si vous jouez à un problème de déchirure de jeu et d'écran de visage sur votre PC, l'une des choses que vous devez essayer est de changer le FPS du jeu (cadres par seconde). Il est possible que vous jouiez au jeu sur un paramètre FPS plus élevé que votre carte graphique ne peut prendre en charge.
Afin de résoudre ce problème, accédez au menu des paramètres de votre jeu et regardez sous vidéo / graphiques paramètres. Là, vous trouverez l'option pour modifier le FPS / la fréquence d'images. Essayez de faire des ajustements avec la valeur FPS en abaissant un peu et vérifiez si cela résout le problème. Si cela ne fonctionne pas, essayez la prochaine solution.
Solution 3: Modifier la résolution et le taux de rafraîchissement
La prochaine solution à essayer est de modifier manuellement le taux de résolution et de rafraîchissement sur votre PC. Voici les étapes que vous devez suivre:
Étape 1: Appuie sur le Commencer bouton sur votre PC, puis tapez résolution Dans la boîte de recherche. À partir des résultats de la recherche, cliquez sur le changer la résolution de l'écran option.
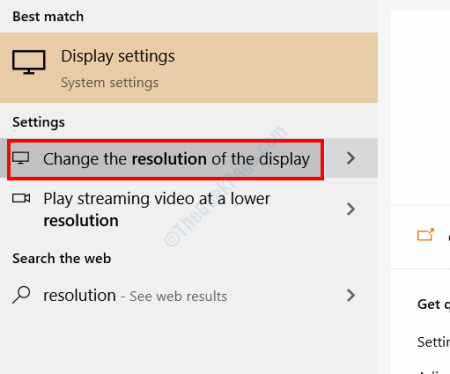
Étape 2: Le Paramètres d'affichage La fenêtre s'ouvrira. Ici, faites défiler vers le bas et sélectionnez le Paramètres d'affichage avancés option.
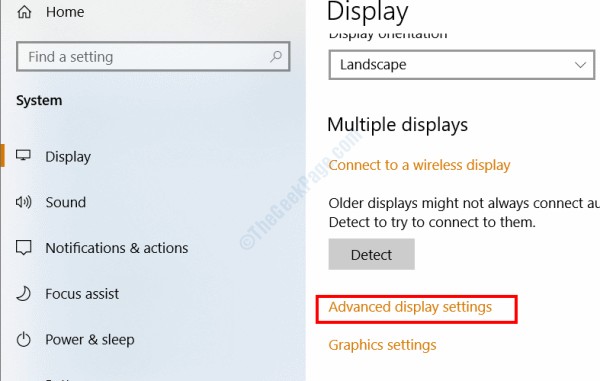
Étape 3: Sur l'écran suivant, cliquez sur le Propriétés de l'adaptateur d'affichage pour l'affichage 1 option.
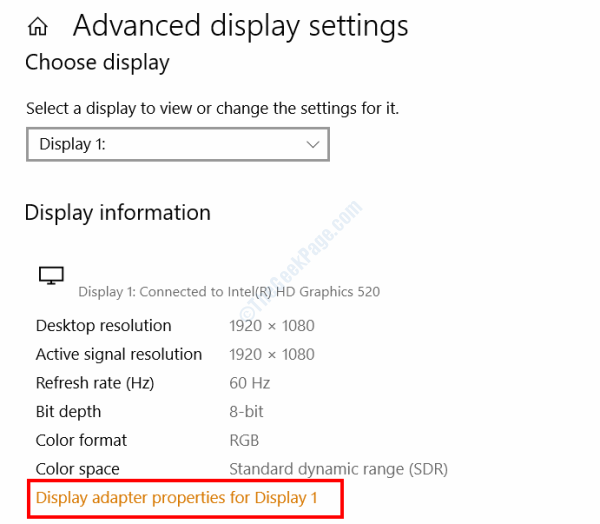
Étape 4: Une nouvelle fenêtre s'ouvrira maintenant. Ici, dans le Adaptateur onglet, vous trouverez un Énumérez tous les modes bouton; Clique dessus.
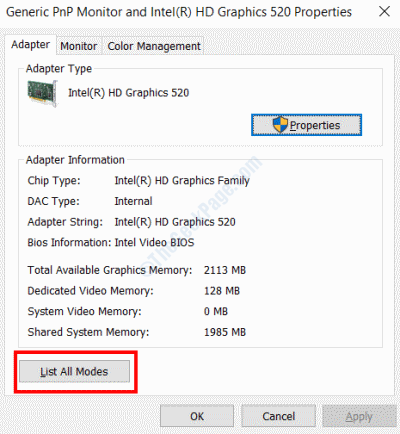
Étape 5: Dans la fenêtre suivante qui s'ouvre, vous trouverez une liste des modes de résolution et FPS qui sont valides pour votre appareil. Ici, essayez une autre résolution en fonction des spécifications de votre carte graphique et de votre appareil. Vérifiez la déchirure de l'écran chaque fois que vous sélectionnez un paramètre dans la liste.
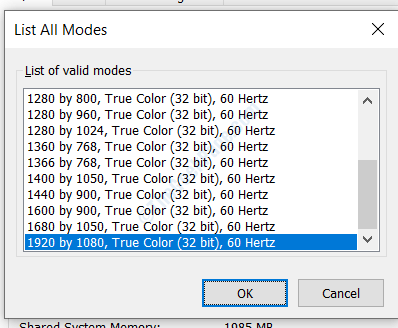
Une fois terminé, assurez-vous de redémarrer votre PC. Si cette solution n'a pas fonctionné pour vous, retournez les modifications telles qu'elles étaient, alors essayez la solution suivante.
Solution 4: En activant / désactivant Nvidia VSync
Utilisez-vous la carte graphique NVIDIA? Vous pouvez utiliser l'option VSYNC du NVIDIA est conçue pour gérer des problèmes comme la déchirure d'écran et le bégaiement. Lorsque la fréquence d'images rendue par la carte graphique est plus élevée que le système de votre PC ou ce que votre affichage peut gérer, le VSYNC s'en occupe automatiquement.
Il est possible que l'option VSYNC sur votre PC soit désactivée. Dans ce cas, vous devrez l'activer. Dans le cas, VSYNC est déjà activé, vous devez essayer de le désactiver et de vérifier si cela résout le problème. Voici comment procéder pour activer ou désactiver VSync:
Étape 1: Faites un clic droit sur le bureau de votre PC, puis sélectionnez le Nvidia Control Panel Option du menu contextuel.
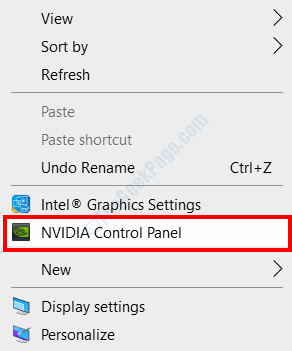
Étape 2: Le Nvidia Control Panel La fenêtre s'ouvrira. Là, sur le volet gauche, cliquez sur le Gérer les paramètres 3D Option disponible sous le Paramètres 3D section. Maintenant, sur le panneau de droite, faites défiler vers le bas et localisez le Synchronisation verticale Option et désactivez ou activez-le en fonction de vos paramètres actuels (comme mentionné ci-dessus).
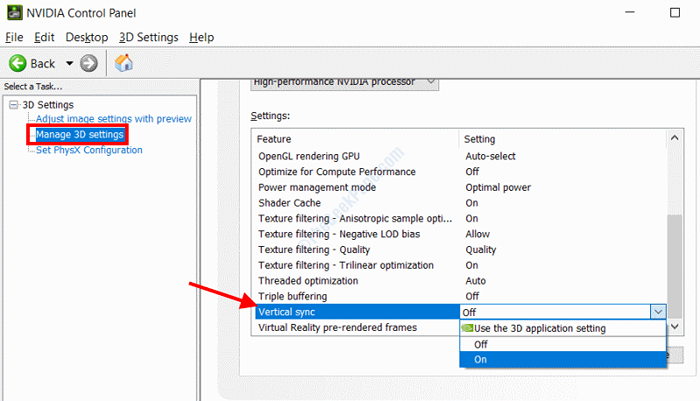
Après avoir apporté les modifications, quittez le panneau de commande et vérifiez si le problème a été résolu par ce.
Solution 5: Activer l'option «attendre la rafraîchissement vertical» dans AMD
Si vous êtes un utilisateur AMD, il y a un paramètre similaire dans le panneau de configuration AMD pour vous permettre d'activer. Lorsque vous ouvrez le panneau de commande Nvidia, ouvrez également le panneau de configuration AMD depuis votre bureau.
Quand là, allez au Paramètres globaux menu, alors assurez-vous que le Attendez un rafraîchissement vertical L'option est définie sur Toujours sur.
Solution 6: Mode de jeu d'arrêt et optimisation complète
Dans l'une des dernières mises à jour Windows, Microsoft a présenté le mode de jeu riche en fonctionnalités. Bien qu'il soit chargé de fonctionnalités qui incluent l'optimisation du système, la capture d'écran à une touche, l'enregistrement de gameplay et plus encore, de nombreux utilisateurs ont été rapportés pour causer des problèmes. En plus des jeux qui s'écrasent, le mode conduit également à des problèmes comme la déchirure d'écran.
Il est possible que le mode de jeu actif cause le problème. Suivez les étapes ci-dessous afin de désactiver le mode de jeu dans Windows 10:
Étape 1: Sur votre clavier, appuyez sur le Gagner + je clés ensemble pour ouvrir le Paramètres menu. Là, cliquez sur le Jeu option.
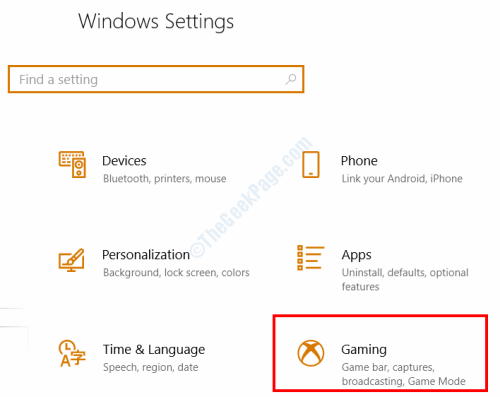
Étape 2: Lorsque dans le menu des paramètres de jeu, sélectionnez le Barre de jeu Option sur le volet gauche. Ensuite, sur le volet droit, éteignez le Enregistrez les clips de jeu, les captures d'écran et diffusent à l'aide de la barre de jeu interrupteur à bascule.
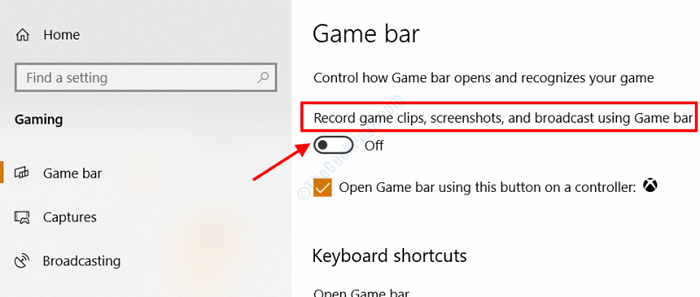
Étape 3: Maintenant, sur le volet gauche, sélectionnez le Diffusion option. Sur le volet droit, tournez l'interrupteur à bascule situé juste en dessous du Enregistrer l'audio lorsque je diffuse option.
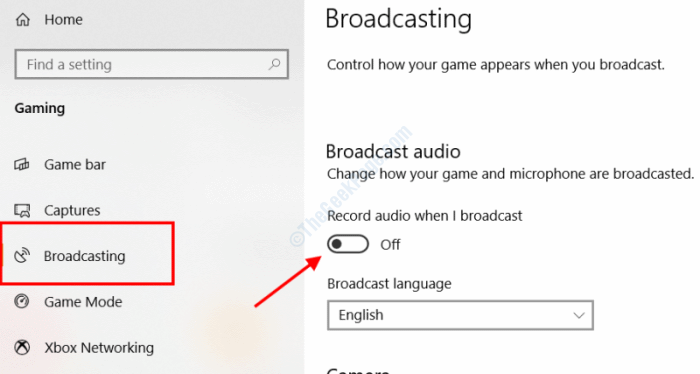
Une fois ces paramètres appliqués, redémarrez votre PC et vérifiez si le problème a été résolu.
Si vous êtes toujours confronté à un problème de déchirure d'écran, vous pouvez essayer de Désactiver l'optimisation pleine écran pour le jeu. Voici comment:
Étape 1: Faites un clic droit sur l'icône du jeu avec lequel vous faites face au problème de déchirure de l'écran et cliquez sur le Propriétés option.
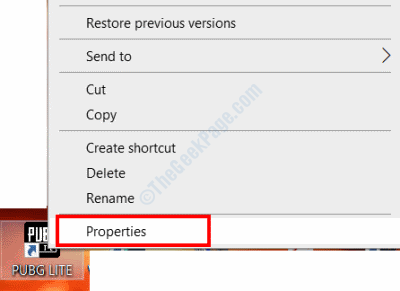
Étape 2: Dans la fenêtre Propriétés qui s'ouvre, allez au Compatibilité onglet, puis sélectionnez le Désactiver l'optimisation pleine écran option. Une fois terminé, cliquez sur le D'accord bouton.
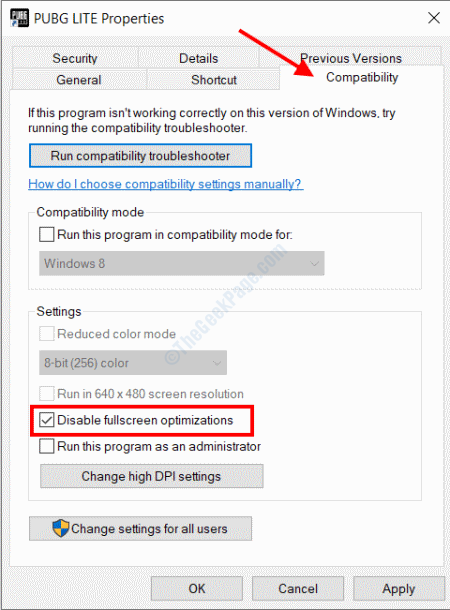
Maintenant, fermez la fenêtre des propriétés et réexécutez le jeu et vérifiez le problème.
Solution 7: Définissez les options de lancement dans Steam (uniquement pour les utilisateurs de vapeur)
Si vous utilisez Steam pour lancer des jeux sur votre PC, voici une autre correction que vous pouvez essayer de vous débarrasser de la déchirure de l'écran.
Étape 1: D'après la liste des jeux en vapeur, cliquez avec le bouton droit sur le jeu avec des problèmes et sélectionnez Propriétés à partir du menu.
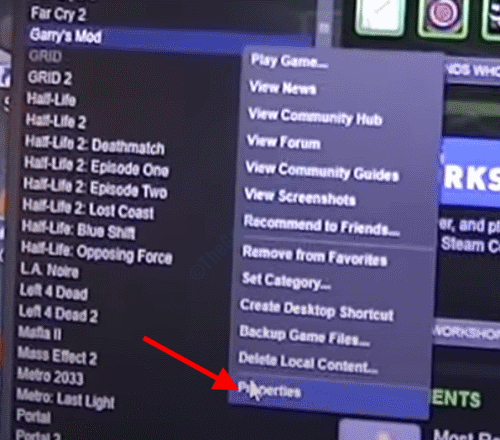
Étape 2: Maintenant, une petite fenêtre s'ouvrira. Là, cliquez sur le Définir les options de lancement bouton.
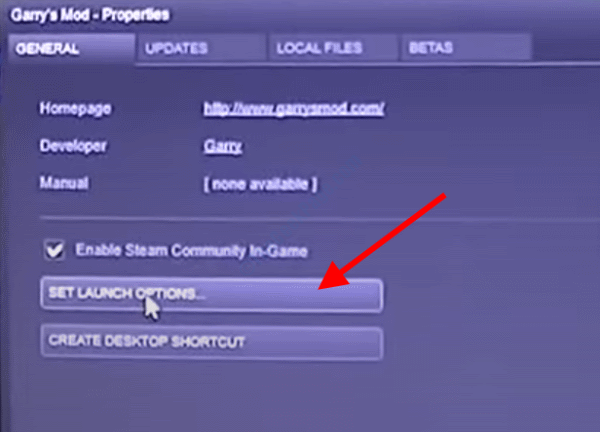
Étape 3: Dans la nouvelle boîte qui s'ouvre, tapez -noble et cliquez sur le D'accord bouton.
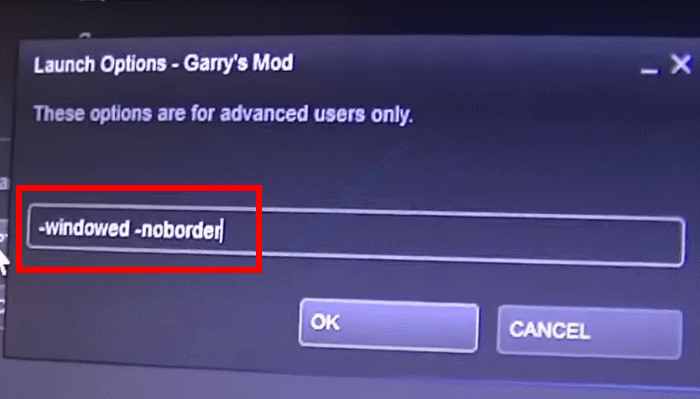
Cela pourrait vous aider à vous débarrasser du problème de déchirure de l'écran.
Solution 8: Mise à jour / réinstaller le pilote graphique
Le problème de déchirure d'écran sur votre PC peut se produire en raison d'un pilote de carte graphique obsolète ou défectueux. Tout d'abord, vous pouvez essayer de mettre à jour le pilote, et si cela ne fonctionne pas, vous devrez peut-être désinstaller et réinstaller le pilote.
Étape 1: Presse Win + X touches, puis à partir du menu qui s'ouvre, sélectionnez le Gestionnaire de périphériques option.
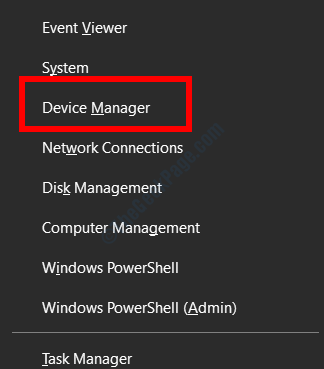
Étape 2: Dans le gestionnaire de périphériques, localisez le Prises d'écran et cliquez dessus pour se développer. Après cela, cliquez avec le bouton droit sur le pilote de la carte graphique et sélectionnez le Mettre à jour le pilote option.
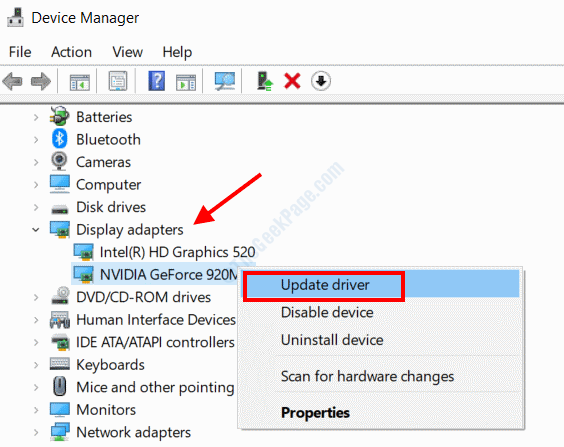
Étape 3: Sur la nouvelle fenêtre qui s'ouvrera, sélectionnez le Recherchez automatiquement le logiciel de pilote mis à jour option.
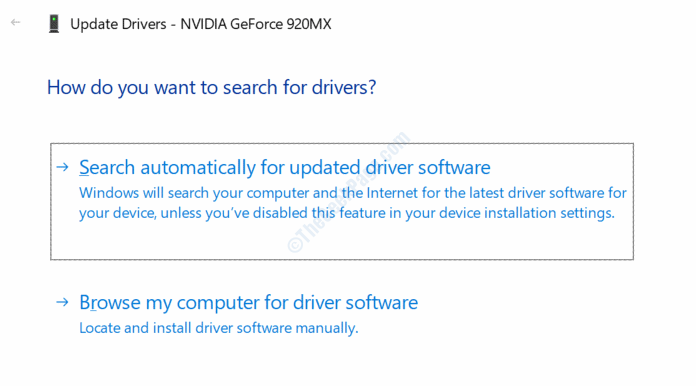
Maintenant, le PC recherchera la version mise à jour du pilote. Si disponible, suivez les instructions à l'écran pour poursuivre la mise à jour.
Si le pilote est déjà mis à jour, vous souhaiterez peut-être réinstaller le pilote de la carte graphique. Pour ce faire, suivez ces étapes:
Étape 1: Dans le Gestionnaire de périphériques fenêtre, cliquez avec le bouton droit sur le pilote de carte graphique et sélectionnez le Désinstallation de l'appareil option.
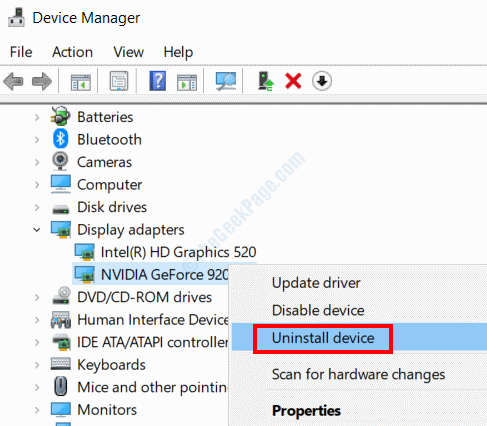
Étape 2: Maintenant, accédez au site Web de votre fabricant de cartes graphiques et téléchargez le dernier pilote compatible avec votre modèle de carte graphique. Après avoir téléchargé le pilote, installez-le manuellement en exécutant le fichier de pilote téléchargé sur votre PC.
Cela devrait prendre soin du problème.
Solution 9: Désactiver la limite de trame dans le jeu
L'une des fonctionnalités que de nombreux jeux et applications utilisent est l'option limite de trame. Si la limite de trame est définie sur ON, cela peut provoquer le problème de déchirure de l'écran.
Recherchez l'option de limite de trame dans le menu en jeu dans la section vidéo ou graphique et éteignez-la. Si le problème n'est pas résolu, vous pouvez retourner les modifications.
Solution 10: désactiver le défilement lisse
Si vous faites face à un problème de déchirure d'écran dans Chrome ou n'importe quel navigateur que vous utilisez, vous pouvez désactiver la fonction de défilement lisse dans le navigateur. Voici comment le faire:
Arrêt en douceur en douceur dans le chrome
Ouvrez un nouvel onglet dans Chrome, puis dans le type de barre d'adresse: Chrome: // Flags / # Smooth-Scrolling et appuyez sur le Entrer clé. Dans l'option de défilement fluide que vous obtenez, désactivez la fonctionnalité.
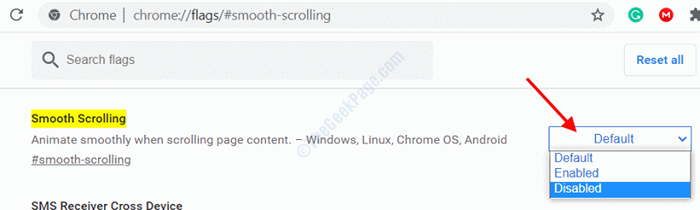
Désactiver le défilement lisse dans Firefox
Ouvrez un nouvel onglet dans Firefox, tapez À propos: Préférences dans la barre d'adresse et presse Entrer.
Maintenant, à partir du menu, n'entendez pas le Utiliser un défilement lisse fonctionnalité.
Désactiver le défilement lisse dans le bord
Étape 1: Presse Win + R Pour ouvrir le Courir boîte. Là, tapez SystèmeProperties Advanced et presser Entrer.
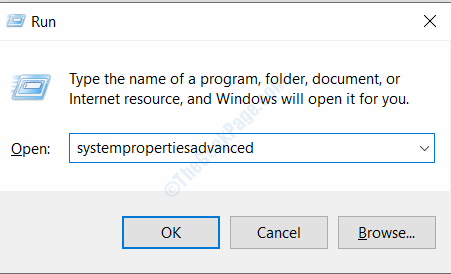
Étape 2: Sous le Performance Section, cliquez sur le Paramètres bouton.
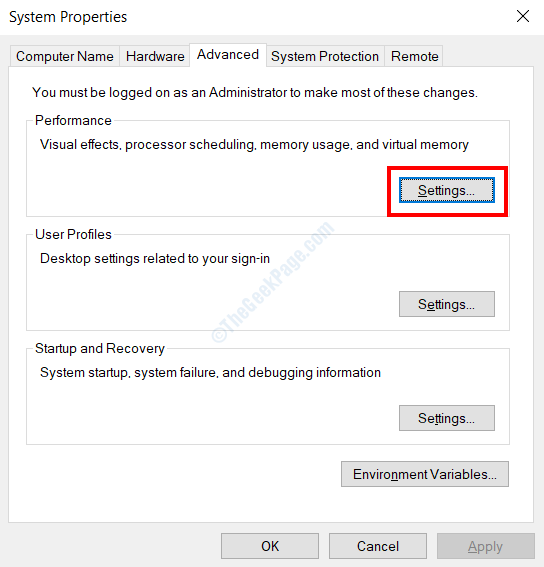
Étape 3: Maintenant, sur l'écran suivant, sans sélection Boîtes de liste de décalage lisse et frappe le D'accord bouton.
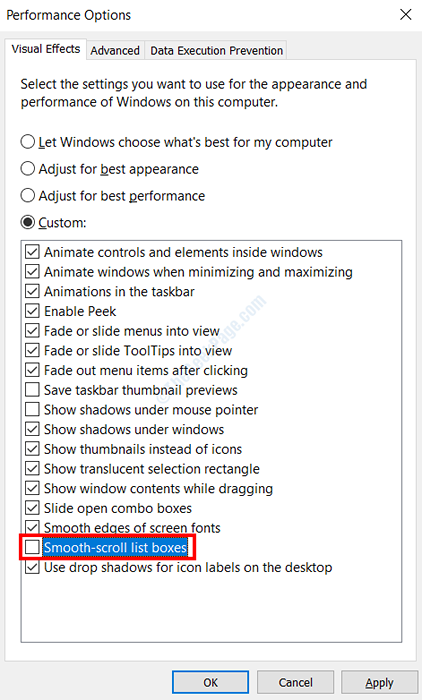
Le problème de déchirure de l'écran était-il résolu? Sinon, essayez la prochaine solution.
Solution 11: essayez un autre navigateur
Si vous êtes confronté au problème sur un navigateur particulier, en tant que solution de contournement, vous pouvez essayer de passer à un autre navigateur et voir si le problème se produit également.
- « Comment corriger l'erreur de mise à jour de Windows 10 0x80240061
- Comment modifier l'utilisateur par défaut au démarrage de Windows 10/11 »

