Comment réparer l'économiseur d'écran ne fonctionne pas dans Windows 10
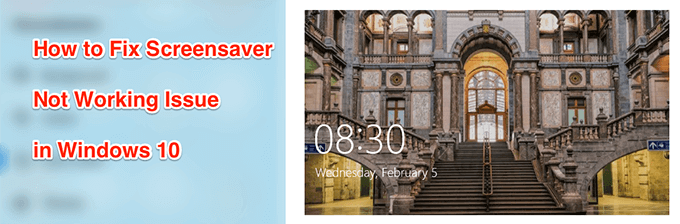
- 1336
- 39
- Maëlle Perez
Un économiseur d'écran est censé apparaître après une période prédéfinie. Si vous ne voyez toujours pas le économiseur d'écran Windows 10 même après avoir attendu cette période, il peut y avoir un problème avec les paramètres de votre économiseur d'écran et vous devrez le réparer pour qu'il fonctionne.
À moins que vous ne sachiez déjà pourquoi l'économiseur d'écran ne fonctionne pas dans Windows 10, vous voudrez essayer quelques méthodes avant que votre problème ne soit résolu. Vous n'avez pas vraiment besoin de télécharger quoi que ce soit ou d'utiliser des applications tierces pour résoudre le problème, car la modification une option ici et là dans la configuration de votre système résoudra le problème pour vous.
Table des matières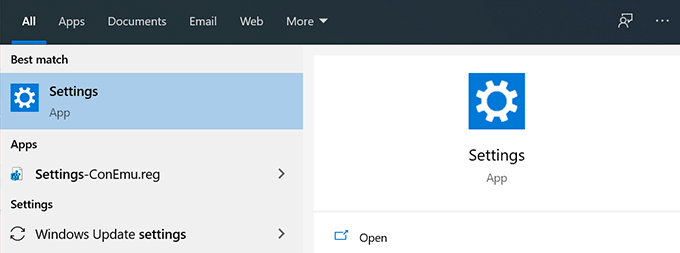
- Sélectionnez le Mise à jour et sécurité Option sur l'écran suivant pour accéder à l'option de mise à jour Windows.
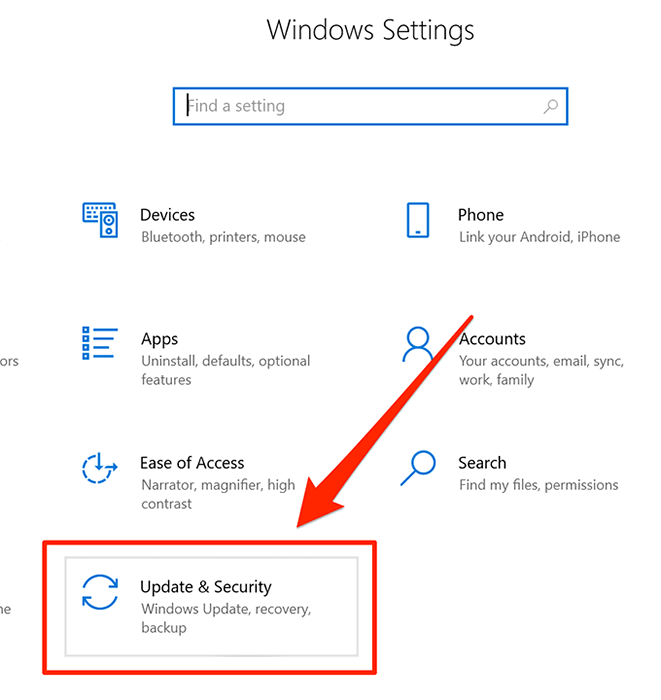
- Il y aura plusieurs options dans la barre latérale gauche sur votre écran. Trouvez celui qui dit Windows Update et cliquez dessus pour l'ouvrir.
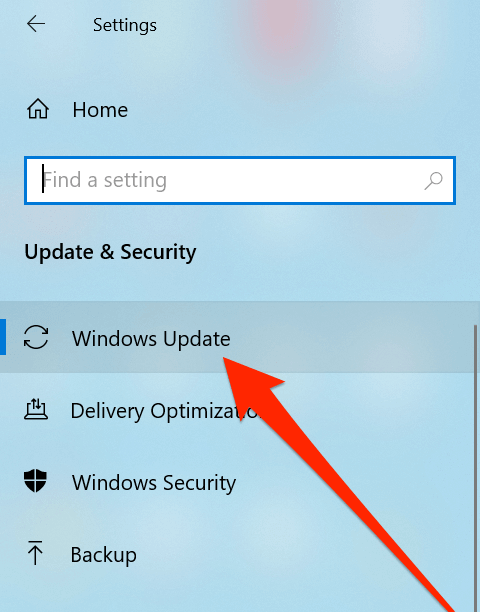
- Sur le volet à droite, vous trouverez un bouton disant Vérifier les mises à jour. Cliquez dessus pour vérifier les mises à jour de votre PC.
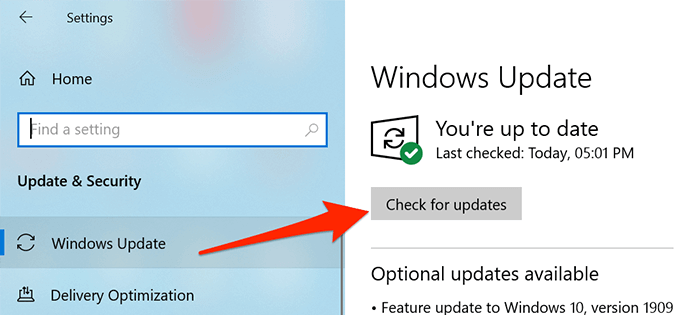
- Si une mise à jour est disponible, allez-y et installez-la sur votre ordinateur.
Vérifiez les paramètres de l'économiseur d'écran Windows 10
Bien qu'il va sans dire que vous devriez avoir un économiseur d'écran sélectionné dans le menu des paramètres de l'économiseur d'écran Windows 10, certains utilisateurs oublient de le faire et c'est pourquoi ils ne voient rien sur.
Le problème peut être résolu en entrant dans le menu des paramètres et en sélectionnant l'un des économiseurs d'écran disponibles pour votre machine. Une fois que cela sera configuré, votre économiseur d'écran apparaîtra comme il se doit.
- Utilisez la boîte de recherche Cortana pour rechercher et ouvrir le Paramètres appliquer.
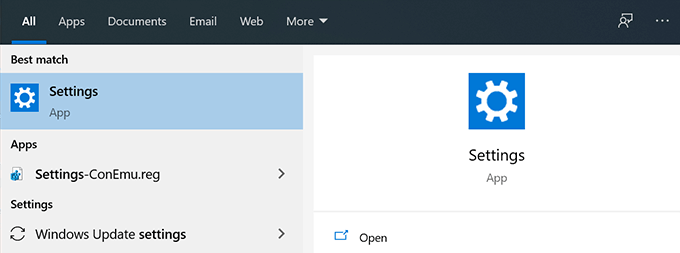
- Cliquez sur l'option qui dit Personnalisation Pour accéder aux emplacements de Windows 10 ScreenSaver où vous pouvez consulter vos économiseurs d'écran.
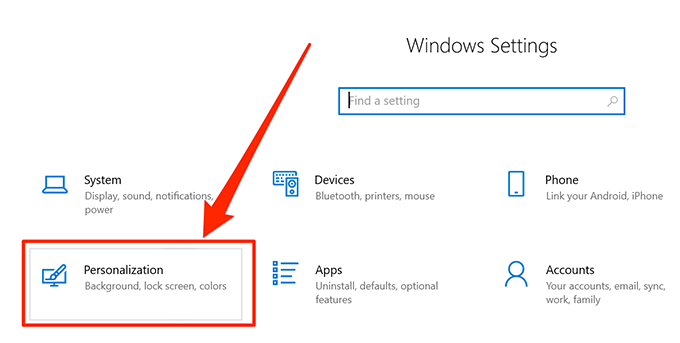
- Sélectionner Écran verrouillé à partir des options disponibles dans la barre latérale gauche.
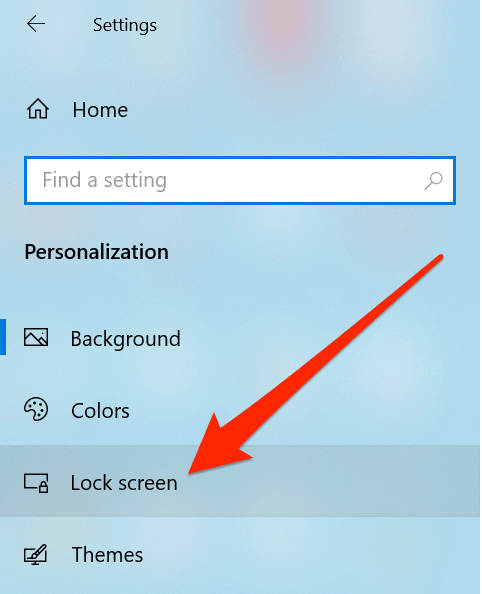
- Faites défiler vers le bas sur le volet latéralement droit et cliquez sur l'option qui indique Paramètres d'économie d'écran.
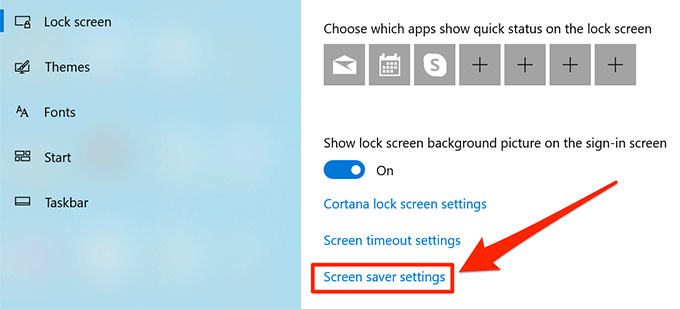
- L'écran suivant vous permet de choisir l'un des nombreux économiseurs d'écran disponibles sur votre système. Clique sur le Économiseur d'écran menu déroulant, sélectionnez l'option de votre choix, spécifiez le temps d'attente dans le Attendez boîte, puis cliquez sur Appliquer suivie par D'ACCORD.
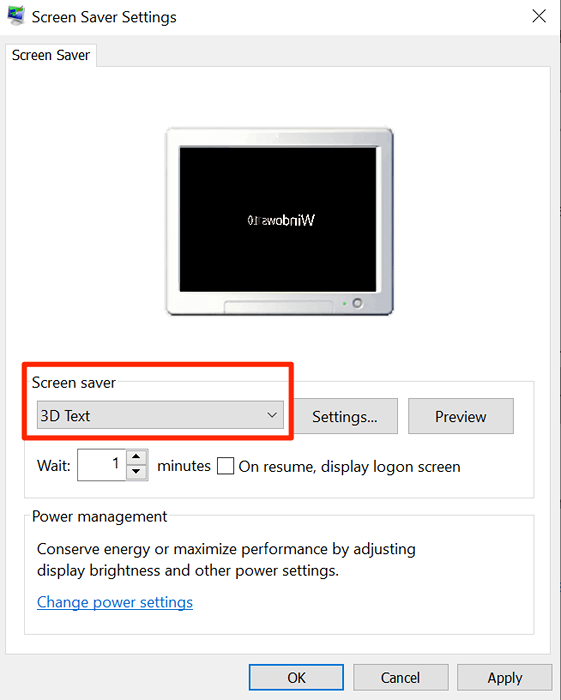
Débranchez les appareils que vous n'utilisez pas depuis votre PC
L'une des grandes choses à propos des ordinateurs Windows est que vous pouvez vous connecter à peu près n'importe quoi. Ces articles enfichables comprennent généralement des lecteurs flash USB, des claviers et des souris sans fil, et même des contrôleurs de jeu.
Tant que ces appareils sont connectés à votre ordinateur, ils utilisent certains services publics, intégrés ou tiers, pour fonctionner. Parfois, ces services publics gênent les paramètres de l'économiseur d'écran et l'empêchent de fonctionner. Votre ordinateur pense que depuis que vous avez branché ces appareils, vous les utilisez ou prévoyez de les utiliser et donc il garde votre ordinateur éveillé.

Ce comportement empêche le lancement de l'économiseur d'écran sur votre ordinateur. Cependant, il existe un moyen extrêmement facile de le réparer: débranchez tous les appareils indésirables de votre machine. Une fois cela fait, vos économiseurs d'écran continueront de fonctionner dans Windows 10 comme ils l'ont fait auparavant.
Gardez votre souris propre et loin de tous les mouvements
Vous savez probablement déjà pourquoi et quand votre ordinateur active le mode économiseur d'écran. Pour ceux d'entre vous qui ne le font pas, l'économiseur d'écran est activé après une période prédéfinie dans les paramètres et qu'il n'aurait pas dû y avoir d'activité sur votre ordinateur.
Il est facile de garder votre clavier à toute activité, mais ce n'est pas le cas avec une souris. Surtout si votre souris a collecté de la poussière ou est placée dans une zone où elle détecte les mouvements, il va garder votre machine éveillée. Cela empêchera l'économie d'écran d'être lancé et le problème se poursuivra jusqu'à ce que vous puissiez garder votre souris inactive.

Une bonne façon de résoudre ce problème est de nettoyer votre souris de toute poussière et d'essayer de la placer sur une surface plate sans aucune perturbation. Cela devrait résoudre votre problème s'il était causé par vos périphériques.
Réinitialisez les paramètres d'alimentation sur votre PC Windows 10
Un économiseur d'écran est en fait le résultat d'un plan d'alimentation que votre ordinateur utilise. Si ces paramètres ne sont pas correctement configurés, cela conduira à l'économiseur d'écran ne fonctionne pas dans Windows 10.
La réinitialisation des paramètres d'alimentation devrait le réparer pour vous.
- Cliquez sur la zone de recherche Cortana, recherchez et ouvrez Panneau de commande.
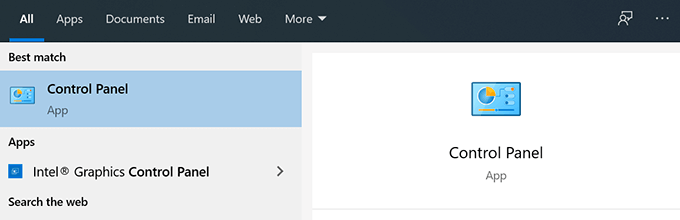
- Assurez-vous de le voir dans Grandes icônes mode. Clique sur le Options d'alimentation lien.
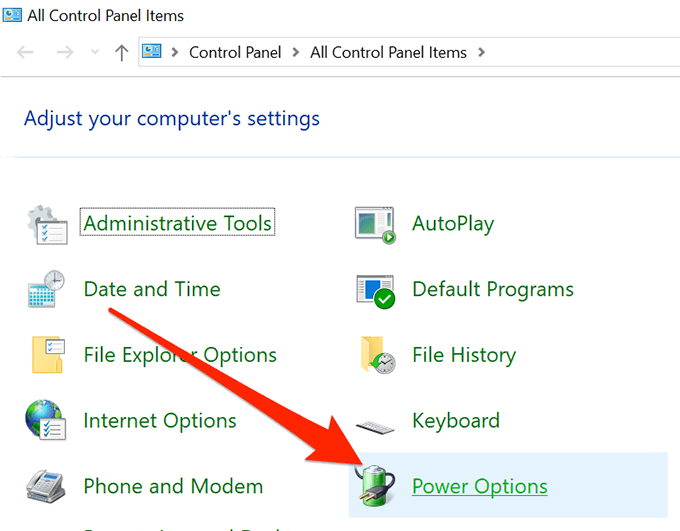
- Cliquer sur Modifier les paramètres du plan À côté de votre plan.
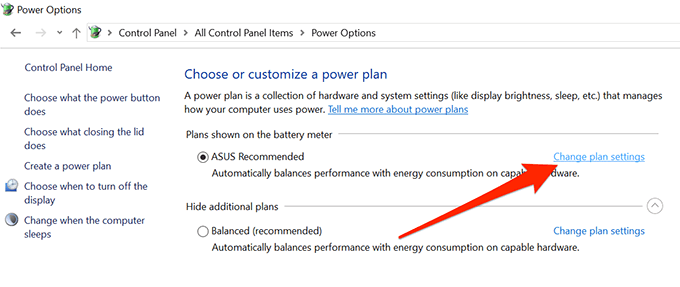
- Cliquer sur Modifier les paramètres d'alimentation avancés.
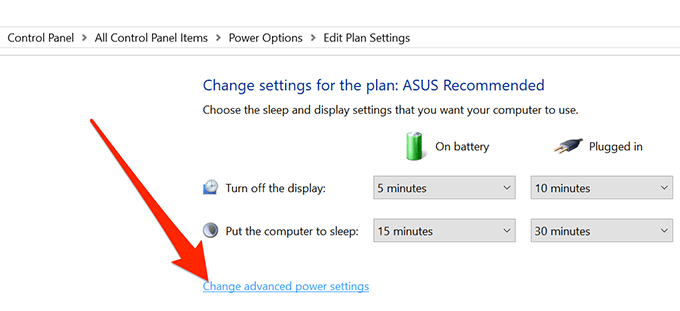
- Sélectionnez votre plan électrique et cliquez sur Restaurer le plan par défaut au fond. Puis frapper Appliquer suivie par D'ACCORD.
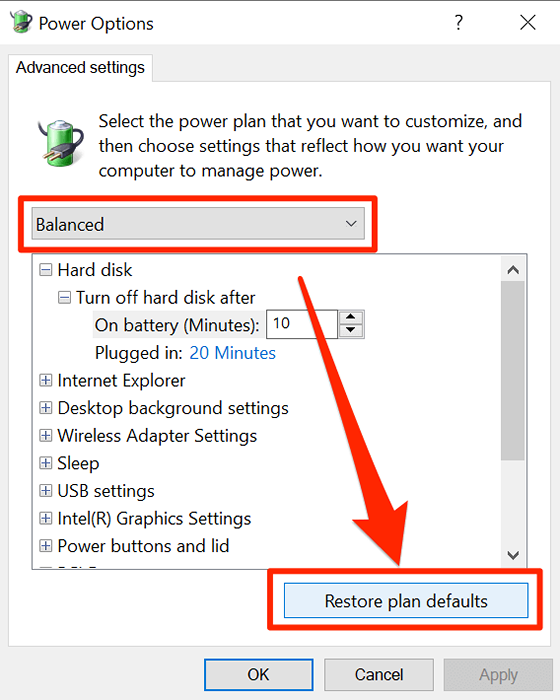
Résolvez les problèmes d'économiseur d'écran Windows 10 avec le dépanneur de puissance
Si aucune des méthodes ci-dessus n'a fonctionné pour vous, vous voudrez peut-être laisser votre système détecter le problème pour lui-même et vous offrir des suggestions sur la façon de le réparer. Votre PC a en fait un dépanneur pour vous aider à gérer les problèmes d'alimentation sur votre ordinateur.
- Lancer le Paramètres Application sur votre PC.
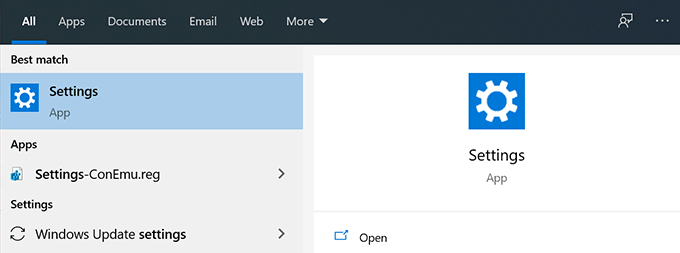
- Clique sur le Mise à jour et sécurité option.
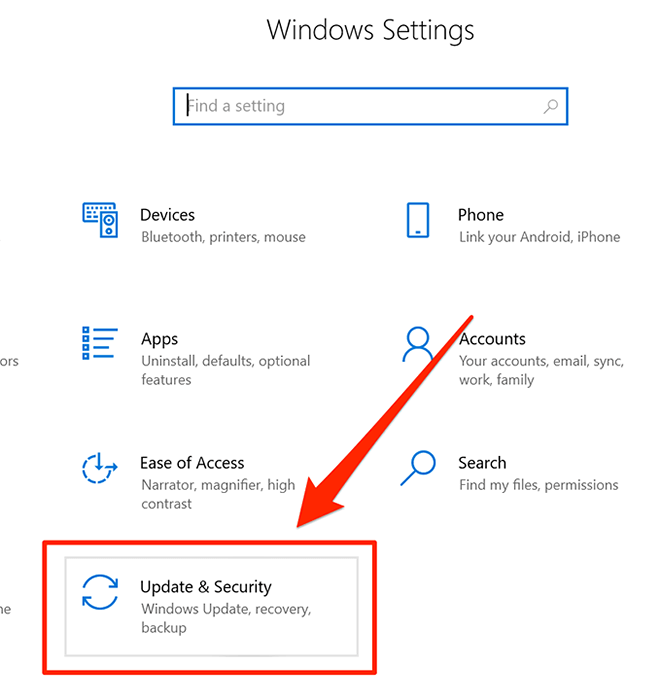
- Sélectionner Dépanner de la barre latérale gauche.
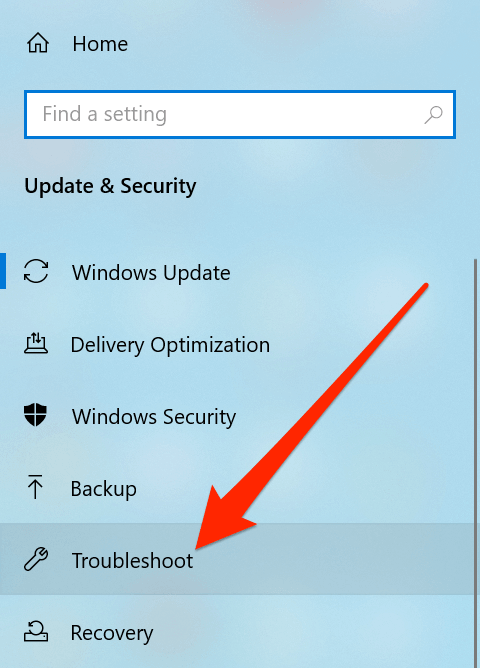
- Cliquer sur Pouvoir sur le volet à droite et sélectionner Exécutez le dépanneur.
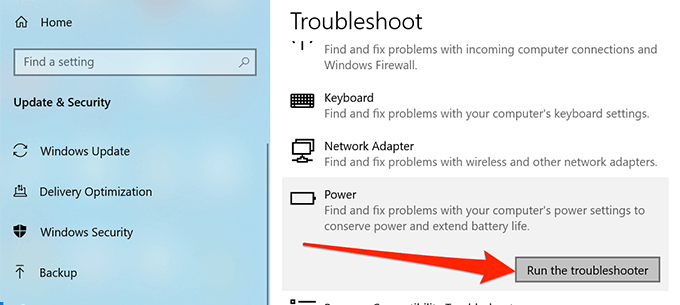
- Attendez qu'il détecte les problèmes et vous offre des moyens possibles de résoudre ces problèmes.
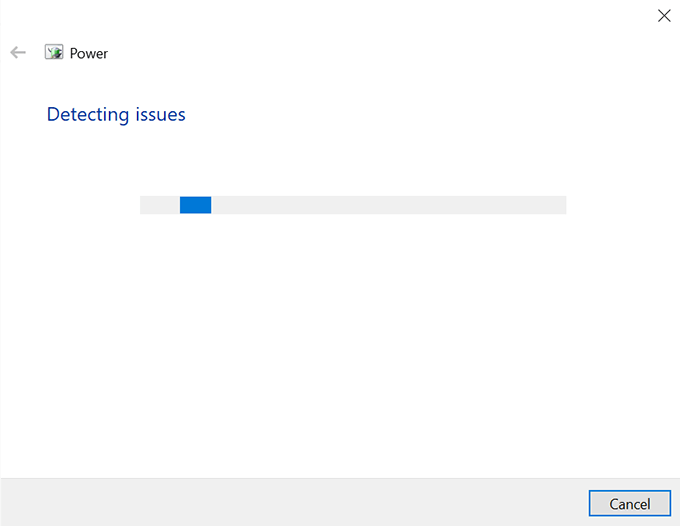
Nous espérons que le guide vous a aidé à résoudre le problème de l'économiseur d'écran sur votre machine Windows 10. Et si c'était le cas, veuillez nous faire savoir quelle méthode a fonctionné pour vous dans les commentaires ci-dessous.
- « Comment télécharger Windows 10 ISO sans l'outil de création de médias
- Comment accéder au dossier de démarrage de Windows 10 »

